问题:PDFMaker文件遗失
“我正在使用Adobe Acrobat Pro XI(版本11.0.17)和Microsoft Office 2013(版本 15.4849.1000)。当我在Acrobat中单击‘创建表单’并选择要转换的Excel(*.xlsx) 文件时,显示消息框‘PDFMaker文件遗失’。重新安装Acrobat后,问题仍然存在。有小伙伴遇到过同样的情况吗?请问怎么可以解决呢?”
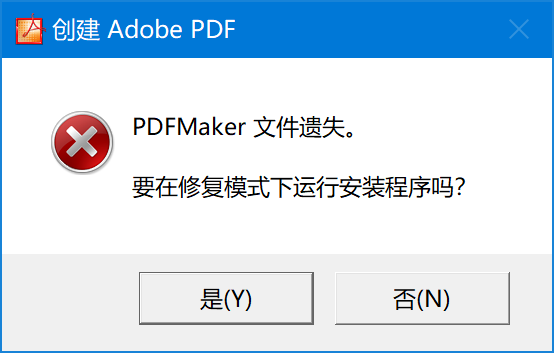
“PDFMaker”是安装在MS Word或Excel中宏包,可使用“Acrobat”功能区或工具栏将文件转换为PDF。如果其中一些文件丢失,此转换将无法进行,并向你抛出PDFMaker文件遗失的错误消息。此外,如果你尝试创建或保存PDF文件,你可能会收到此错误。
PDFMaker文件遗失怎么办?
了解了丢失的PDFMaker文件后,你现在可以开始使用以下5种方法来修复它。在使用其他4种方法之前尝试修复模式。
方法1. 修复修复模式下丢失的PDFMaker文件
修复功能有助于修复损坏的文件并重新安装任何丢失的文件。如果你收到Adobe中PDFMaker文件遗失的消息,请尝试一下修复功能。
1. 关闭Adobe Acrobat中所有打开的PDF文件,否则,你无法在修复模式下修复PDFMaker文件遗失问题。
2. 打开Adobe Acrobat DC。单击“帮助” > “修复安装”。
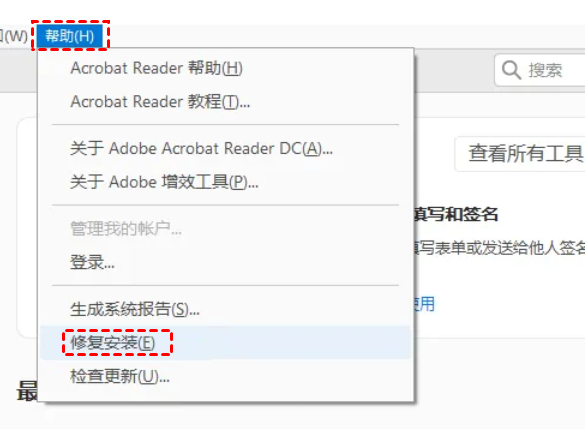
3. Adobe Acrobat将弹出一个窗口,询问你是否要修复当前安装。单击“是”继续。它将开始下载并安装此安装中缺少的文件。
方法2. 使用Adobe PDF Printer打印为PDF文件
如果无法修复修复模式下PDFMaker文件遗失,你还可以使用Microsoft Print to PDF创建PDF 文件。它可用于Word和Excel文件。
1. 打开Word或Excel 文件。单击“文件” > “打印”。
2. 转到打印机并选择Microsoft Print to PDF。
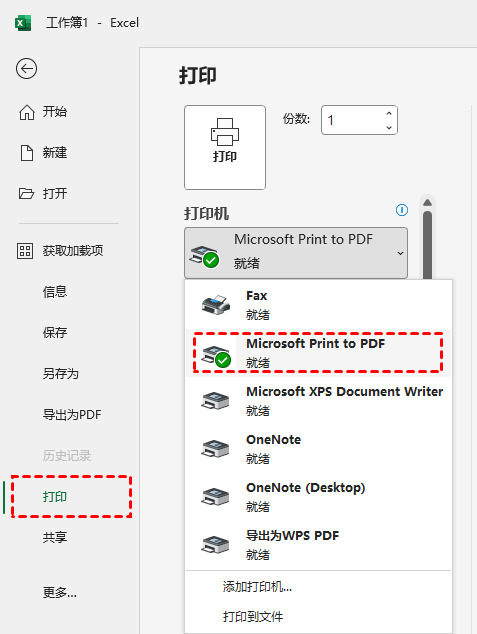
3. 选择打印文档或当前页面。
4. 输入页码并选择保存PDF文件的位置。
方法3. 在Word或Excel文件中另存为PDF
如果PDFMaker无法保存文件,你可以选择在Microsoft中将Word或Excel保存为PDF文件格式。
1. 打开现有的Word或Excel文件。单击“文件” > “另存为” > “浏览”。
2. 单击“保存类型”下拉菜单并选择“PDF (*.pdf)”。然后,单击“保存”以创建PDF文件。
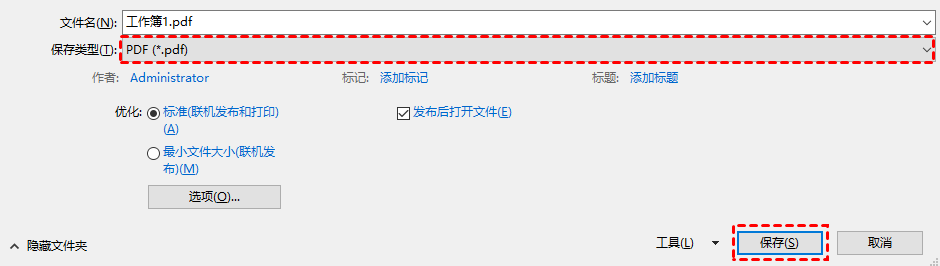
方法4:启用PDFMaker插件来创建PDF文件
如果你无法找到Acrobat PDFMaker,请确保通过以下步骤启用它。它有助于修复Adobe中PDFMaker文件遗失的问题。
1. 打开现有的Word或Excel文件。单击“文件” > “选项”。
2. 单击“加载项”。然后,转到“管理”,选择“COM 加载项”并单击“前往”。
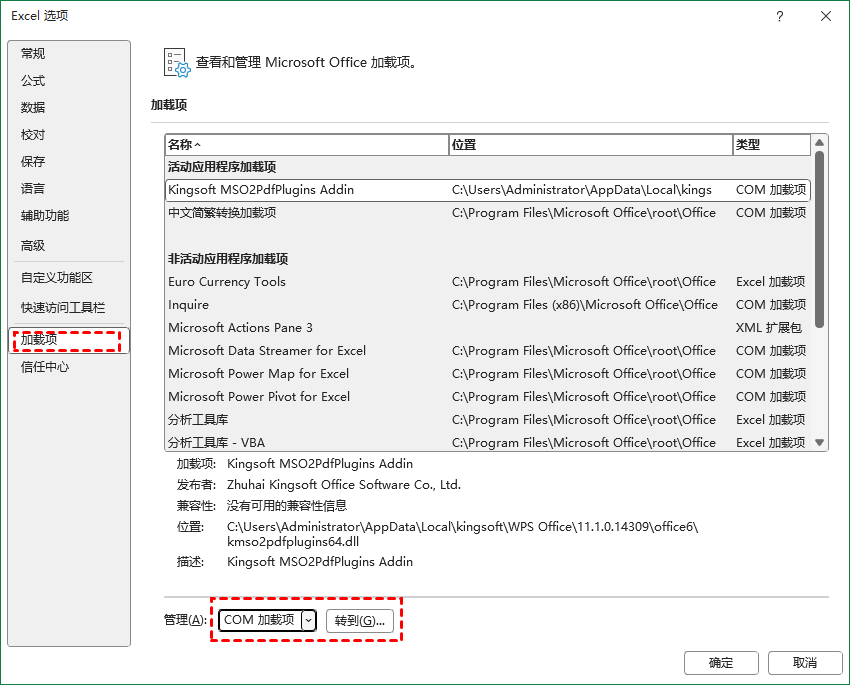
3. 在COM 加载项窗口中单击添加。
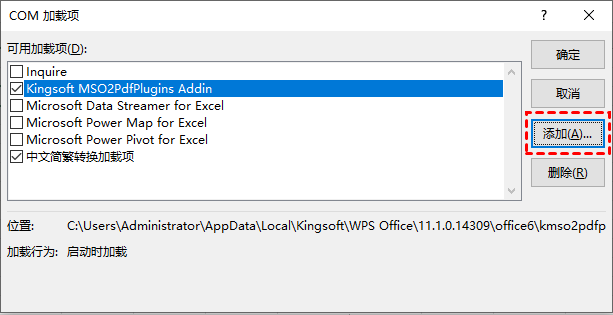
4. 打开以下路径并选择“PDFMOfficeAddin.dll”文件。你可以用你的替换它。
C:\Program Files (x86)\Adobe\Acrobat 10.0\PDFMaker\Office
5. 选中 Acrobat PDFMaker Office COM Addin,然后单击“确定”以启用它。
方法5. 使用注册表解决PDFMaker文件遗失问题
如果你无法在Office中启用PDFMaker加载项,你可以选择更改其注册表值。
1.按Win + R打开“运行”窗口,然后输入“regedit”以打开注册表。
2.打开以下路径。
HKEY_LOCAL_MACHINE\SOFTWARE\Microsoft\Office\Word\Addins\PDFMaker.OfficeAddin
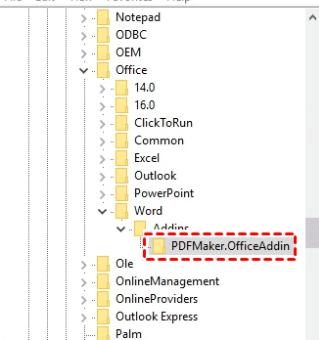
3.双击注册表项Loadbehavior将其打开,并将值数据更改为3。确保选择小数选项。
如何通过简单的步骤恢复丢失或删除的PDF文件?
与其他文件一样,PDF文件也很容易受到攻击并被损坏。此外,你可能会错误地删除PDF文件。在这种情况下,你需要数据恢复软件来帮助你恢复PDF文件。建议你使用傲梅恢复之星因为有以下优点:
✬ 图形化界面:为用户提供图形化界面,用户按照给定的图片即可轻松完成操作。
✬ 两种扫描模式:快速扫描和深度扫描可以检测来自不同路径的已删除和丢失的文件。
✬ 用途广泛:不仅可以从SSD/HDD恢复数据,也可以从U盘,闪存驱动器,SD卡等多种设备类型中扫描并恢复删除和意外丢失的数据。
✬ 多种类型恢复:它能够恢复多种类型的文件,如Excel、PPT、Word、照片、Zip文件等。
✬ 兼容性:兼容Windows 11/10/8/7和Windows Server。
1. 在你的电脑上下载安装运行傲梅恢复之星,识别到磁盘后,选择在删除之前包含所需文件的分区/磁盘,然后单击“开始扫描”。

2. 自动执行快速扫描和深度扫描后,你将看到已删除和丢失的文件。

✬ 名称:键入所需文件的文件名以缩小搜索范围。
✬ 修改日期:根据你的情况设置日期(今天、昨天、最近7/30天等)。
✬ 大小:根据你的需要筛选文件大小(<128KB、128KB~1MB、1MB~512MB等)。
3. 检查扫描结果并选择你需要的数据。然后单击“恢复 x 个文件”并将这些恢复的文件保存在新位置。

结语
本文向你介绍5种有效的方法来修复PDFMaker文件遗失问题,以及如何使用简单实用的数据恢复软件 - 傲梅恢复之星在Windows 11、10、8和7中恢复丢失或删除的PDF文件。
如果你不想因删除或其他情况而丢失任何PDF文件,可以使用专业的Windows备份软件傲梅轻松备份创建文件备份副本,然后你可以直接从备份中恢复文件。
