什么是RAW硬盘?
具有RAW文件系统的驱动器是RAW硬盘/RAW磁盘。
如果内部硬盘或外部硬盘显示RAW,则该驱动器的文件系统可能已损坏/丢失。未识别或无文件系统也会导致RAW驱动器。
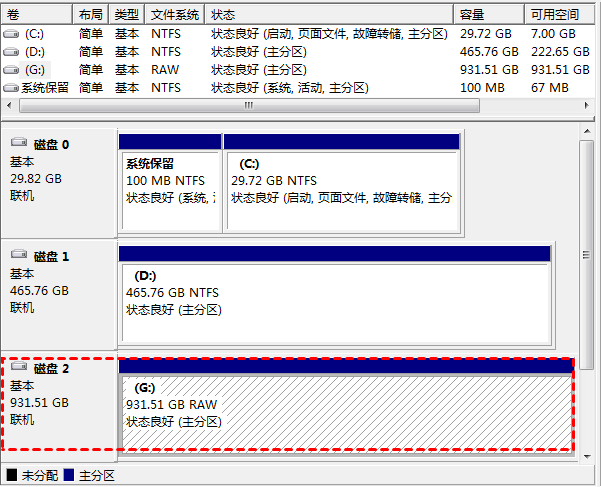
如上图所示,RAW硬盘可能仍会通过磁盘管理保持其驱动器号并显示健康状态。
打开Windows文件资源管理器后,你只能查看RAW驱动器及其文件系统。但没有已使用空间,也没有剩余空间。更不用说从RAW硬盘访问数据了。
如果双击该驱动器,你将收到如下错误警告:
“使用驱动器中的光盘之前需要将其格式化。是否要将其格式化?”
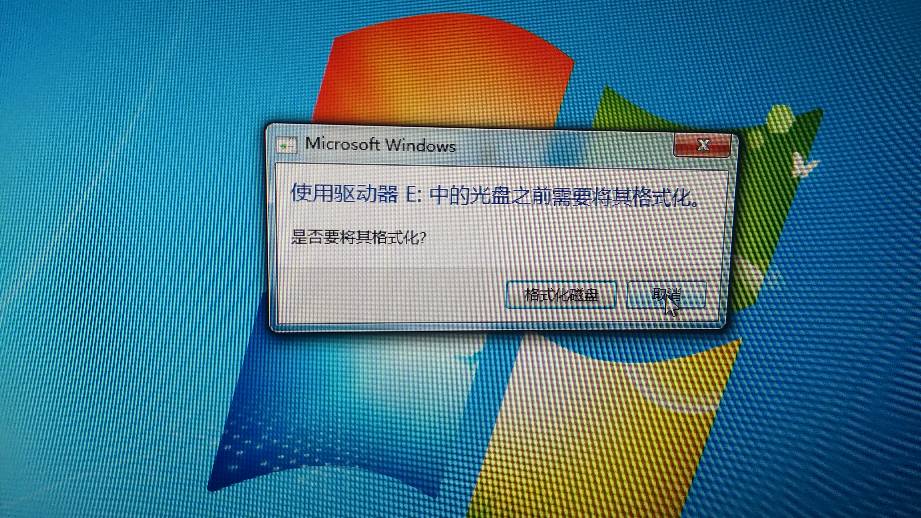
如果该磁盘包含你想要的数据,请不要对其进行格式化,因为磁盘格式化需要你擦除磁盘上的所有内容。
如何选择专业的RAW数据恢复软件?
当涉及如何从RAW硬盘恢复文件的问题时,没有比使用专业的RAW数据恢复软件还好的方法了。
你是否想知道如何选择专业的RAW数据恢复软件?合适的Windows数据恢复工具需要具备哪些条件?也许这些标准可以为你提供帮助。
✬ 功能:软件的功能反映了它对用户需求的符合程度。专业的数据恢复软件可以帮助你在多种数据丢失情况下恢复已删除/丢失的文件。
✬ 灵活性:用户可以根据数据恢复软件提供的多种功能灵活选择。
✬ 兼容性:作为一款友好的数据恢复工具,它可以与大多数Windows操作系统兼容。
✬ 友好性:通过提供直观的界面和清晰的操作步骤来增强用户体验。
通过傲梅恢复之星从RAW硬盘恢复数据
推荐一款专业的RAW数据恢复软件--傲梅恢复之星。让我们看看它的功能是否能够满足上述标准。
✬ 图形化界面:为用户提供图形化界面,用户按照给定的图片即可轻松完成操作。
✬ 两种扫描模式:快速扫描和深度扫描可以检测来自不同路径的已删除和丢失的文件。
✬ 用途广泛:不仅可以从SSD/HDD恢复数据,也可以从U盘,闪存驱动器,SD卡等多种设备类型中扫描并恢复删除和意外丢失的数据。
✬ 多种类型恢复:它能够恢复多种类型的文件,如Excel、PPT、Word、照片、Zip文件等。
✬ 兼容性:兼容Windows 11/10/8/7和Windows Server。
1. 在你的电脑上下载安装运行傲梅恢复之星,识别到磁盘后,选择在删除之前包含所需文件的分区/磁盘,然后单击“开始扫描”。

2. 自动执行快速扫描和深度扫描后,你将看到已删除和丢失的文件。

✬ 名称:键入所需文件的文件名以缩小搜索范围。
✬ 修改日期:根据你的情况设置日期(今天、昨天、最近7/30天等)。
✬ 大小:根据你的需要筛选文件大小(<128KB、128KB~1MB、1MB~512MB等)。
3. 检查扫描结果并选择你需要的数据。然后单击“恢复 x 个文件”并将这些恢复的文件保存在新位置。

扩展阅读:如何防止硬盘上的数据丢失?
当谈到防止数据丢失的技巧时,我们为你提供了一些实用的建议。请进行实践以防止硬盘数据丢失。
- 保持电脑清洁无尘。
- 远离高温和液体。
- 不要打开未知附件或可疑电子邮件。
- 再次确认你要从硬盘中删除的文件。
- 养成定期备份的好习惯。
- 更新并打开防病毒软件以保护你的电脑
总之,定期备份是预防数据丢失必要措施。
如果你被Windows功能的备份和还原的限制所困扰,何不尝试一下这款灵活、友好的Windows备份软件呢?傲梅轻松备份!
我们先来介绍一下如何进行文件备份,然后通过该工具从备份中恢复文件。
阶段1. 进行文件备份
1. 在傲梅轻松备份主界面中点击“备份”>“文件备份”。
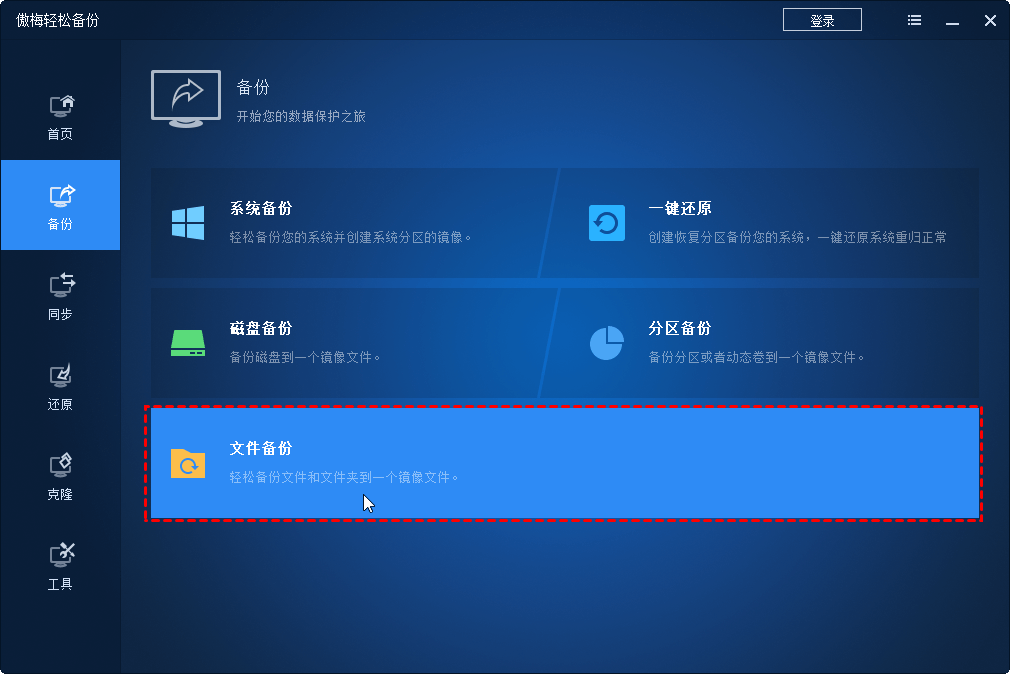
2. 点击“添加目录”或“添加文件”以选择你想要备份出来的重要数据。
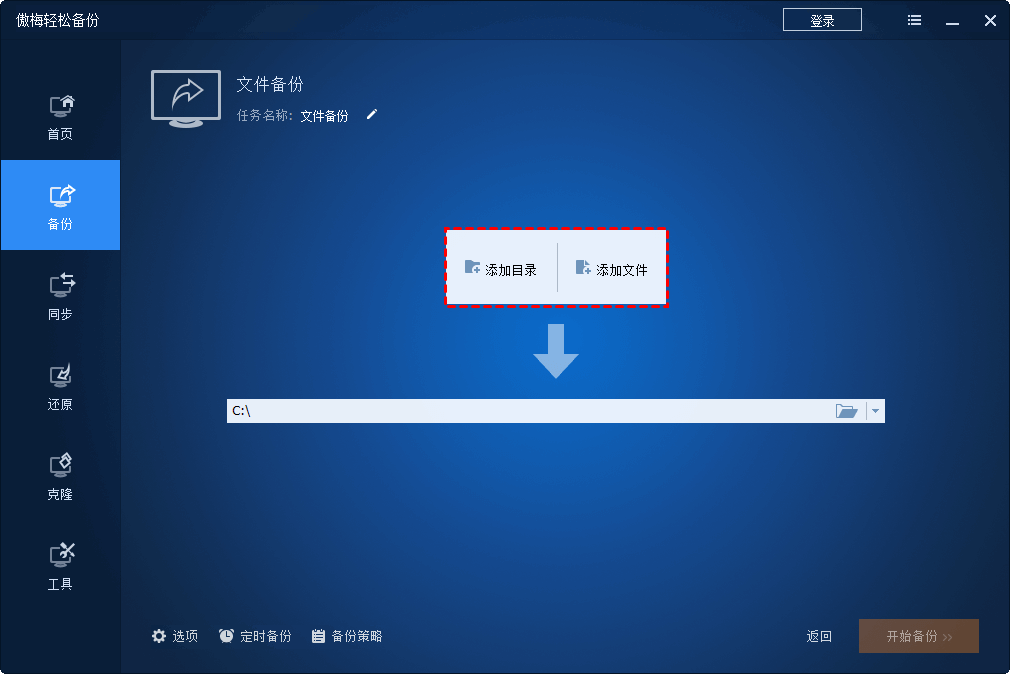
3. 点击下方长条框选择存储映像文件的目标路径。

4. 确认操作并点击“开始备份”以执行备份任务。
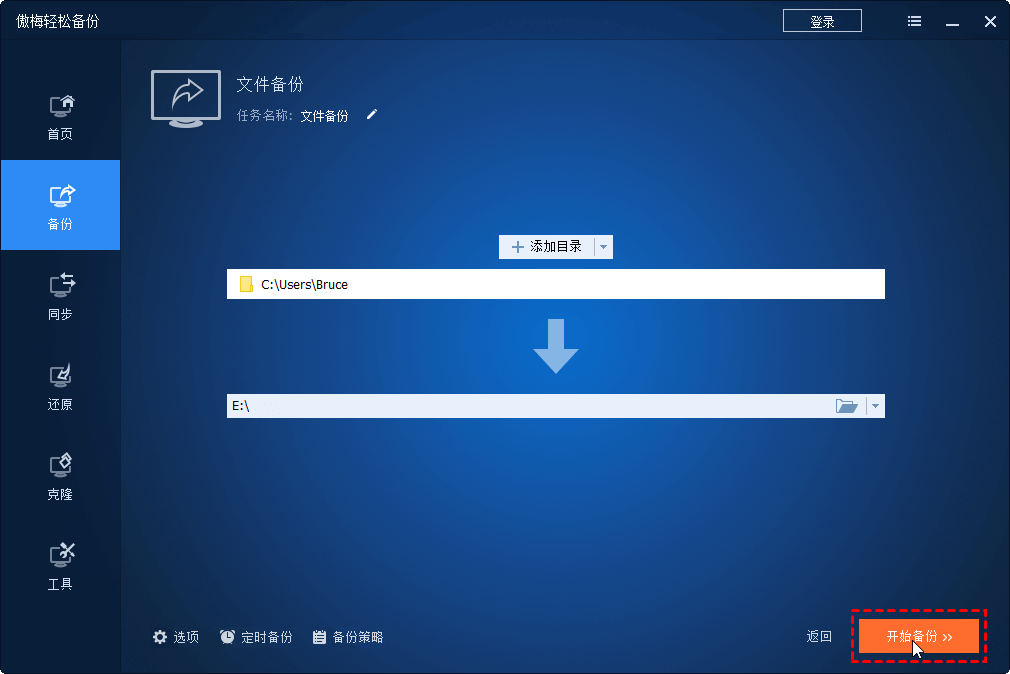
阶段2. 从备份中恢复文件
1. 打开傲梅轻松备份,点击 “还原” > “选择任务”。
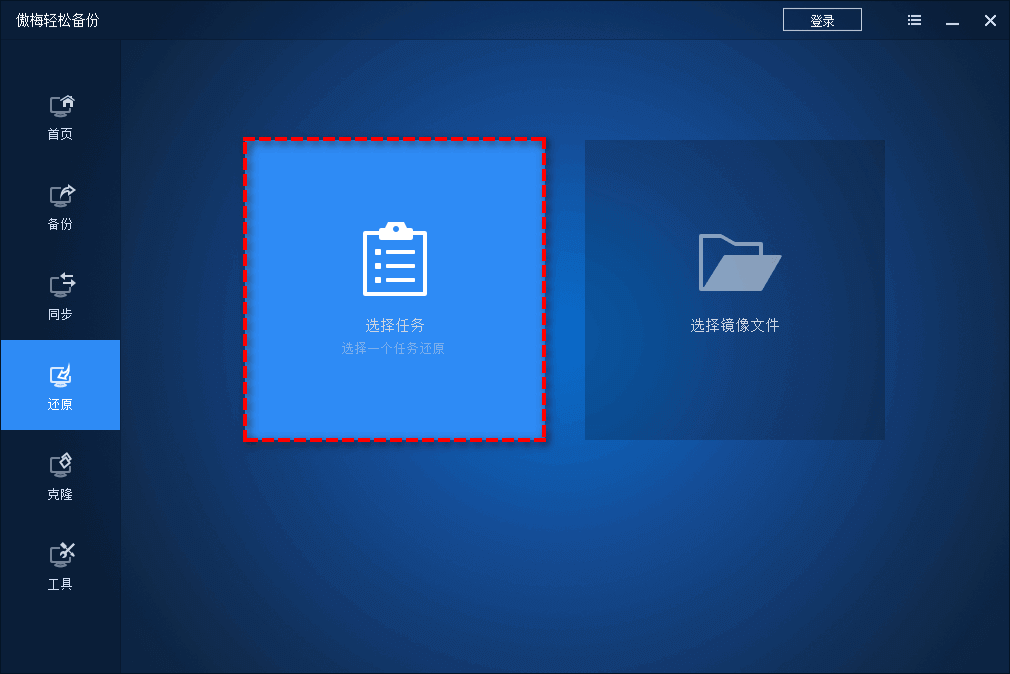
2. 找到你之前创建的备份任务,然后点击“下一步”。
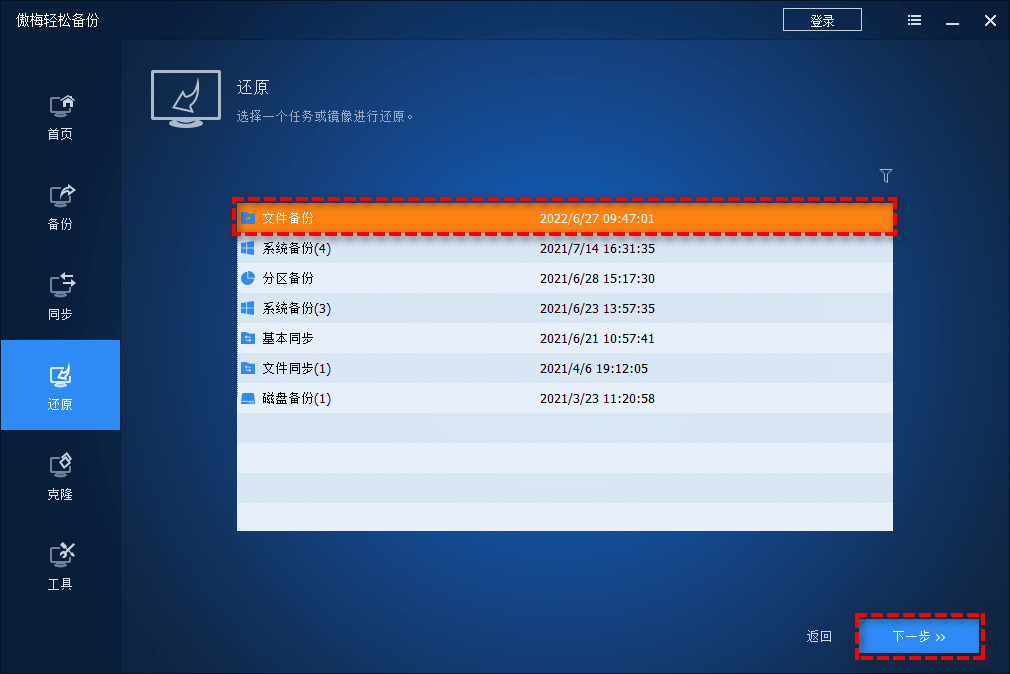
3. 在镜像信息界面中你可以选择还原整个备份文件或者选择性地还原其中的某个文件,然后单击“下一步”。
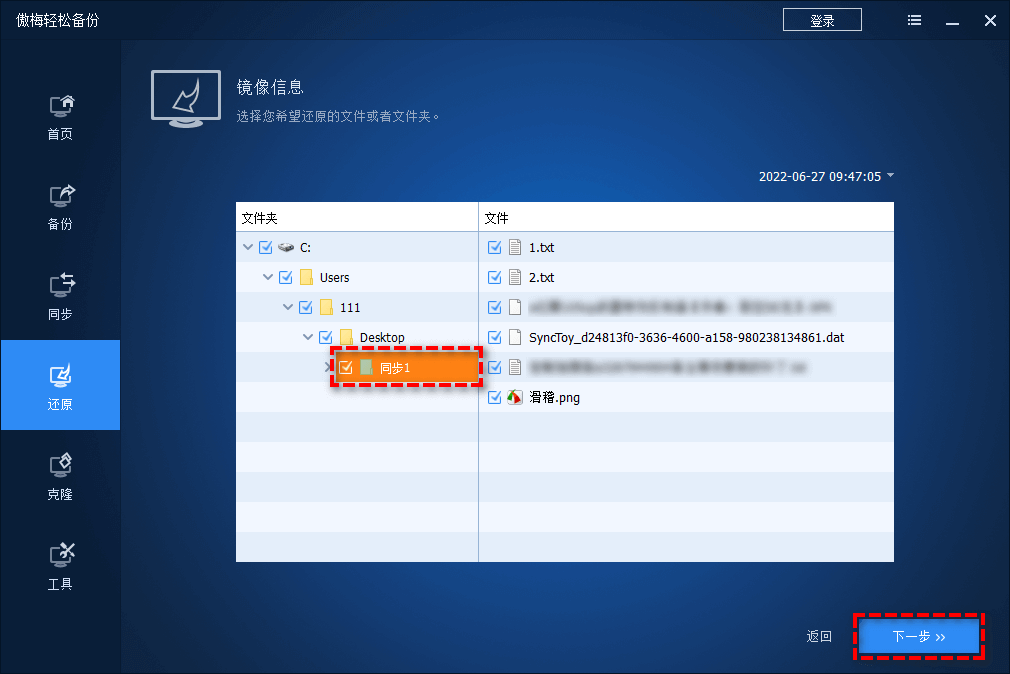
4. 选择将其还原到原始位置或者其他你指定的位置,然后单击“开始还原”即可。
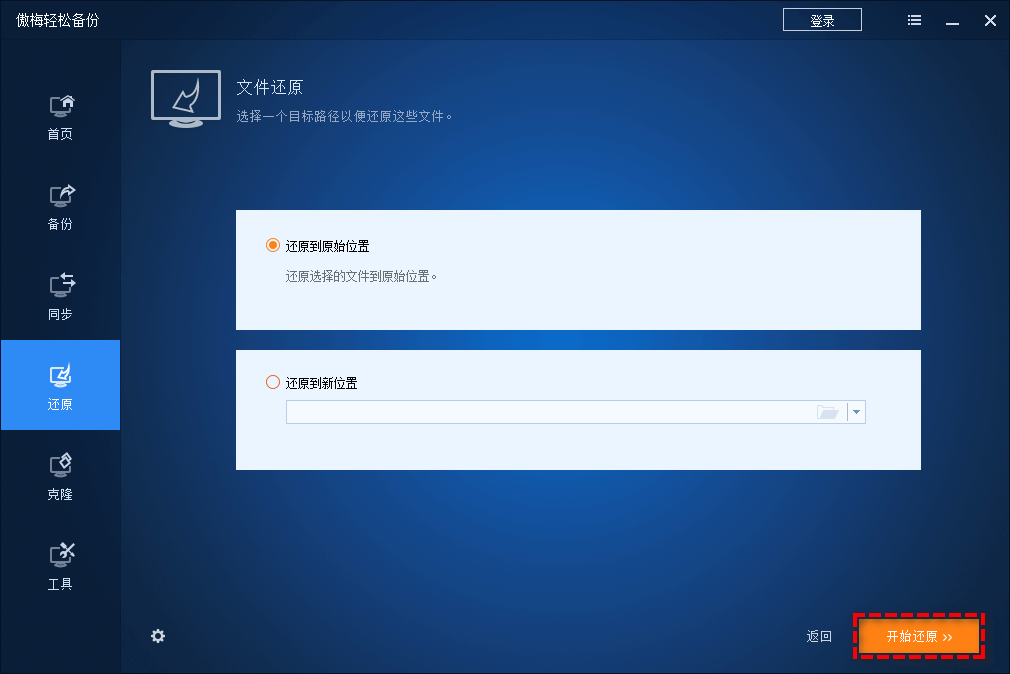
结语
你是否想知道如何选择专业的RAW数据恢复软件?如何轻松从RAW硬盘恢复数据?本文将推荐你选择傲梅恢复之星这个可靠的RAW数据恢复工具。此外,请考虑遵循上述数据丢失预防措施,以防止二次损坏。
