在数字化时代,U盘作为一种便携式存储设备,被广泛应用于个人和商业领域。然而,即使在使用过程中小心谨慎,误删文件的情况仍然时有发生。当你意外地删除了重要文件,可能会感到焦虑和困惑,U盘误删文件如何恢复?不必担心,因为有多种方法可以帮助你从U盘中恢复误删的文件。本文将介绍一些有效的恢复方法,并提供一些实用的建议,帮助你尽快找回丢失的数据。
误删文件恢复的基本原理
在了解U盘误删文件如何恢复之前,我们先来了解一下误删文件恢复的基本原理。当你删除文件时,操作系统通常只是将文件标记为“已删除”,而不是立即将其从存储设备中移除。这意味着文件实际上仍然存在于U盘中,只是不再可见。只要没有新数据覆盖到被删除文件所占据的存储空间,这些文件就有可能被成功恢复。
方法一:使用文件恢复软件
U盘误删文件如何恢复?傲梅恢复之星是一款专业简单的数据恢复软件,借助其扫描算法和搜索引擎,它可以帮助你轻松扫描硬盘以恢复永久删除的文件。
✬ 可以从硬盘、USB、SD卡和其他存储设备中恢复已删除/丢失的数据。
✬ 恢复200多种数据类型,例如Word、Excel、PPT、PDF、照片、视频、音频、文件夹等。
✬ 基于原始路径、文件名和格式保留恢复的文件。
✬ 在快速扫描和深度扫描过程中,你可以搜索文件名以定位所需的文件。
✬ 适用于误删除、磁盘格式化、系统崩溃、病毒攻击等其他数据丢失情况。
✬ 支持NTFS、FAT32、exFAT和ReFS文件系统。
✬ 仅用三个步骤即可帮助你恢复已删除/丢失的数据。
✬ 适用于Windows 11、10、8、7或Windows Server操作系统。
1. 在你的电脑上下载安装运行傲梅恢复之星,识别到磁盘后,选择在删除之前包含所需文件的分区/磁盘,然后单击“开始扫描”。

2. 自动执行快速扫描和深度扫描后,你将看到已删除和丢失的文件。

3. 检查扫描结果并选择你需要的数据。然后单击“恢复 x 个文件”并将这些恢复的文件保存在新位置。

方法二:使用命令提示符(仅限Windows用户)
如果你使用的是Windows操作系统,你还可以尝试使用命令提示符来恢复误删文件。以下是简单的步骤:
1. 同时按“Windows + X”键,然后选择“Windows PowerShell(管理员)”选项。
2. 在命令提示符窗口中,键入“chkdsk 'drive letter':/f”并按“回车”启动该过程。(drive letter为你的存储卡盘符)

3. chkdsk命令运行结束后,然后再次键入你的驱动器号并再次按“回车”。
4. 输入“attrib -h -r -s /s /d *.*”并按“回车”按钮。
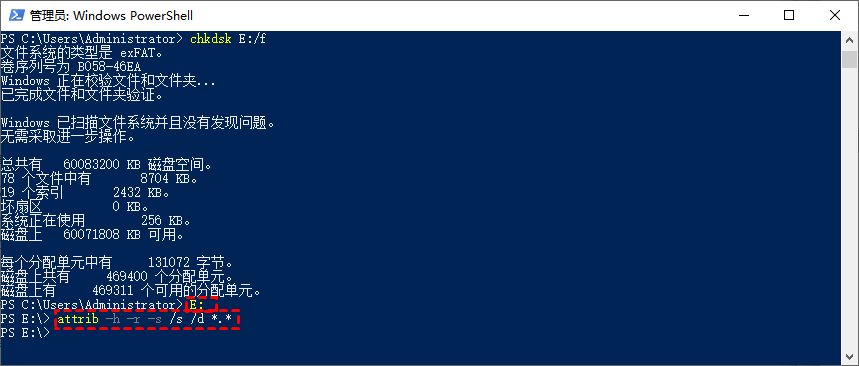
方法三:寻求专业帮助
如果你尝试了上述方法仍然无法找回误删的文件,或者对计算机操作不够熟悉,那么寻求专业的数据恢复服务可能是一个不错的选择。有许多专业的数据恢复公司可以帮助你从多种存储设备中恢复丢失的数据。

预防误删文件的建议
除了学会U盘误删文件如何恢复之外,预防意外删除也是非常重要的。以下是一些预防措施:
- 定期备份数据: 定期备份U盘中的重要数据,可以避免数据丢失带来的损失。
- 谨慎操作: 在删除文件之前,仔细检查文件是否真的不再需要,并确保不要误删重要文件。
- 使用回收站: 将文件移到回收站而不是直接删除,这样可以在需要时轻松恢复。
- 注意安全移除: 在拔出U盘之前,务必使用操作系统提供的安全移除功能,以避免数据损坏或丢失。
结语
误删文件是一种常见的数据丢失情况,但并不意味着你永远失去了这些文件。U盘误删文件如何恢复?通过合适的方法和数据恢复工具,你有很大的机会找回误删的文件。在实施恢复操作之前,请确保停止使用U盘,以避免新数据覆盖被删除的文件。同时,定期备份数据并谨慎操作是预防误删文件的关键。
