可以从无法开机的电脑中恢复文件吗?
“我的Windows 10已激活,但硬盘之一无法启动。虽然我已经按照CMD说明修复了MBR,但仍然无法启动硬盘。当我从启动诊断中选择命令提示符时,驱动器本身是可读的。然后我可以看到所有目录,并且我的文件仍然存在。驱动器本身似乎没问题。硬盘无法启动如何找回文件?在此先感谢你的帮助。”
当涉及到从无法启动的硬盘找回文件的问题时,有相应的解决方案适合你。

如果你不小心删除了Windows中的启动分区,你当然无法启动你的电脑。更不用说从这个无法启动的硬盘访问你想要的文件了。
请参考阶段一情况,从可启动驱动器获取数据。
假设存在数据丢失,请进一步阅读以从硬盘恢复已删除的文件。
阶段一:硬盘无法启动恢复数据的两种方法
似乎可以从无法启动的硬盘恢复数据。有两个可行的解决方案适合你。
方法1. 通过傲梅分区助手制作可启动U盘
如果你的Windows电脑无法启动,请通过专业的分区管理器工具创建可启动媒体,例如傲梅分区助手来解决这个问题。然后,你可以更改可启动USB的启动顺序以访问数据。
1. 在另一台工作电脑上下载并安装免费的傲梅分区助手。将U盘连接到电脑,打开分区助手单击“制作可启动媒体” > “下一步”。
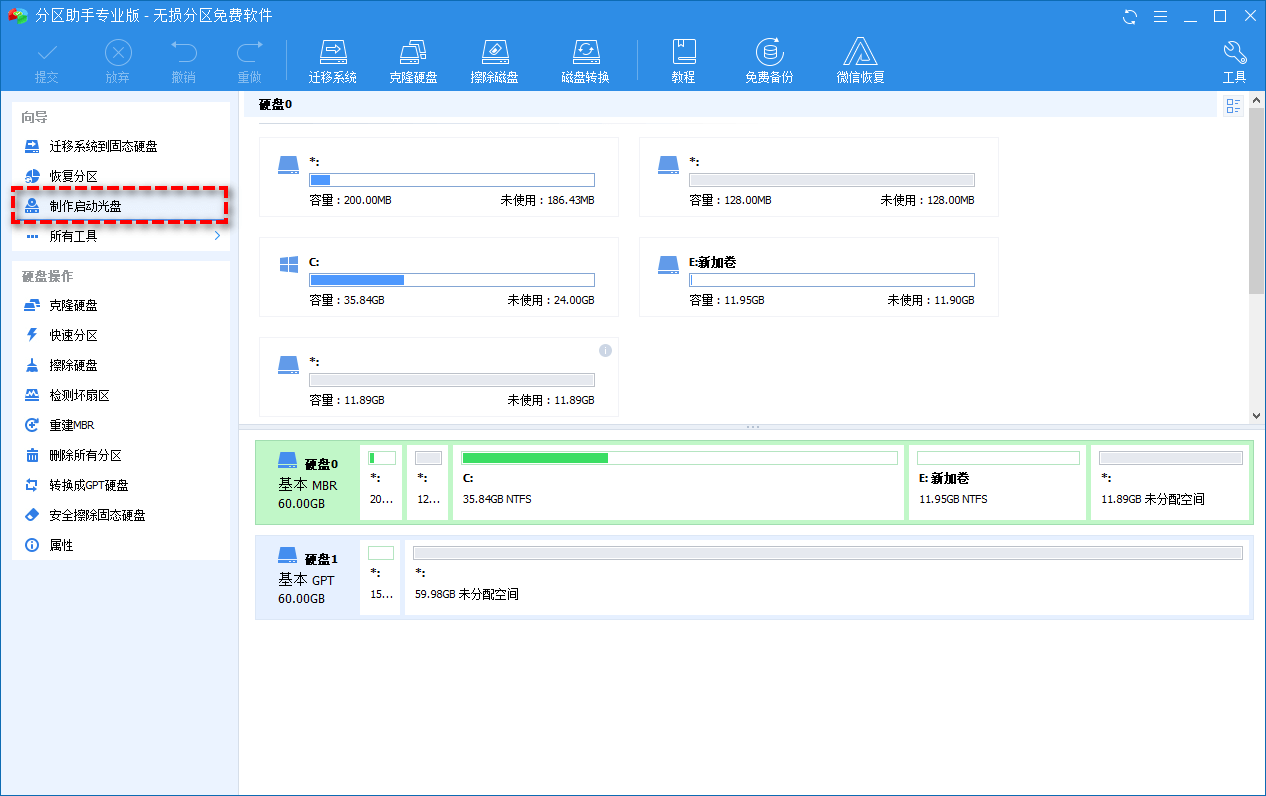
2. 选择“USB启动设备”并单击“执行”开始挂起的操作。
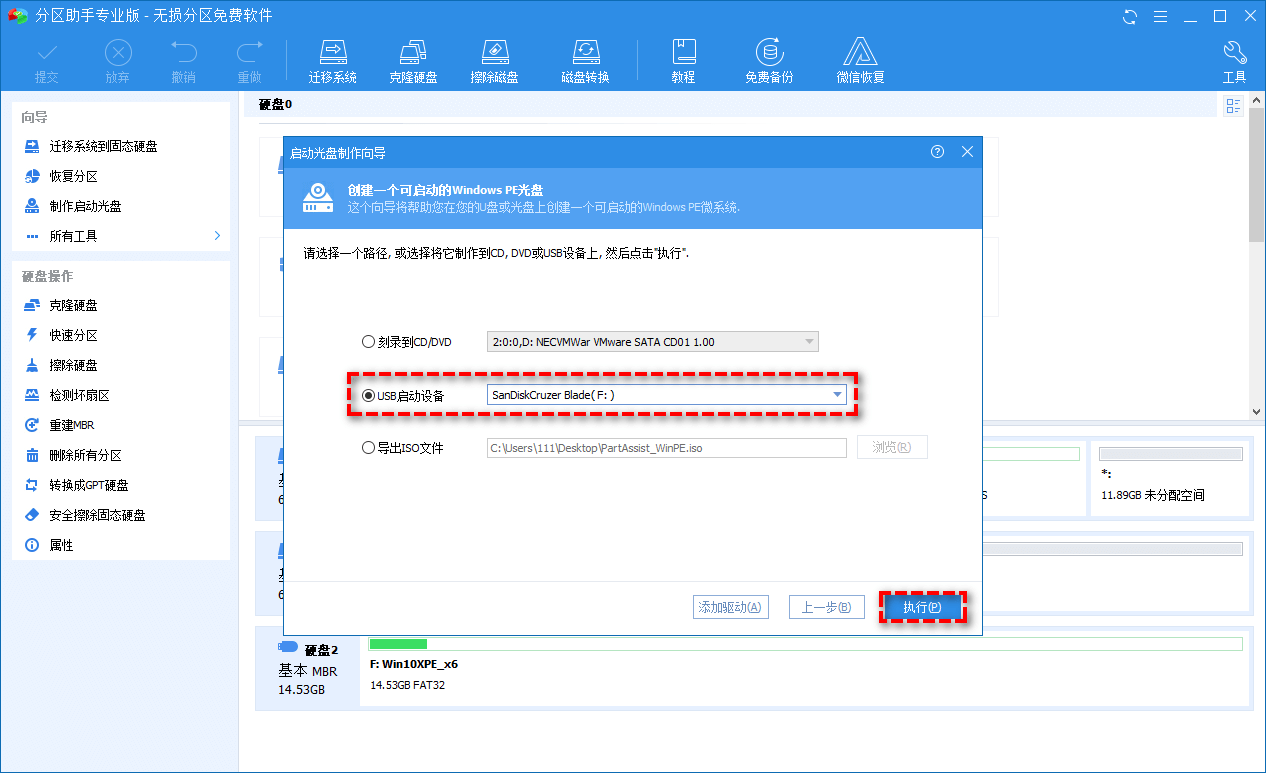
3. 单击“是”按钮开始该过程。
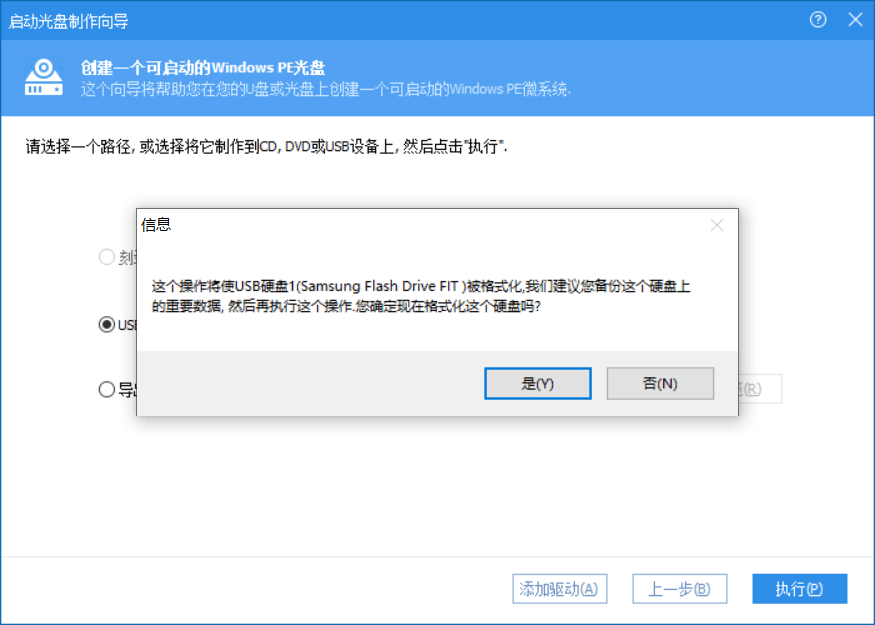
4. 将可启动U盘连接到无法启动的电脑后,进入其BIOS。
5. 在BIOS中,找到启动菜单并查找启动顺序。
6. 更改可启动U盘的启动顺序。
7. 按 F10 键确认你的电脑将从可启动U盘启动。
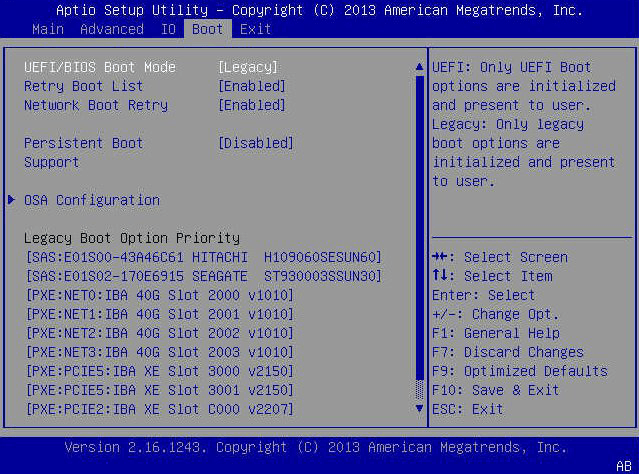
方法2. 手动从无法打开的硬盘上获取文件
硬盘无法启动如何找回文件?另一种方法是手动从硬盘上获取所需的数据。让我们展示一下它是如何工作的。
1. 关闭计算机并取出电池。然后从电源插座上拔下台式电脑或笔记本电脑的插头。
2. 找到无法启动的硬盘后,断开硬盘连接线。然后拧开它,将其从外壳中拉出。
3. 使用外部硬盘外壳将硬盘驱动器连接到正常工作的电脑。

4. 重新启动正常工作的电脑。之后,你可以读取和访问硬盘数据。
5. 请将文件从非启动硬盘复制到新的存储设备。
阶段二:从硬盘恢复已删除文件的两种方法
数据丢失后,硬盘无法启动如何找回文件。这部分列出了两个方向供你参考。
方法1. 通过文件历史记录从备份中恢复文件
如果没有备份,请转到下一个解决方案。如何通过文件历史记录从备份中恢复文件,此功能允许你在激活文件历史记录后恢复已删除、丢失或损坏的原始文件。
注意事项:文件历史记录可以备份保存在电脑上的文档、音乐、图片、视频、桌面文件夹中的文件以及脱机OneDrive文件。
1. 在Windows搜索栏中输入“控制面板”,然后单击“系统和安全”。
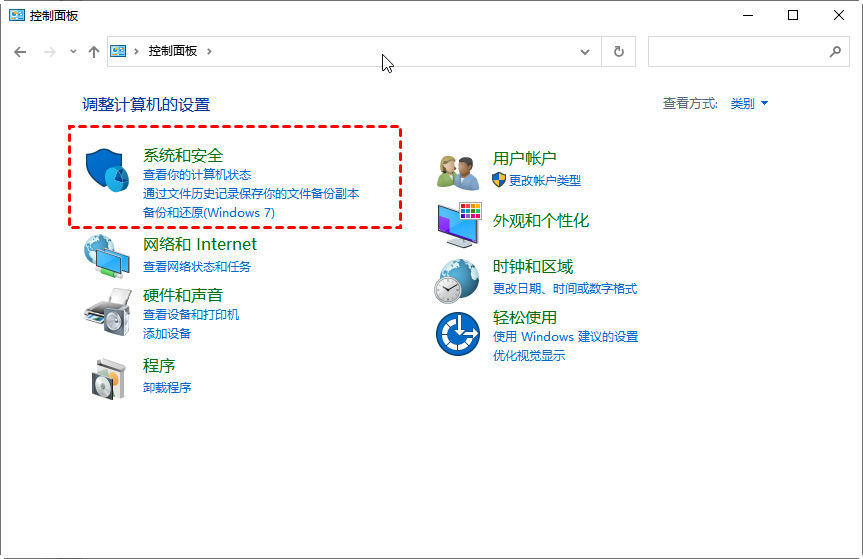
2. 然后单击“文件历史记录”。
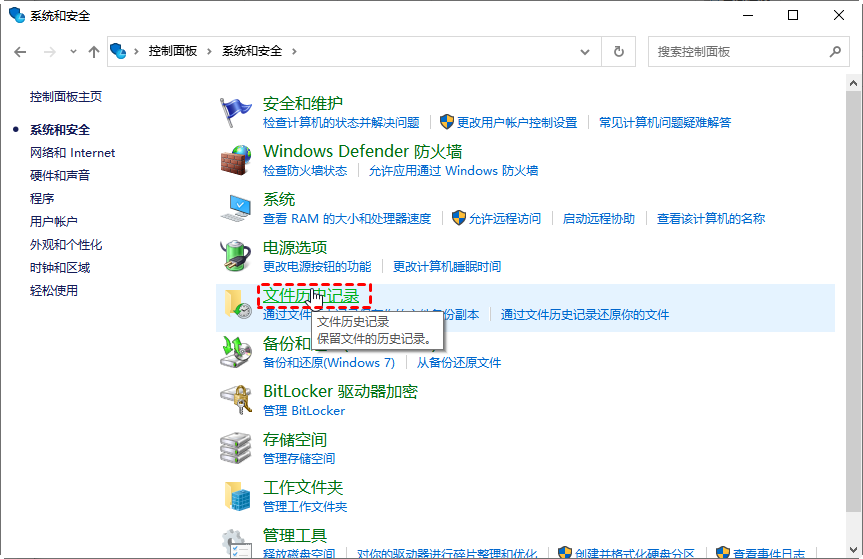
3. 单击“还原个人文件”。
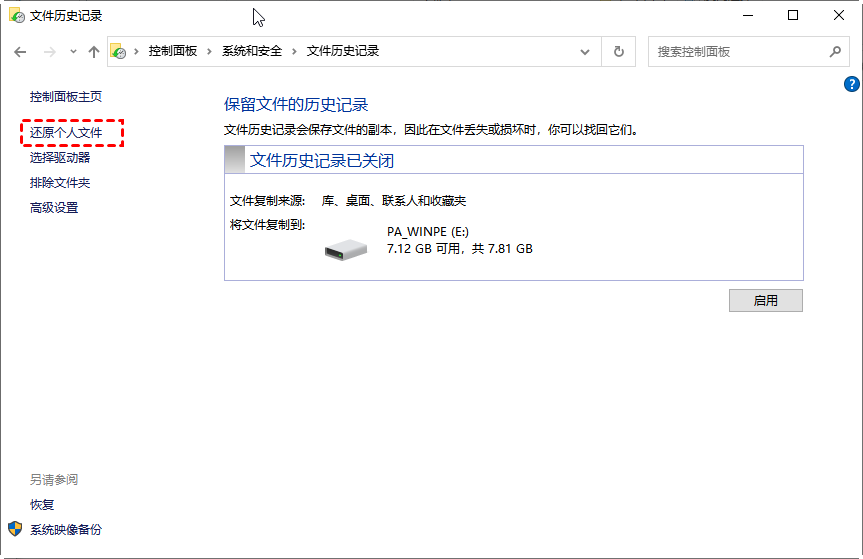
4. 你可以浏览文件或在搜索框中输入所需文件的名称。单击“还原”将你想要的已删除文件夹恢复到原始位置。
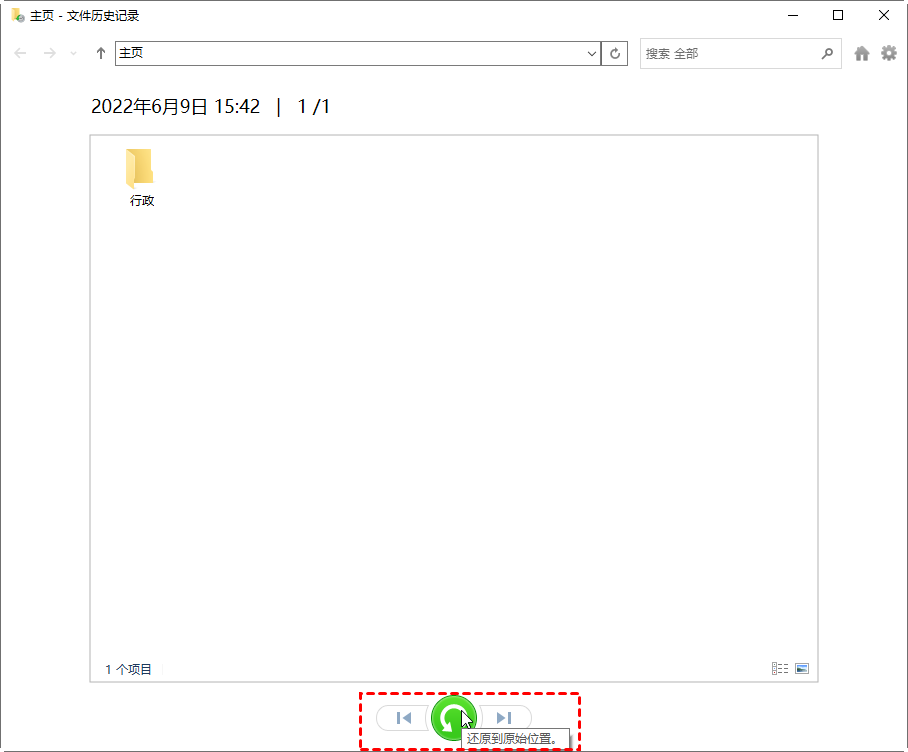
方法2. 通过数据恢复软件从硬盘恢复文件
如果没有有价值的备份,你可以使用专业的Windows数据恢复软件,比如傲梅恢复之星从内部或外部硬盘恢复已删除和丢失的文件。
删除后,请避免在计算机上执行新写入的操作,因为新添加的数据可能会覆盖已删除的文件。
恢复后,请记住将这些检索到的文件保存在新的保存路径中。
- 兼容多种系统。在Windows 11/10/8/7中支持NTFS、FAT32、exFAT、ReFS。(与64位和32位操作系统兼容。)
- 支持多种情况下的数据恢复。可以从系统崩溃、误删除、病毒攻击、磁盘格式化等情况下恢复数据。
- 快速恢复数据。凭借其扫描引擎和数据恢复算法,傲梅恢复之星可以快速查找和恢复已删除或丢失的数据。
- 恢复多种类型的文件。可以恢复Word、Excel、PPT、照片、视频、音频、邮件、网页、压缩文件等200+种数据。
1. 在你的电脑上下载安装运行傲梅恢复之星,识别到磁盘后,选择在删除之前包含所需文件的分区/磁盘,然后单击“开始扫描”。

2. 自动执行快速扫描和深度扫描后,你将看到已删除和丢失的文件。

✬ 名称:键入所需文件的文件名以缩小搜索范围。
✬ 修改日期:根据你的情况设置日期(今天、昨天、最近7/30天等)。
✬ 大小:根据你的需要筛选文件大小(<128KB、128KB~1MB、1MB~512MB等)。
3. 检查扫描结果并选择你需要的数据。然后单击“恢复 x 个文件”并将这些恢复的文件保存在新位置。

结语
硬盘无法启动如何找回文件?请从以上内容中获取有效的方法。毫无疑问,预防始终是比治疗更好的行动方针。建议使用Windows自带的备份工具或者专业的Windows备份软件傲梅轻松备份来定期备份重要文件。
