硬盘无法访问是否可以恢复数据?
如果你的驱动器无法访问,你可以采取什么措施来使其被 Windows 操作系统识别?有些用户想知道是否可以从无法访问的硬盘中恢复数据?
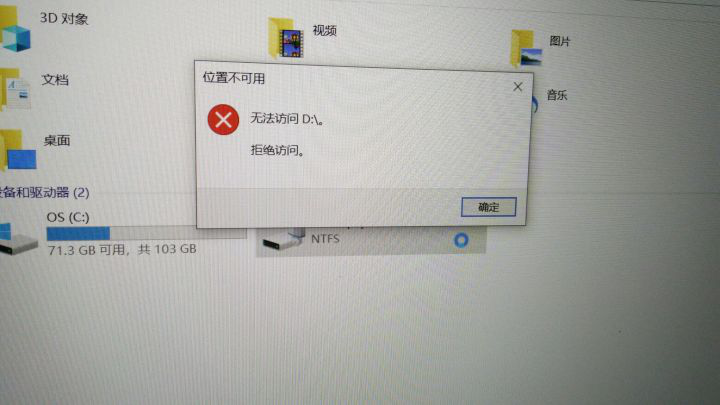
请不要担心,因为有机会从无法访问的硬盘(内部和移动硬盘)恢复数据。这个问题在移动硬盘上更为常见。
为什么硬盘无法访问?
在开始恢复损坏硬盘数据之前,让我们先了解一下导致此问题的可能原因。
- 权限设置错误
- 没有或缺少驱动器盘符
- 过时/损坏的设备驱动程序
- 硬盘驱动器的文件系统损坏
- 文件系统与你的Windows操作系统不兼容
- 读/写数据过程中中断
- 突然停电
硬盘无法访问如何恢复数据?
如果没有盘符导致硬盘无法访问而出现数据丢失或其他删除问题,请考虑采用方法5恢复已删除或丢失的文件。在不丢失数据的情况下,其他修复还可以帮助你识别和访问驱动器中的数据。
方法1. 修改无法访问文件夹的权限设置
硬盘无法访问如何找回里面的数据?如果用户的帐户没有获得足够的权限,则无法访问特定文件夹。此时,重新获得对这些无法访问的文件夹的完全控制,以获取你想要的数据。
1. 右键单击要修改访问权限的文件夹,然后选择“属性”。
2. 在“安全”选项卡下,选择你的用户名,然后单击“编辑”。
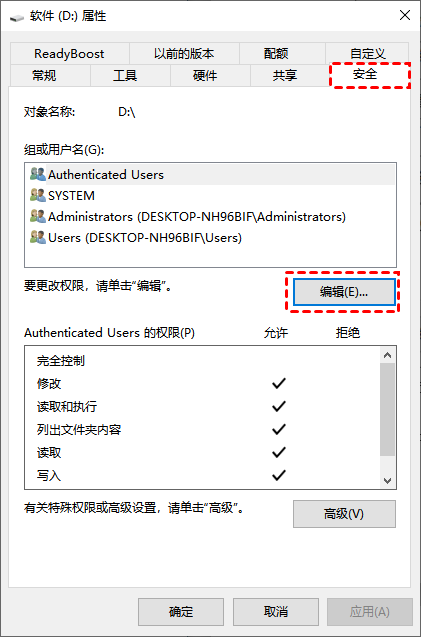
3. 在弹出的窗口中勾选权限(完全控制、修改、读取和执行等),然后单击“确定”。
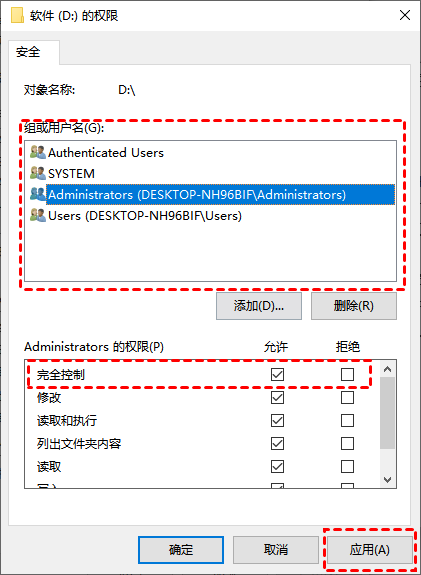
方法2. 获取无法访问文件/文件夹的所有权
如果上述修改对你访问硬盘文件夹中的数据没有用,也许你可以参考以下步骤。特别是对于已升级 Windows操作系统的用户。
1. 右键单击该文件夹 > 选择“属性” > 单击“安全” > 点击“高级”。
2. 在“文件高级安全设置”窗口中,单击所有者旁边的“更改” 。
3. 在“输入要选择的对象名称”窗口中,将你的用户名替换为“everyone”,然后单击“检查名称” > “确定”。
4. 返回高级安全设置窗口,勾选“使用可从此对象继承的权限项目替换所有子对象的权限项目”,然后单击“确定”按钮。
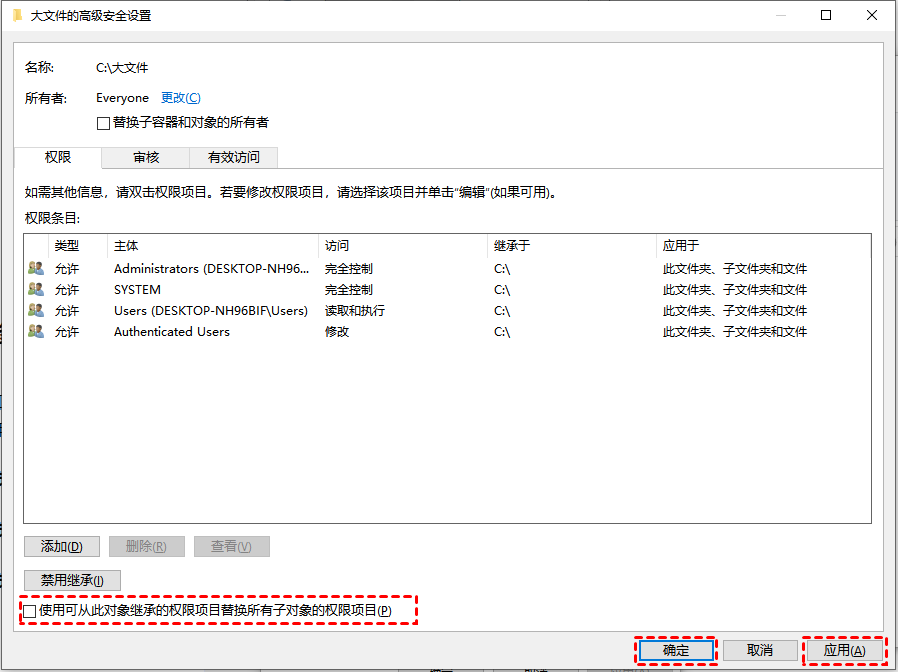
方法3. 通过安全模式启动电脑来访问硬盘
有时,你可以通过以安全模式启动电脑来访问硬盘,因为Windows操作系统仅运行必要的驱动器,这可以防止启动不必要的程序。
1. 按“ Win + I ”打开Windows设置,然后单击“更新和安全”按钮。
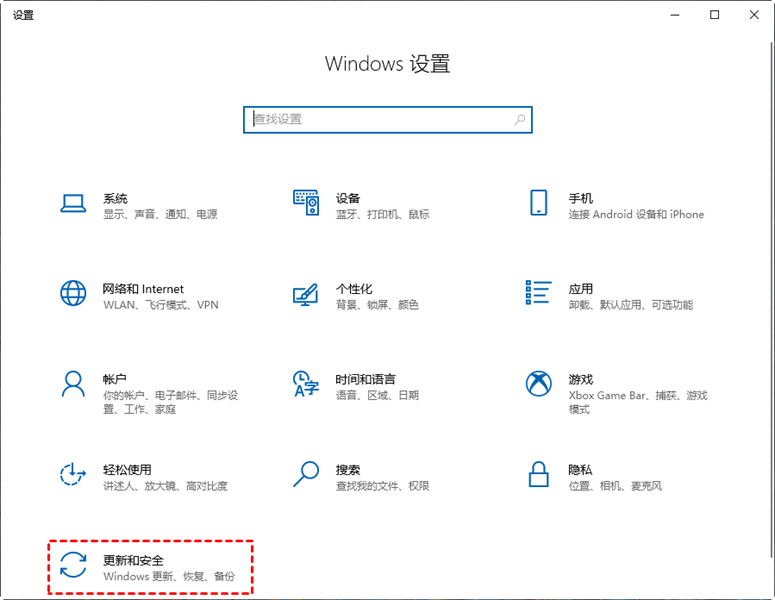
2. 单击左侧的“恢复”。在“高级启动”选项卡下,单击“立即重新启动”按钮。
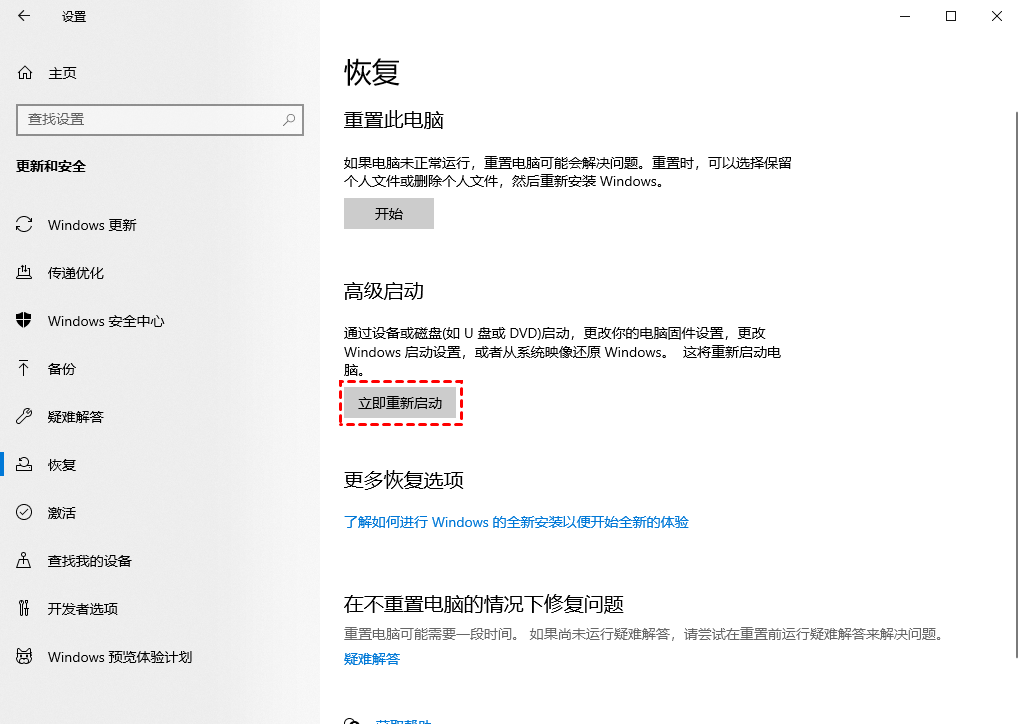
3. 单击“故障排除” > “高级选项”。
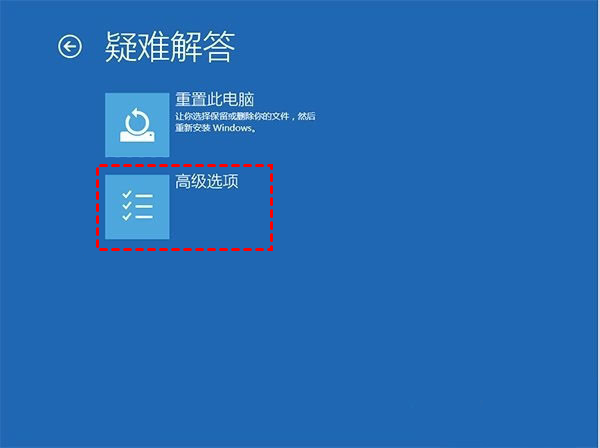
4. 在高级选项中点击“启动设置”,根据需要按F4以安全模式启动电脑。

方法4. 为无法访问硬盘分配一个新的驱动器号
假设你的移动硬盘驱动器访问被拒绝是由于缺少磁盘盘符,你可以通过分配新的驱动器盘符使 Windows 操作系统识别无法访问的移动硬盘。
1. 按“Win + R”并在“运行”框中键入“diskmgmt.msc”。你可以按“确定”或按“Enter”打开磁盘管理实用程序。
2. 右键单击已连接的移动硬盘,然后选择“更改驱动器号和路径”选项。
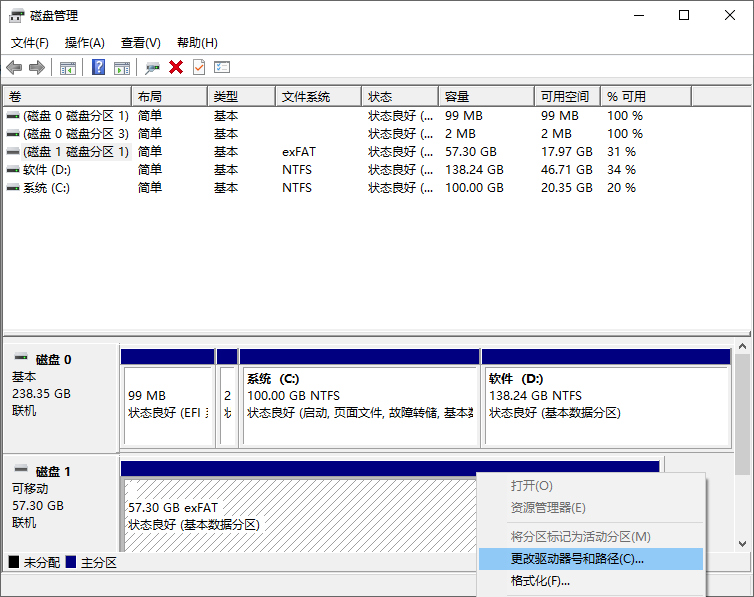
3. 选择“添加”为该驱动器分配一个新的驱动器号。
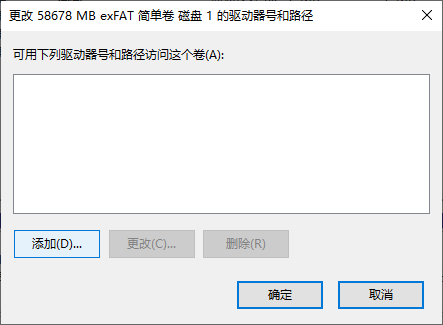
4. 选择“分配以下驱动器号”选项。请确保你选择的新驱动器号与所有当前驱动器号不同。
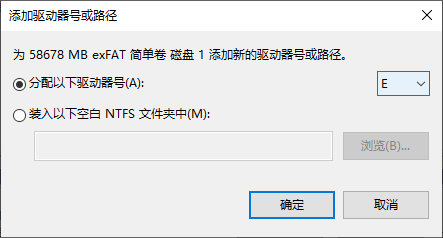
方法5. 通过数据恢复软件从无法访问硬盘恢复数据
如上所述,如果你从没有驱动器号的硬盘驱动器中永久删除了文件,则在分配新的驱动器号后,你仍然需要从硬盘驱动器中恢复已删除的文件。
那么为什么不使用专业的Windows数据恢复工具,如傲梅恢复之星直接从没有盘符的硬盘恢复已删除和丢失的文件。
- 兼容多种系统。在Windows 11/10/8/7中支持NTFS、FAT32、exFAT、ReFS。(与64位和32位操作系统兼容。)
- 支持多种情况下的数据恢复。可以从系统崩溃、误删除、病毒攻击、磁盘格式化等情况下恢复数据。
- 快速恢复数据。凭借其扫描引擎和数据恢复算法,傲梅恢复之星可以快速查找和恢复已删除或丢失的数据。
- 恢复多种类型的文件。可以恢复Word、Excel、PPT、照片、视频、音频、邮件、网页、压缩文件等200+种数据。
1. 在你的电脑上下载安装运行傲梅恢复之星,识别到磁盘后,选择在删除之前包含所需文件的分区/磁盘,然后单击“开始扫描”。

2. 自动执行快速扫描和深度扫描后,你将看到已删除和丢失的文件。

✬ 名称:键入所需文件的文件名以缩小搜索范围。
✬ 修改日期:根据你的情况设置日期(今天、昨天、最近7/30天等)。
✬ 大小:根据你的需要筛选文件大小(<128KB、128KB~1MB、1MB~512MB等)。
3. 检查扫描结果并选择你需要的数据。然后单击“恢复 x 个文件”并将这些恢复的文件保存在新位置。

方法6. 通过设备管理器更新设备驱动程序
毫无疑问,过时/损坏的设备驱动程序可能会阻止你的 Windows 操作系统访问内部和移动硬盘驱动器上保存的数据。
1. 将移动硬盘连接到你的电脑。然后按“Win+X”选择“设备管理器”打开。
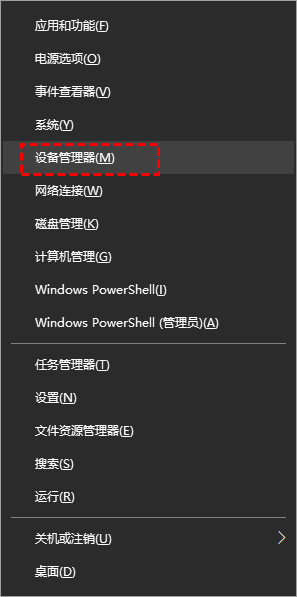
2. 展开“磁盘驱动器”并右键单击你连接的移动硬盘,然后单击“更新驱动程序”。
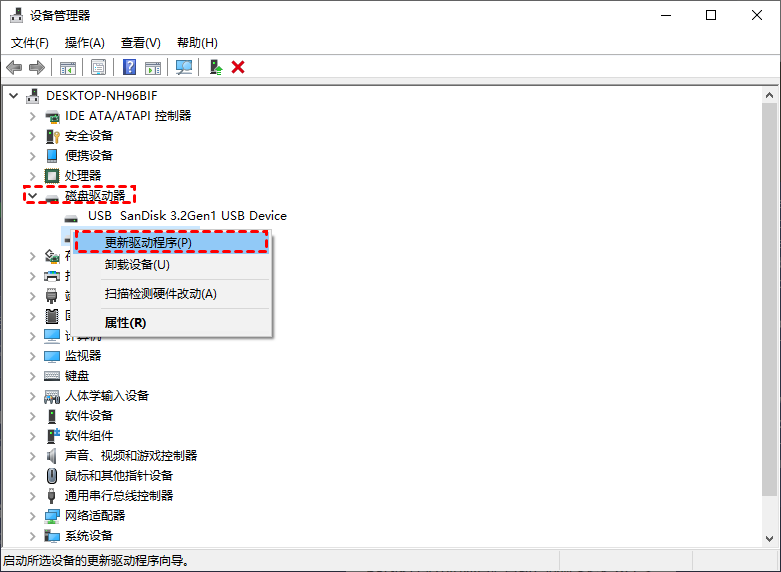
3. 选择“自动搜索驱动器”选项。
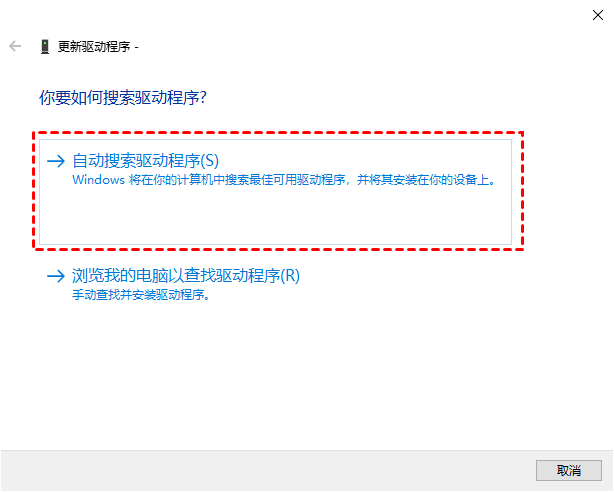
方法7. 通过CHKDSK检查并修复无法访问的硬盘
在电脑中,硬盘的坏扇区或损坏的文件系统可能会导致数据丢失。虽然CHKDSK命令提示符科院检查和修复文件系统错误的功能,但其操作步骤对于新手来说可能会比较困难。
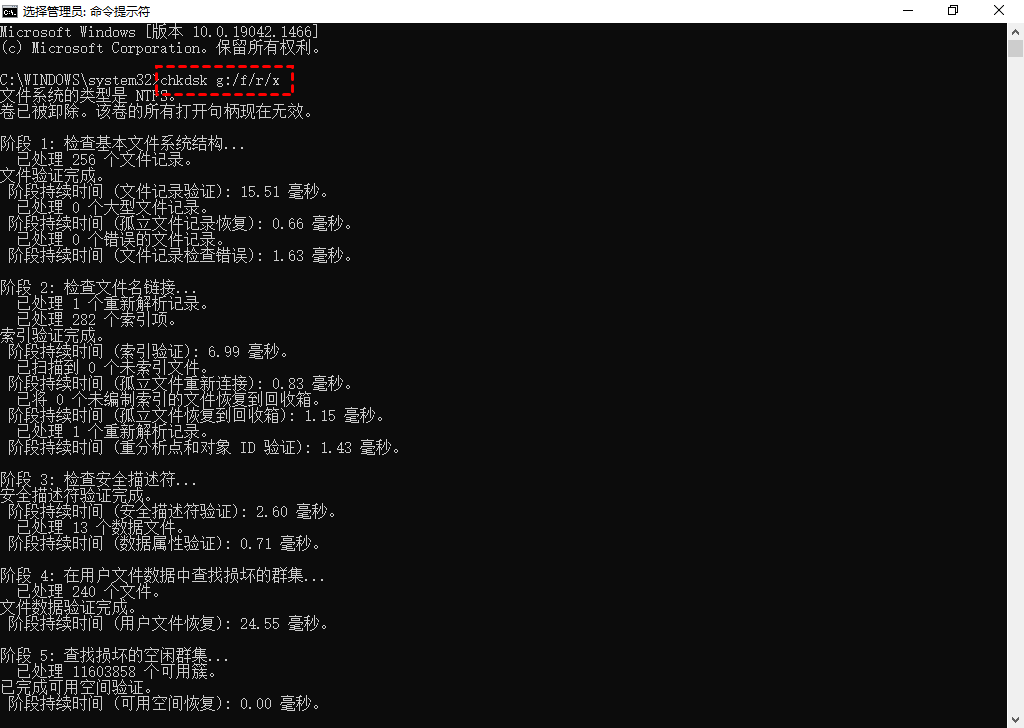
为什么不使用另一个免费且友好的工具, 傲梅分区助手检查并修复分区错误。此外,使用此软件你不必键入CHKDSK命令。
1. 运行分区助手,右键单击你选择的分区。然后单击“高级” > “检查分区”。
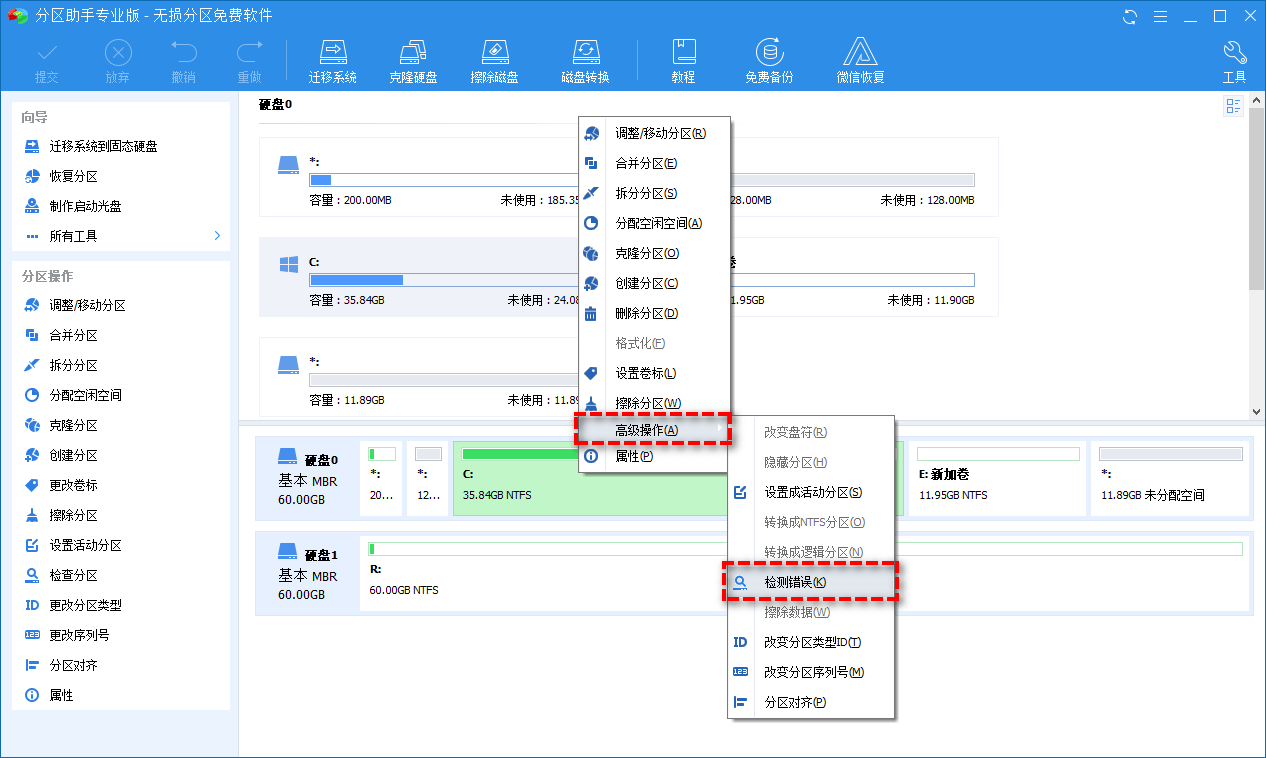
2. 选择“检查分区并修复在分区中发现的错误”选项,点击“确定”按钮。该过程完成后,你可以单击“确定”退出该窗口。
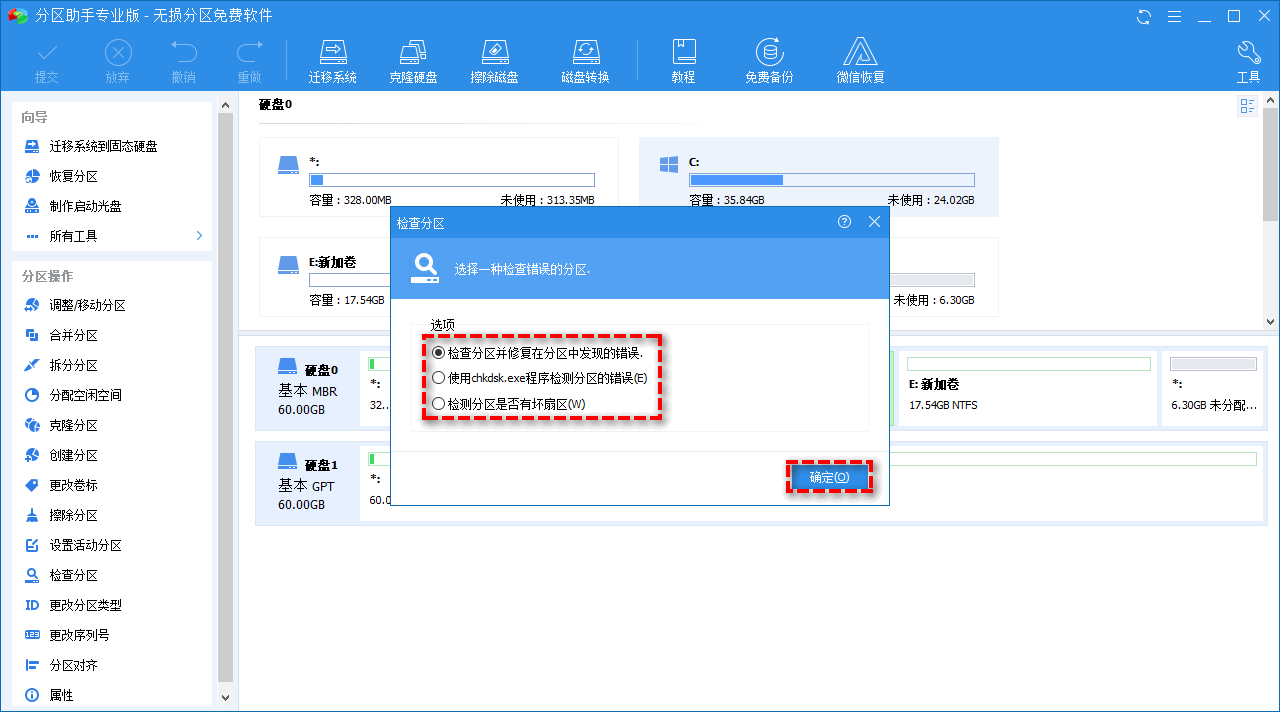
方法8. 将无法识别的硬盘格式化为兼容的文件系统
如果硬盘无法识别可能是文件系统与你的Windows操作系统不兼容,你可以格式化分区并更改文件系统,以使Windows检测到你的硬盘。在这种情况下,可以使用你之前下载的傲梅分区助手!
1. 在你的Windows电脑上运行傲梅分区助手,右键单击你的RAW磁盘并选择“格式化”选项。
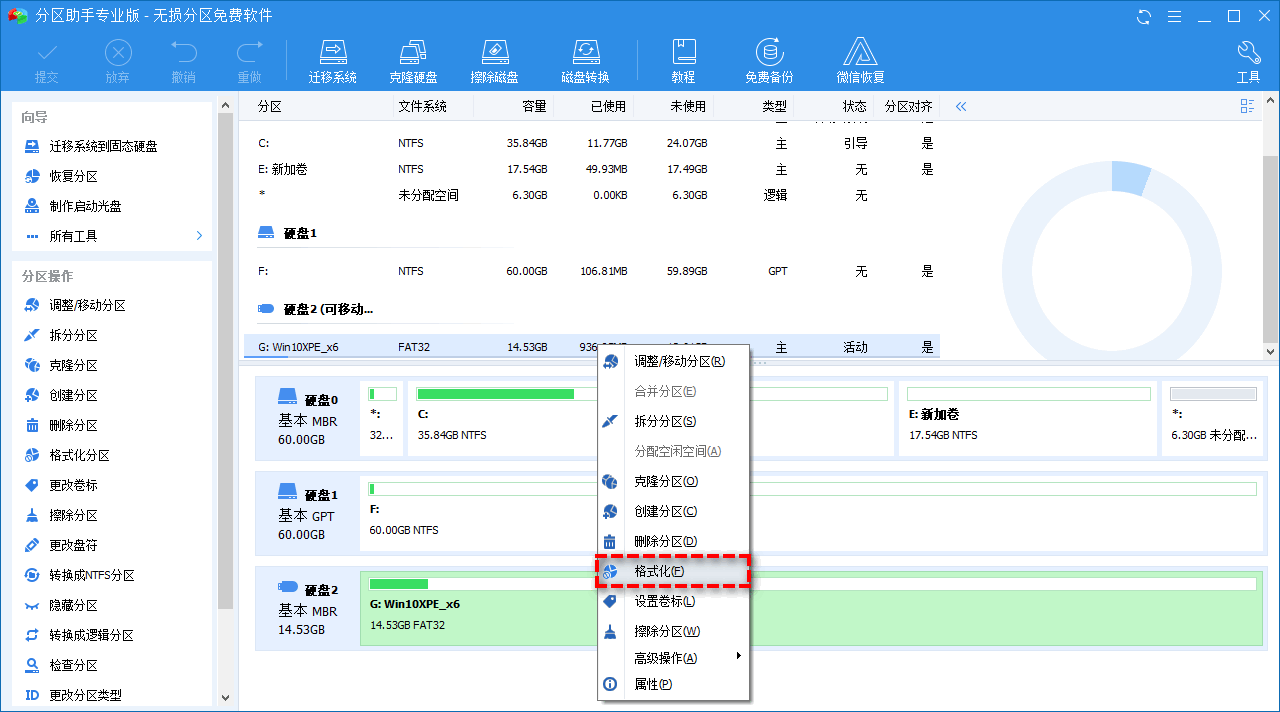
2. 选择合适的文件系统,点击“确定”按钮。
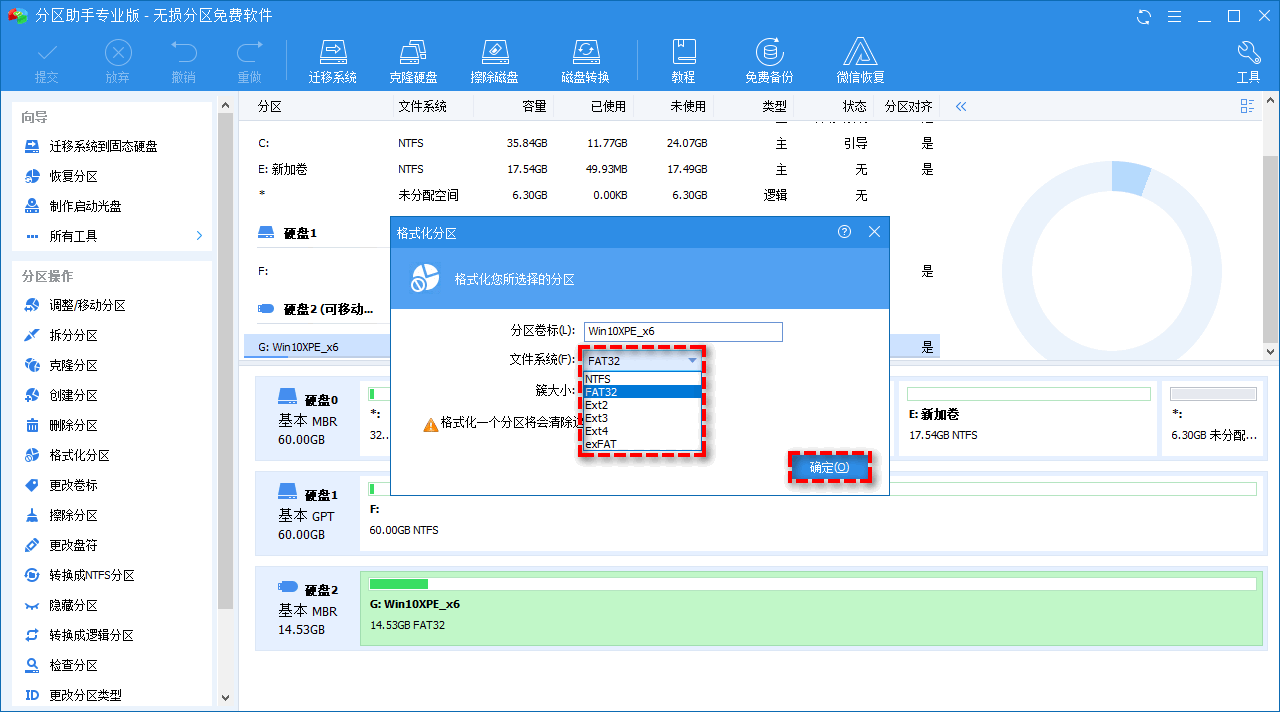
3. 点击“提交”确认操作,无误后点击“执行”开始格式化磁盘。
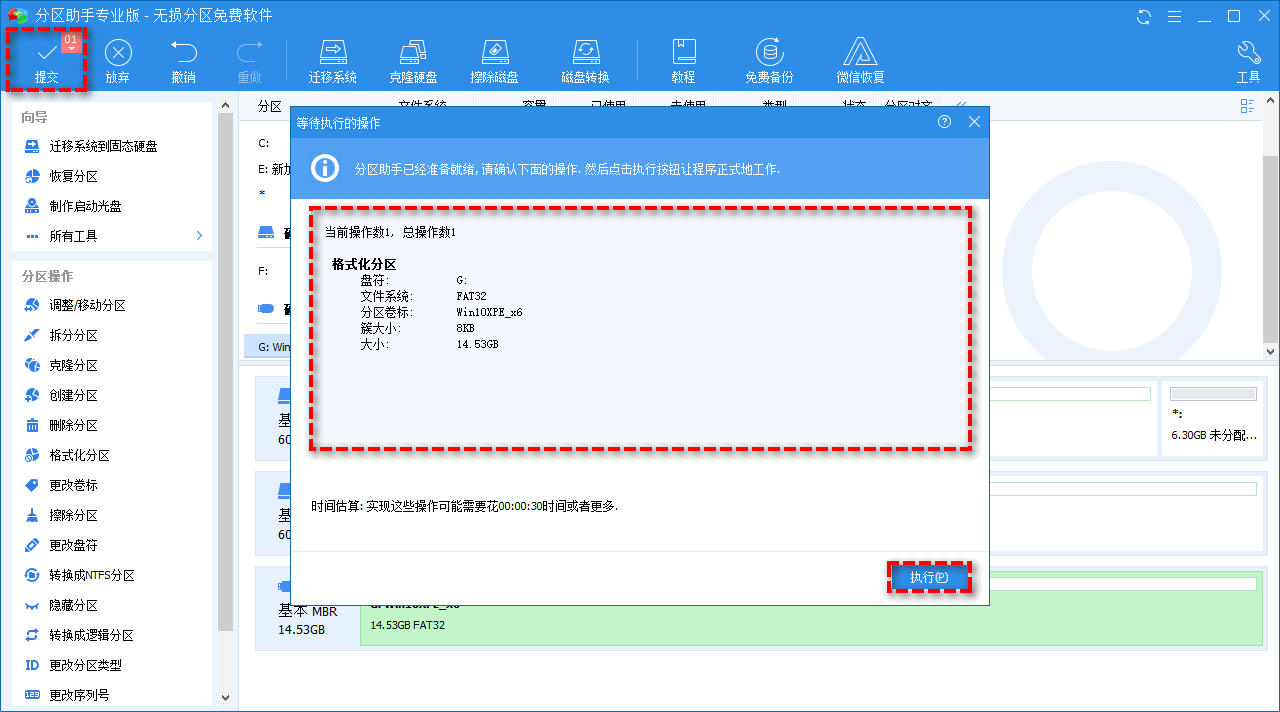
结语
本文提供了8种硬盘无法访问的解决方法并提供了一款专业的数据恢复软件,请从上述内容中获取合适的方法。为了避免再次出现同样的问题,建议你使用傲梅轻松备份定期备份系统和重要数据,可以保护你重要数据和系统的安全。
