可以从RAW硬盘恢复数据吗?
“我和我女朋友的旧笔记本电脑都坏了。我通过磁盘管理实用程序发现了有问题的磁盘。它是RAW格式。我能够进入bootrec.exe,但我不知道从那里去哪里。请问各位RAW硬盘数据可以恢复吗?”
如果你的内部或外部硬盘驱动器变成 RAW,其文件系统可能会损坏或无法被Windows操作系统识别。你可以通过Windows文件资源管理器找到RAW驱动器及其文件系统,但你无权通过它访问RAW驱动器中的数据。在磁盘管理中,你的RAW驱动器可能处于健康状态并带有驱动器盘符。
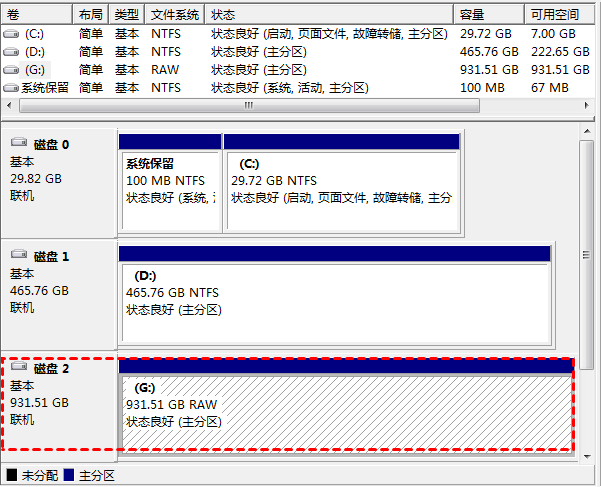
由于大多数用户仅通过文件资源管理器而不是磁盘管理来查看驱动器,因此在文件资源管理器中双击RAW硬盘后,他们可能会收到以下警告错误。
“使用驱动器中的光盘之前需要将其格式化”
当你看到上述警告标志时,请记住不要格式化你的RAW驱动器,因为磁盘格式化/初始化可能会擦除RAW硬盘上的所有内容。
如果你正在寻找笔记本电脑RAW硬盘数据恢复的方法,那么本文适合你。
阶段一:如何从变成RAW的笔记本硬盘恢复数据?
除了上述因素外,坏扇区、分区表损坏、读写周期耗尽也会对RAW驱动器产生影响。
RAW硬盘数据恢复不简单。解决硬盘raw格式前先从RAW驱动器恢复数据,因为对RAW驱动器的任何修复都可能导致更多数据丢失或降低RAW数据恢复率。
通过数据恢复软件从RAW硬盘恢复数据
在这种情况下,使用专业的RAW数据恢复软件可以帮助我们找回数据,傲梅恢复之星嵌入专业的扫描算法,旨在帮助你轻松从RAW驱动器恢复已删除和丢失的文件。
✬ 图形化界面:为用户提供图形化界面,用户按照给定的图片即可轻松完成操作。
✬ 两种扫描模式:快速扫描和深度扫描可以检测来自不同路径的已删除和丢失的文件。
✬ 用途广泛:不仅可以从SSD/HDD恢复数据,也可以从U盘,闪存驱动器,SD卡等多种设备类型中扫描并恢复删除和意外丢失的数据。
✬ 多种类型恢复:它能够恢复多种类型的文件,如Excel、PPT、Word、照片、Zip文件等。
✬ 兼容性:兼容Windows 11/10/8/7和Windows Server。
1. 在你的电脑上下载安装运行傲梅恢复之星,识别到磁盘后,选择在删除之前包含所需文件的分区/磁盘,然后单击“开始扫描”。

2. 自动执行快速扫描和深度扫描后,你将看到已删除和丢失的文件。

✬ 名称:键入所需文件的文件名以缩小搜索范围。
✬ 修改日期:根据你的情况设置日期(今天、昨天、最近7/30天等)。
✬ 大小:根据你的需要筛选文件大小(<128KB、128KB~1MB、1MB~512MB等)。
3. 检查扫描结果并选择你需要的数据。然后单击“恢复 x 个文件”并将这些恢复的文件保存在新位置。

阶段二:如何修复RAW硬盘而不丢失数据?
如果你进行了RAW硬盘数据恢复,则可能会修复RAW驱动器而不会丢失数据。
方法1. 通过磁盘管理将RAW转换为NTFS
如果你当前的文件系统无法与Windows操作系统配合使用,你可以使用Windows系统实用程序“磁盘管理”将RAW转换为NTFS。
1. 在电脑上的搜索栏中输入“磁盘管理”并将其打开。
2. 右键单击无法识别的硬盘,然后选择“格式化”选项。

3. 选择适用于你当前 Windows 操作系统的文件系统。然后单击“确定”保存这些更改。
方法2. 通过傲梅分区助手将RAW转换为NTFS
如果你不熟悉磁盘管理,可以寻求傲梅分区助手的帮助。这个免费且功能完善的分区管理软件可以轻松转换文件系统。
✍ 傲梅分区助手其他亮点::
✬ 恢复已删除和丢失的NTFS、FAT、EX2、EX3或Ex4分区。
✬ 通过CHKDSK.exe修复损坏的文件系统,处理不正确的分区大小、创建分区、调整大小等。
✬ 执行MBR和GPT之间的磁盘转换、操作系统迁移等。
✬ 支持Windows 11、10、8.1、8、7、Vista 和 XP(32/64 位)计算机。
1. 在你的Windows电脑上运行傲梅分区助手,右键单击你的RAW磁盘并选择“格式化”选项。
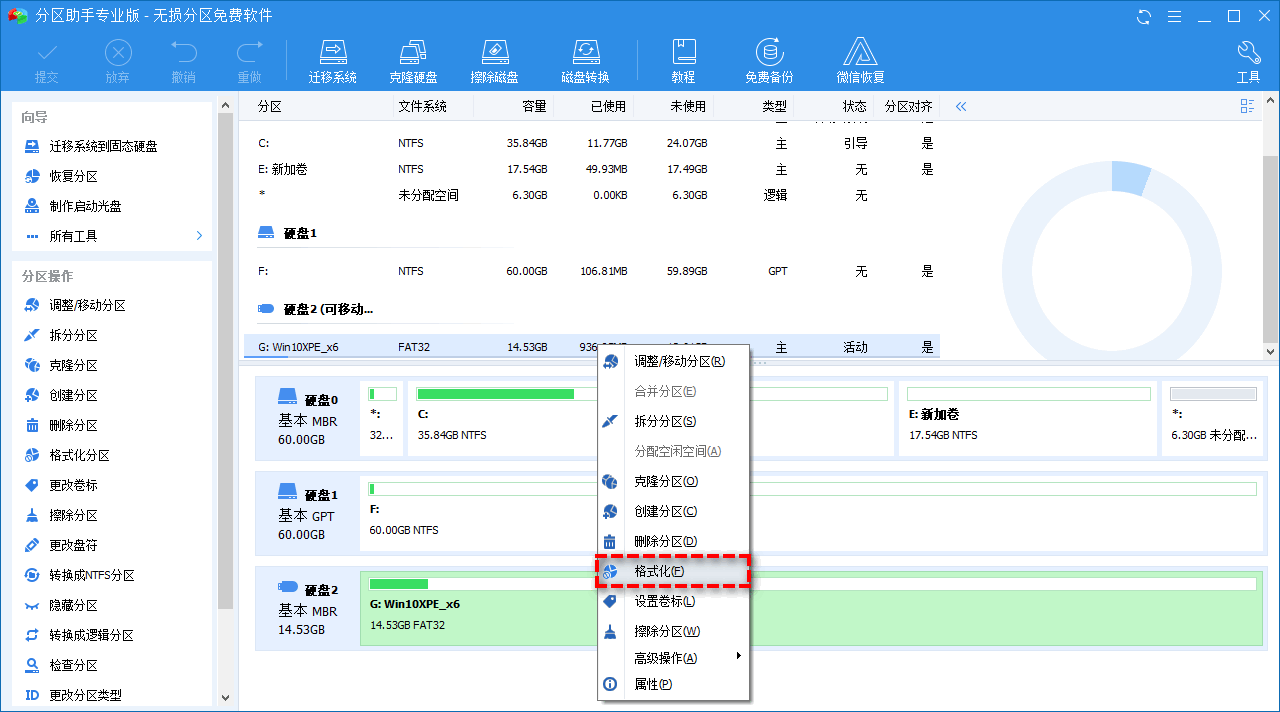
2. 选择合适的文件系统,点击“确定”按钮。
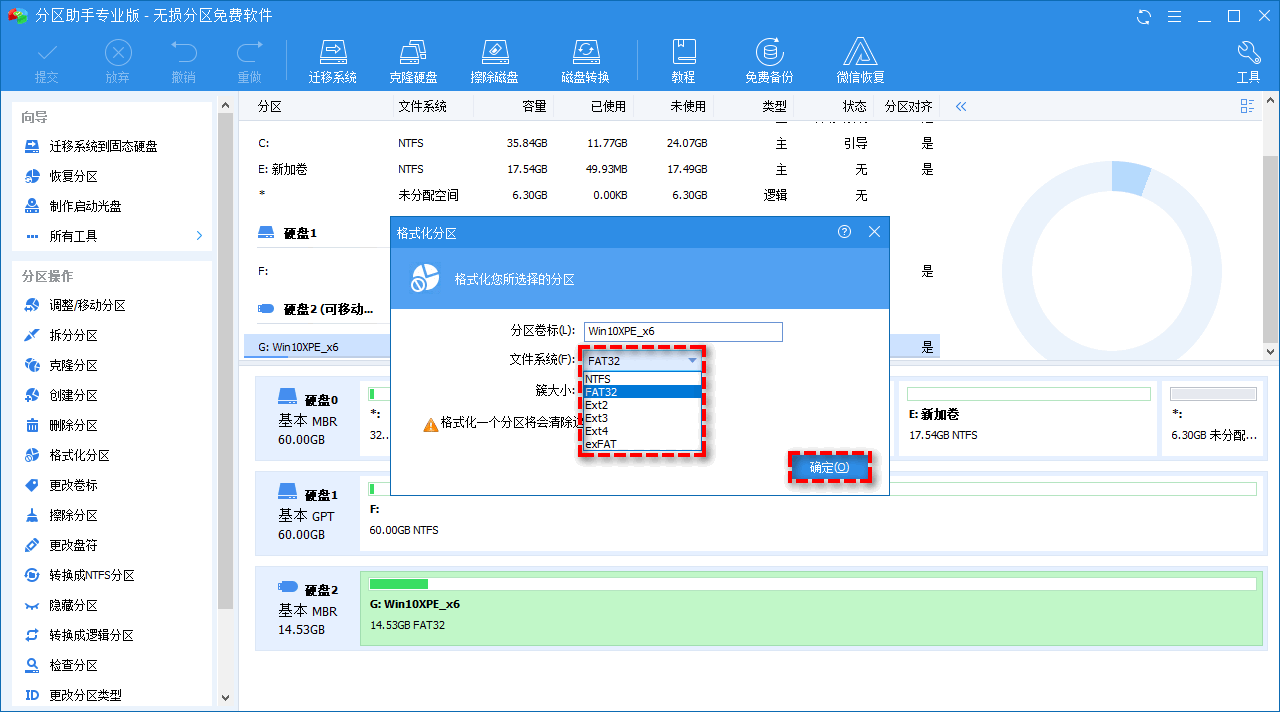
3. 点击“提交”确认操作,无误后点击“执行”开始格式化磁盘。
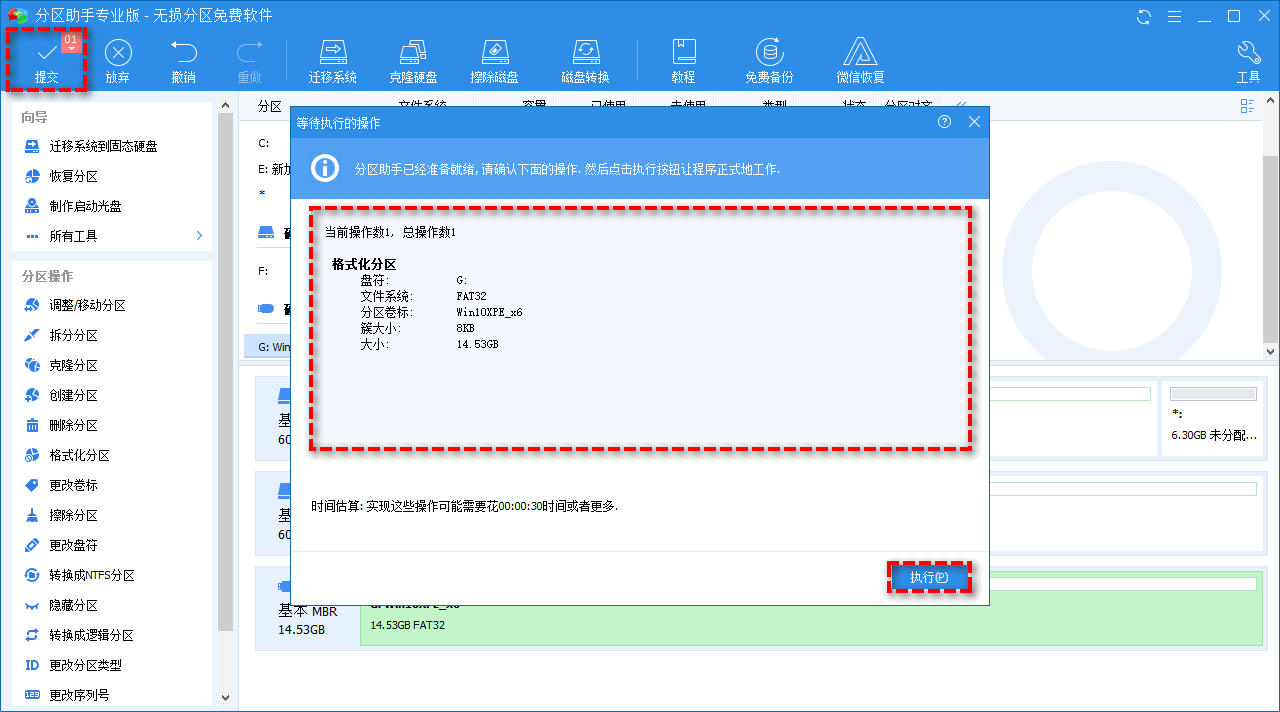
方法3. 通过傲梅分区助手重建分区表
如果分区表损坏,你可以重复使用分区助手来重建分区表。请参考以下步骤。
1. 下载安装启动傲梅分区助手。右键单击未知磁盘,然后选择“重建MBR”。
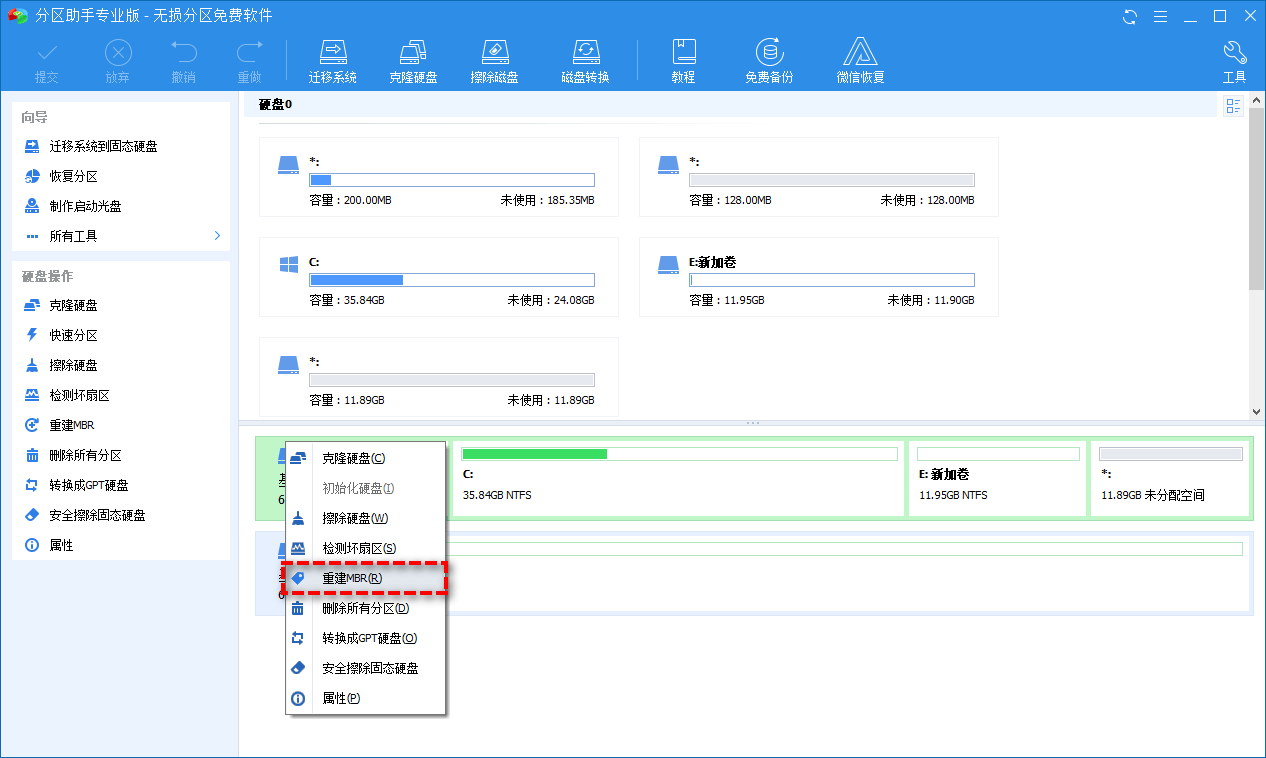
2. 选择相应的操作系统以设置MBR的类型,然后单击“确定”。
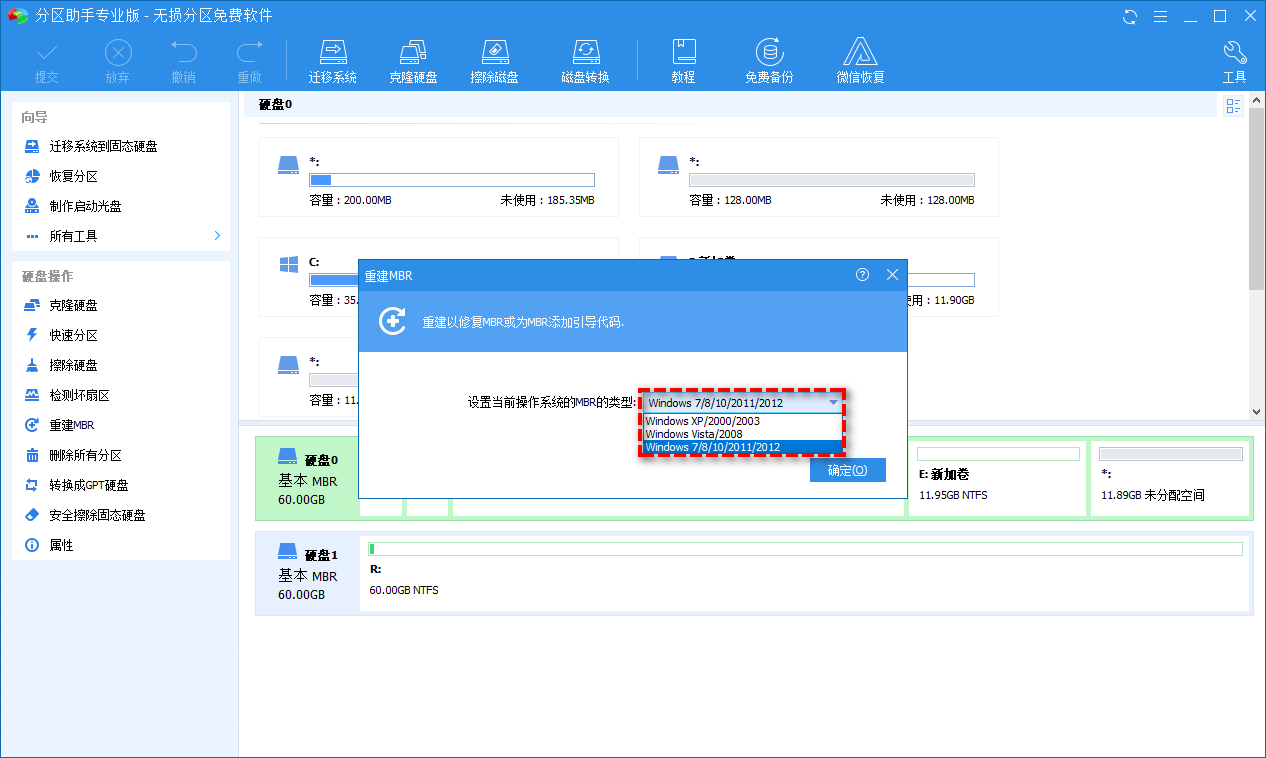
3. 单击左上角“提交”以预览将执行的操作,然后单击“执行”开始重建MBR。
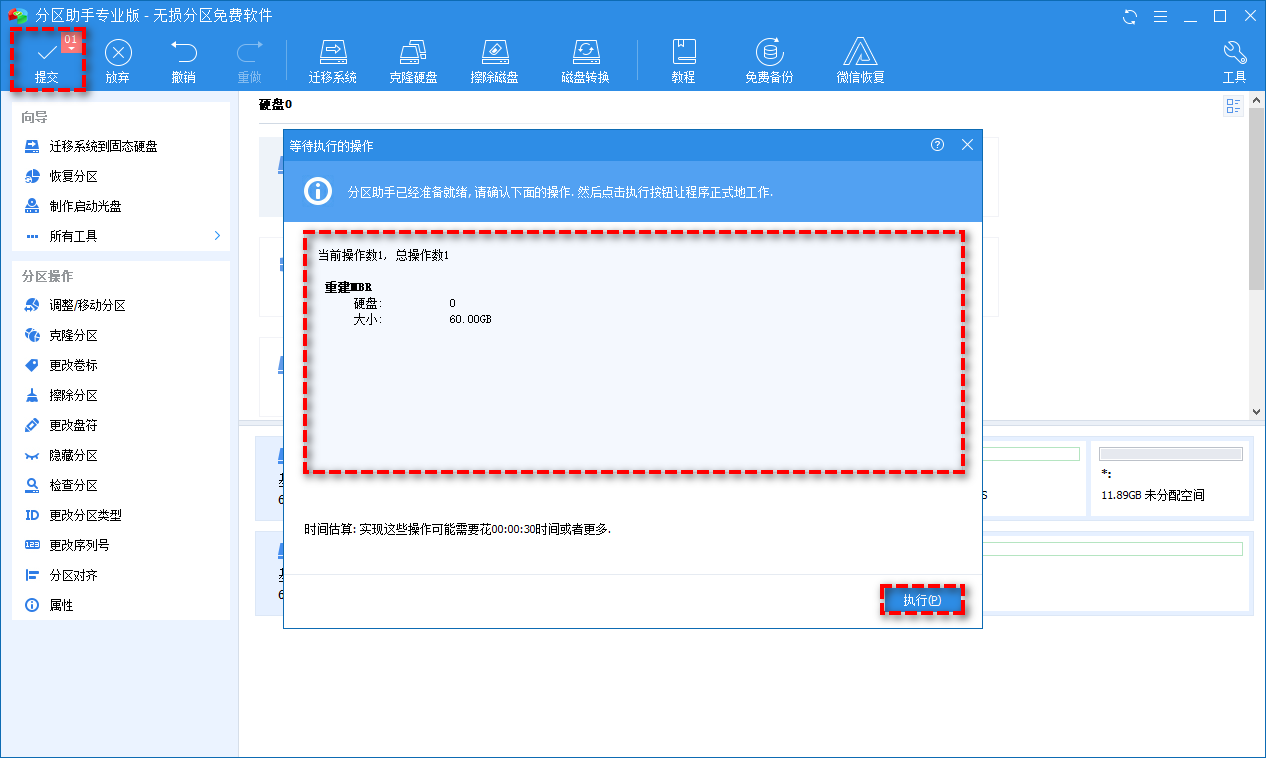
结语
以上就是笔记本电脑RAW硬盘数据恢复的详细指南,请从上述内容中找到可行的修复方法来解决此问题。如何从RAW的移动硬盘恢复文件?与内部硬盘RAW数据恢复类似,你可以先使用数据恢复软件从RAW移动硬盘恢复数据,然后修复你的移动硬盘。
