在使用Windows 11操作系统时,不可避免地会遇到文件被误删的情况。这可能是因为操作失误、病毒攻击或其他意外情况导致的。但幸运的是,在Windows 11中,你有多种方法可以尝试恢复被删除的文件。本教程将详细介绍这些方法,以帮助你在面对文件丢失问题时迅速解决。
方法1. 从回收站恢复文件
回收站是Windows系统默认的文件临时存放位置。当你删除文件时,它们通常会被移动到回收站而不是立即删除。因此,先检查回收站是否包含你想要恢复的文件。
1. 通过双击桌面上的“回收站”图标打开回收站。
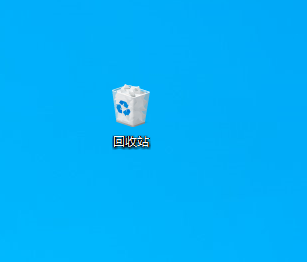
2. 找到并选择你需要还原的任何文件和/或文件夹。
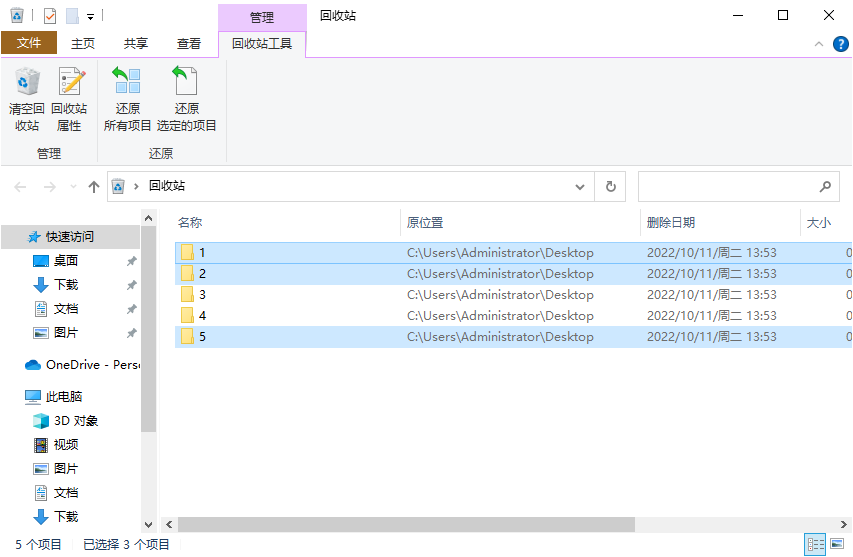
要选择多个文件或文件夹,请在选择时按住Ctrl键。若要选择项目范围,请使用Shift。
3. 记下要还原的文件的原始位置,以便知道它们最终会位于何处。
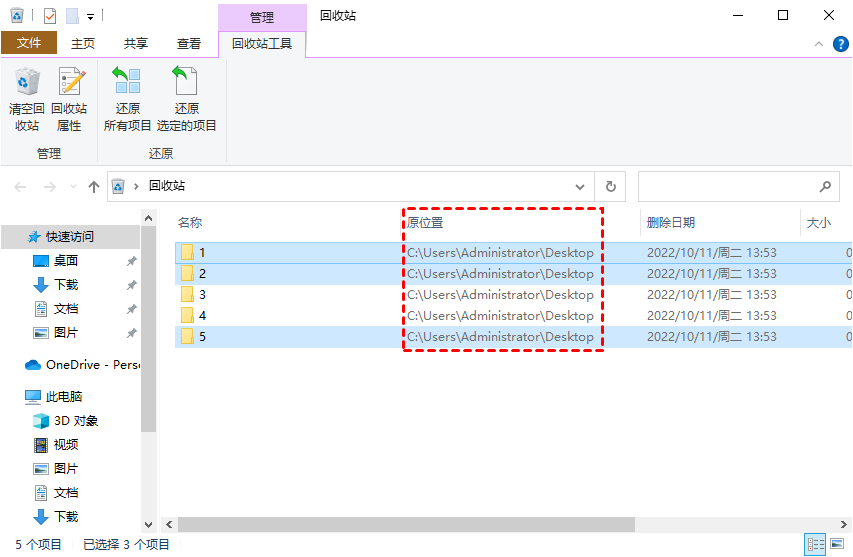
只有在“详细信息”视图中查看回收站时,才会看到原始位置(你可以从右下角“视图”菜单中切换该视图)。
4. 右键单击所选内容,然后选择“还原”。
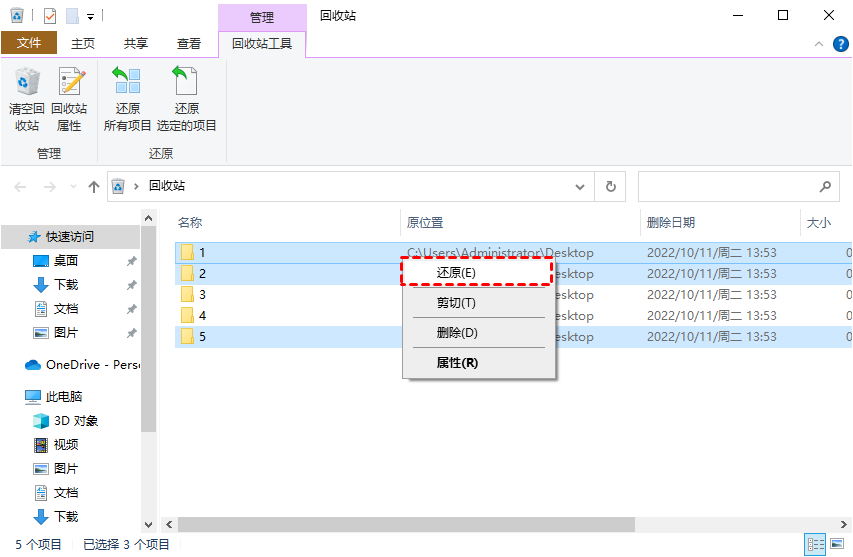
方法2. 使用文件历史功能
Windows 11引入了文件历史功能,它可以自动备份文件的旧版本,以便在需要时恢复被删除的文件。如果你意识到文件被删除后并不久,文件历史可能会帮助你找回丢失的文件。
1. 在Windows搜索栏中输入“控制面板”,然后单击“系统和安全”。
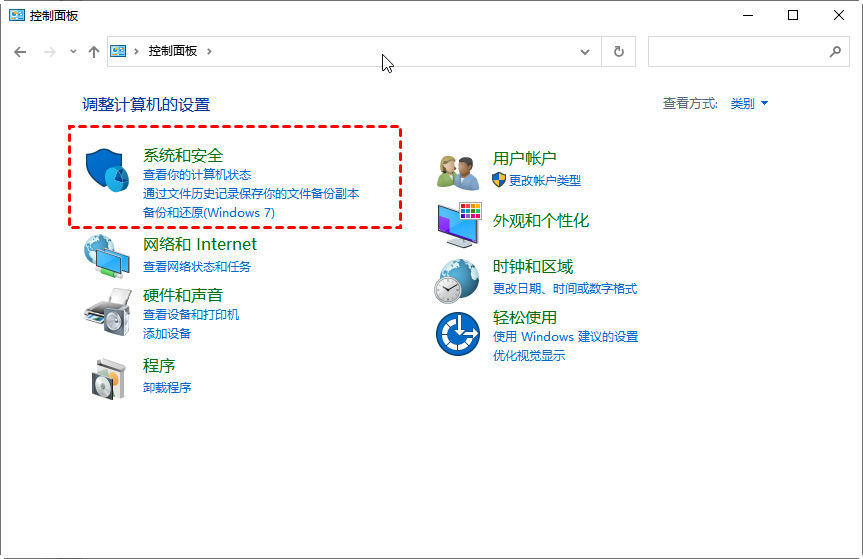
2. 然后单击“文件历史记录”。
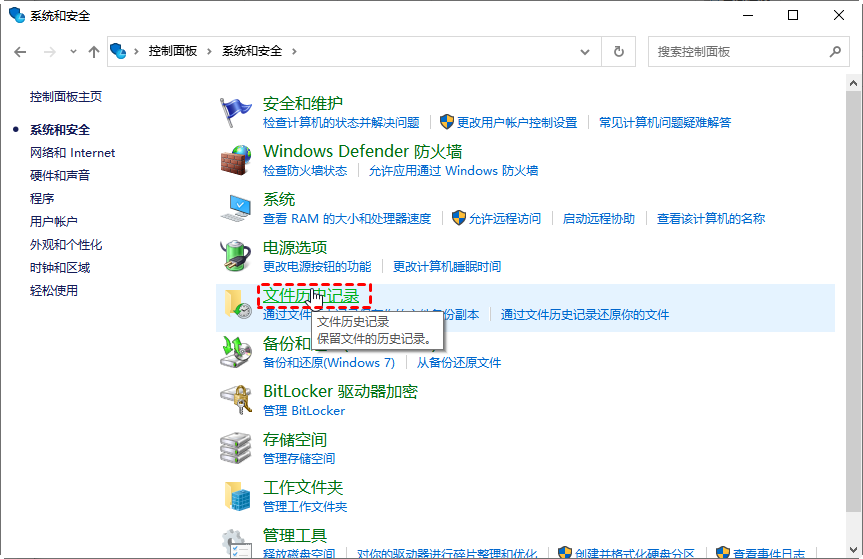
3. 单击“还原个人文件”。
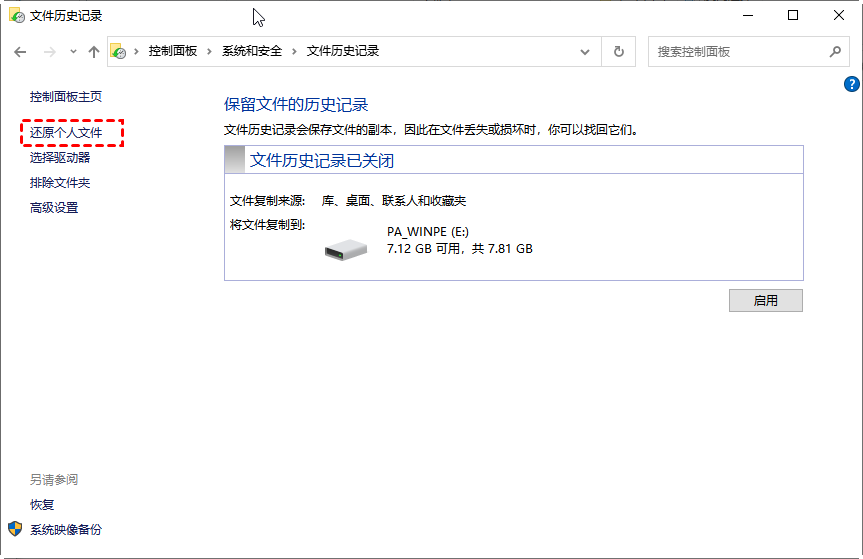
4. 你可以浏览文件或在搜索框中输入所需文件的名称。单击“还原”将你想要的已删除文件夹恢复到原始位置。
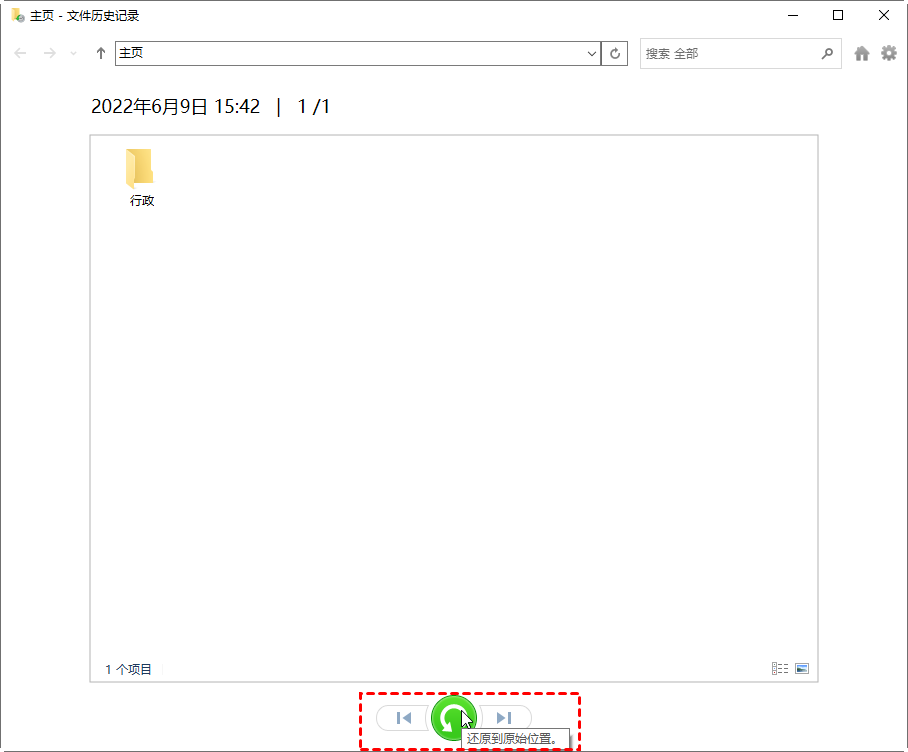
方法3. 使用数据恢复软件
如果以上方法都没有找回你需要的文件,还有一种选择是使用数据恢复软件。这些软件能够扫描你的硬盘,并尝试找回被删除的文件。傲梅恢复之星是一款专业简单的数据恢复软件,借助其扫描算法和搜索引擎,它可以帮助你轻松扫描硬盘以恢复被删除的文件。
✬ 图形化界面:为用户提供图形化界面,用户按照给定的图片即可轻松完成操作。
✬ 两种扫描模式:快速扫描和深度扫描可以检测来自不同路径的已删除和丢失的文件。
✬ 用途广泛:不仅可以从SSD/HDD恢复数据,也可以从U盘,闪存驱动器,SD卡等多种设备类型中扫描并恢复删除和意外丢失的数据。
✬ 多种类型恢复:它能够恢复多种类型的文件,如恢复Excel、PPT、Word、照片、Zip文件等。
✬ 兼容性:兼容Windows 11/10/8/7和Windows Server。
1. 在你的电脑上下载安装运行傲梅恢复之星,识别到磁盘后,选择在删除之前包含所需文件的分区/磁盘,然后单击“开始扫描”。

2. 自动执行快速扫描和深度扫描后,你将看到已删除和丢失的文件。

✬ 名称:键入所需文件的文件名以缩小搜索范围。
✬ 修改日期:根据你的情况设置日期(今天、昨天、最近7/30天等)。
✬ 大小:根据你的需要筛选文件大小(<128KB、128KB~1MB、1MB~512MB等)。
3. 检查扫描结果并选择你需要的数据。然后单击“恢复 x 个文件”并将这些恢复的文件保存在新位置。

预防措施
提供一些预防措施以避免文件丢失是至关重要的。
- 定期备份重要文件: 定期备份可以确保即使文件丢失,你仍然能够轻松恢复。
- 注意文件操作: 在删除文件之前,仔细检查确保你不会误删重要文件。
- 安装杀毒软件: 使用可靠的杀毒软件可以防止病毒和恶意软件导致文件丢失。
结语
总的来说,Windows 11提供了多种方式来恢复被删除的文件。无论是通过回收站、文件历史还是数据恢复软件,都可以帮助你在面对文件丢失问题时找回重要的数据。然而,建议采取预防措施,避免文件丢失带来的不便和损失。
