文件夹删除指的是用户有意或无意地从计算机中删除一个或多个包含文件的文件夹。删除可以通过简单的右键菜单“删除”选项,或者通过使用“Shift+Delete”直接永久删除。然而,文件夹删除并不意味着数据永久消失,因为在大多数情况下,可以通过一些技术手段将其恢复。那么如何恢复删除的文件夹?
删除文件夹可能是一个令人沮丧的意外,但别担心!在Windows系统中,有多种方法可以帮助你恢复删除的文件夹。无论是从回收站找回、使用备份,还是依赖于数据恢复软件,这篇指南将详细介绍可能的解决方案,帮助你快速、轻松地恢复丢失的文件夹。
如何恢复删除的文件夹?
下文提供了3种数据恢复方法,你可以根据需要选择合适的方法操作。
方法1. 使用回收站恢复文件夹
如何恢复删除的文件夹?在Windows系统中,删除文件夹后,文件夹通常会被移动到回收站中。你可以通过以下步骤查找和恢复删除的文件夹:
1. 通过双击桌面上的“回收站”图标打开回收站。
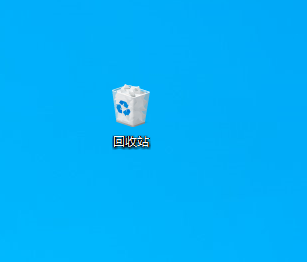
2. 找到并选择你需要还原的任何文件和/或文件夹。
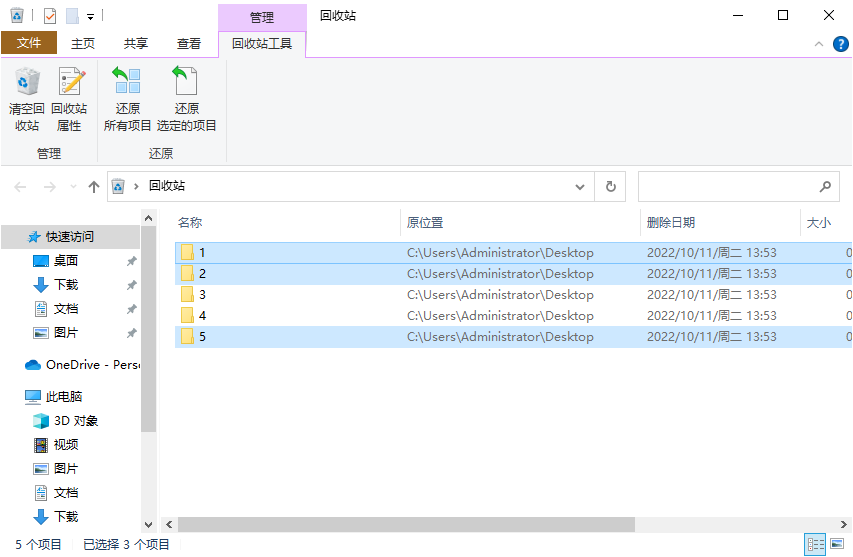
✍ 注意:如果要选择多个文件或文件夹恢复,可以在选择时按住Ctrl键。若要选择项目范围,请使用Shift键。
3. 记下要还原的文件的原始位置,以便知道它们还原后会位于何处。
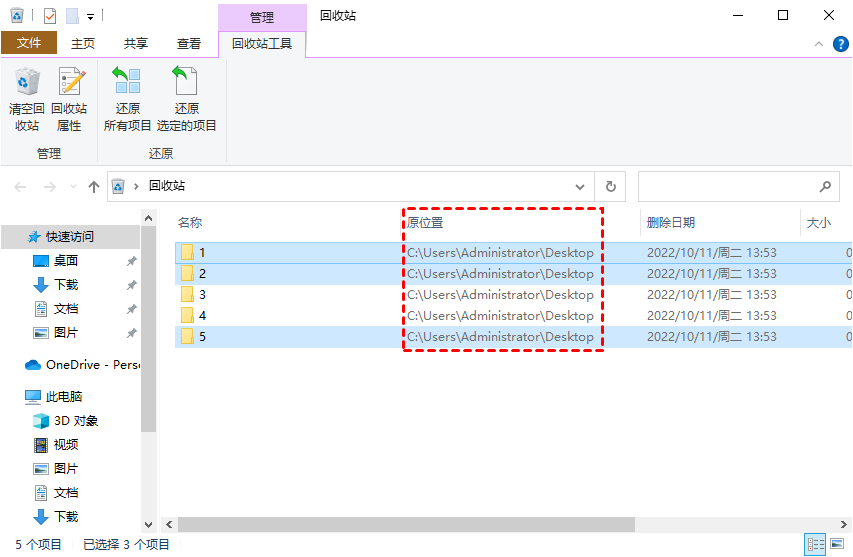
4. 右键单击所选内容,然后选择“还原”恢复电脑删除的文件。
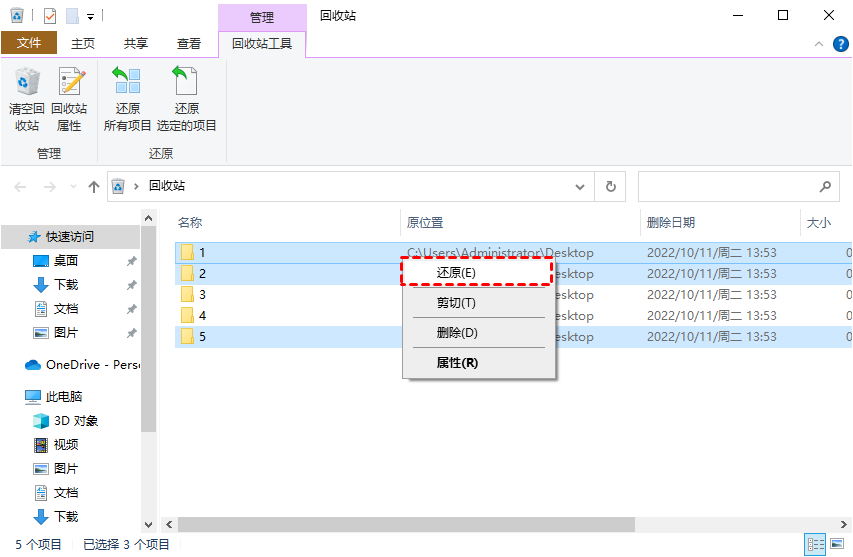
方法2. 使用备份恢复文件夹
备份和还原是Windows自带的数据备份功能,用于备份文件和文件夹。备份和还原发布于Win7操作系统。你需要检查你近期的备份是否包含误删的文件。如果你尚未设置备份如何恢复删除的文件夹?请使用其文件恢复方法。
1. 在搜索栏中输入“控制面板”。打开它后,点击“系统和安全”,然后单击“备份和还原(Windows 7)”选项。
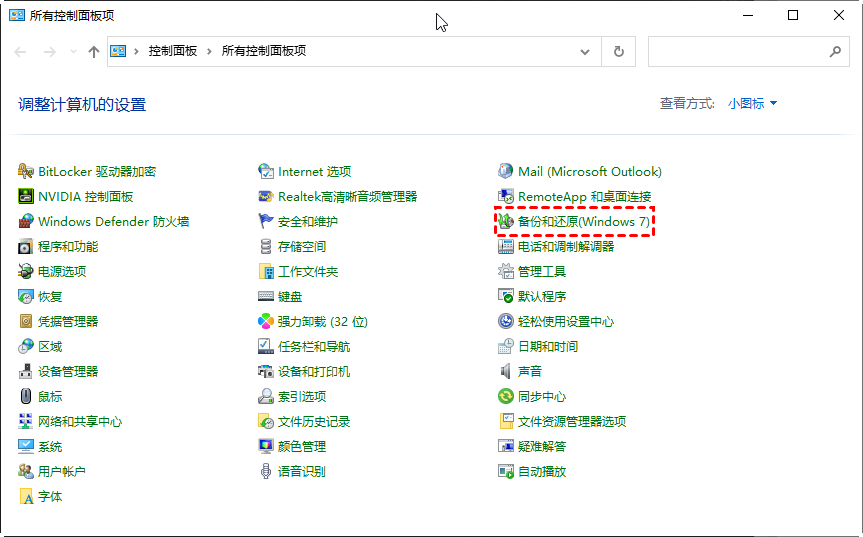
2. 单击“还原我的文件”按钮。

3. 选择“浏览文件”选项以找到你需要的文件夹。
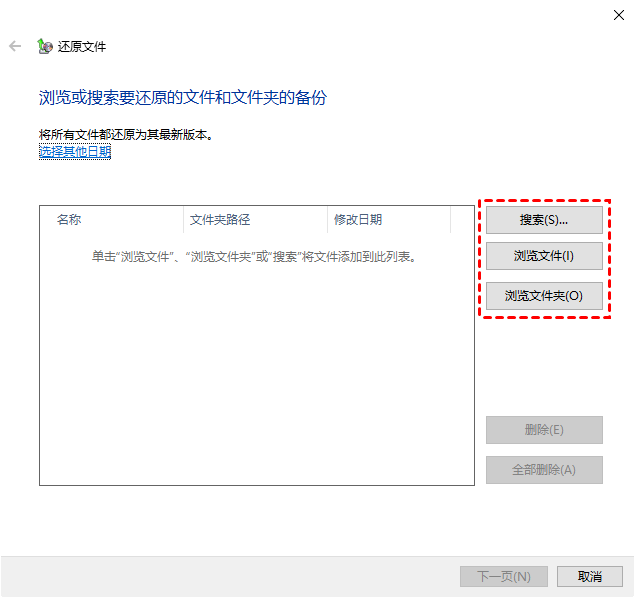
4. 你可以将这些文件夹存储在原始路径或新位置。
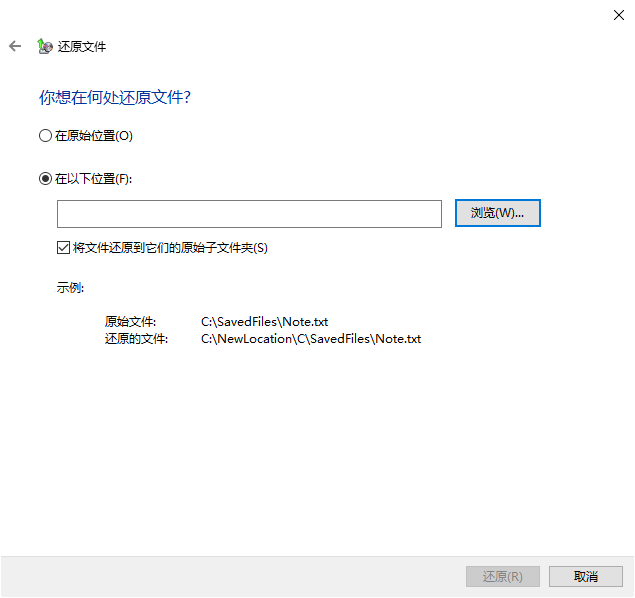
方法3. 使用数据恢复软件恢复文件夹
如果你没有及时备份文件夹,或者已经清空了回收站,如何恢复删除的文件夹?不用担心,还有专门的数据恢复软件可以帮助你找回被删除的文件夹。
傲梅恢复之星是一款专业简单的数据恢复软件,借助其扫描算法和搜索引擎,它可以帮助你轻松扫描硬盘以恢复永久删除的文件。
✬ 图形化界面:为用户提供图形化界面,用户按照给定的图片即可轻松完成操作。
✬ 两种扫描模式:快速扫描和深度扫描可以检测来自不同路径的已删除和丢失的文件。
✬ 用途广泛:不仅可以从SSD/HDD恢复数据,也可以从U盘,闪存驱动器,SD卡等多种设备类型中扫描并恢复删除和意外丢失的数据。
✬ 多种类型恢复:它能够恢复多种类型的文件,如恢复Excel、PPT、Word、照片、Zip文件等。
✬ 兼容性:兼容Windows 11/10/8/7和Windows Server。
1. 运行傲梅恢复之星,选择删除数据的分区或硬盘 > 然后单击“开始扫描”。

2. 自动执行快速扫描和深度扫描后,你将看到已删除和丢失的文件。

3. 要查找特定的可恢复文件类型,请单击右上角的“筛选”按钮。此外,你可以在“搜索框”中直接搜索文件和文件夹以进行恢复。

4. 勾选你需要的已删除数据,然后单击“恢复”。

5. 然后选择文件夹,将恢复的数据保存到与源分区不同的其他位置,以避免覆盖。
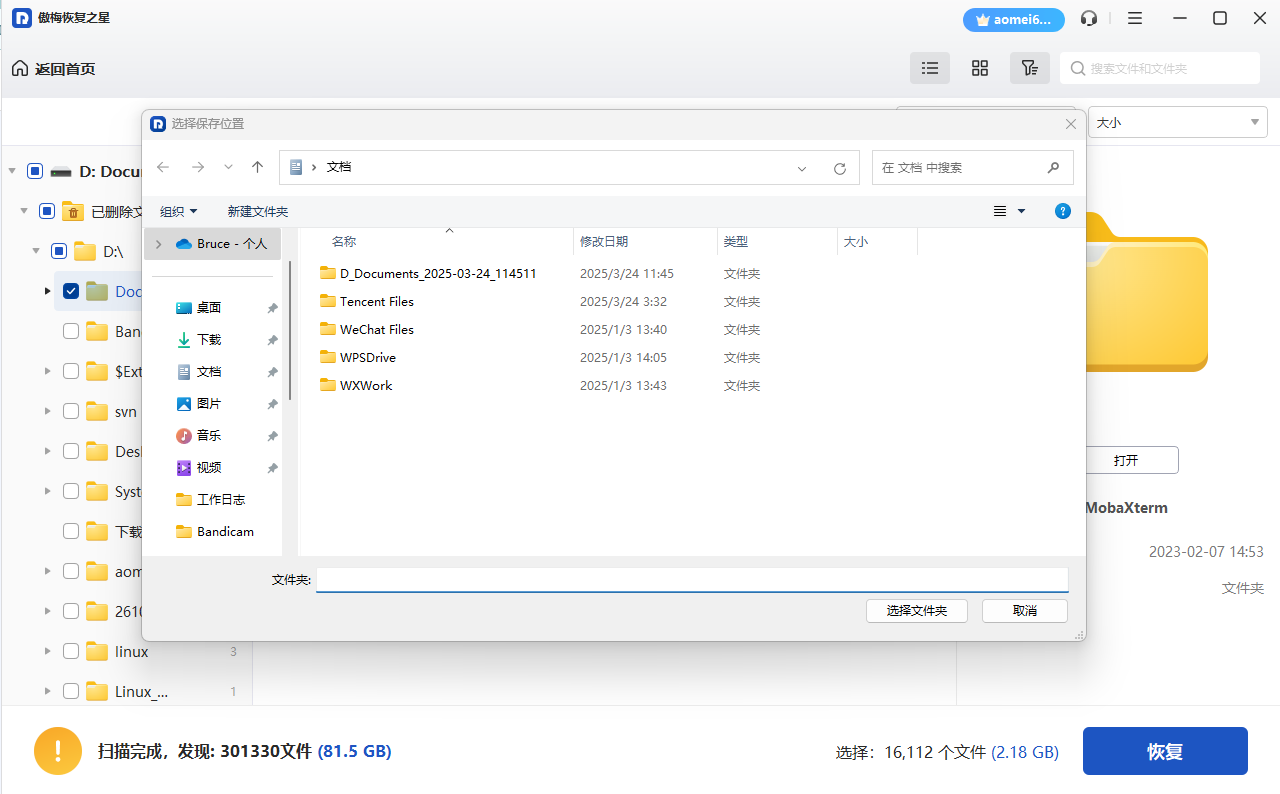
结语
如何恢复删除的文件夹?恢复删除的文件夹可能看似复杂,但通过Windows自带的恢复工具和数据恢复软件,都可以尝试恢复。为了避免文件夹删除带来的麻烦,建议定期备份重要数据到外部硬盘或云存储。
