如何让电脑识别U盘?
“每当我启动电脑时,一直提示U盘无法识别并且不断弹出。如何让我的U盘再次工作?提供任何U盘无法识别的解决方法将不胜感激。”
当涉及到Windows 10/11电脑U盘设备无法识别的问题时,有几种可行的方法。建议你在参考其中之一之前先了解一下原因。
- U盘接口不合适
- U盘无盘符
- 外部硬盘访问被拒绝
- 过时的设备驱动程序
- 过时的Windows更新文件
解决方案1. 检查并更换U盘接口
请一一检查电脑上的U盘端口是否正常工作,以确定问题是出在你的电脑还是设备本身。
请一一检查电脑上的U盘端口是否正常工作,以确定问题是出在你的电脑还是设备本身。

解决方案2. 分配驱动器号
Windows操作系统可以自动阻止用户访问无盘符的驱动器,因为驱动器号是卷的标识符。此时,你可以利用Windows系统实用程序“磁盘管理”来分配驱动器盘符。
1. 按“Win+X”,选择“磁盘管理”,进入其主界面。
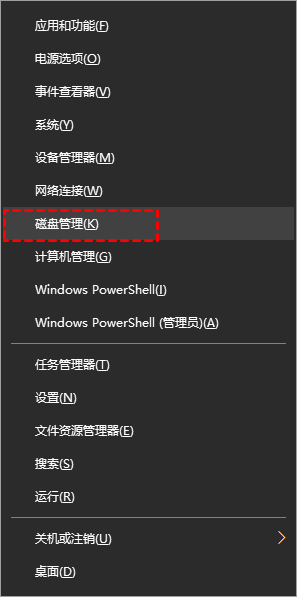
2. 右键单击你所在的硬盘并选择“更改驱动器号和路径”选项。
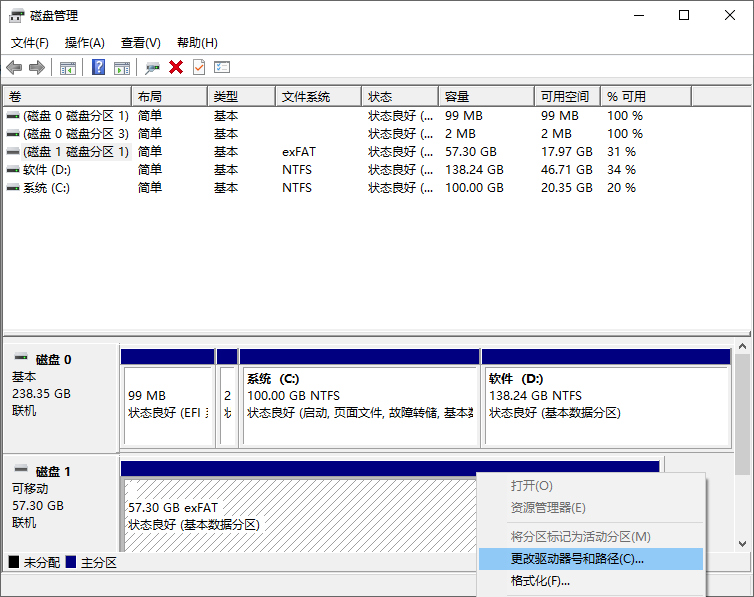
3. 选择“添加”为你的硬盘分配一个新的盘符。
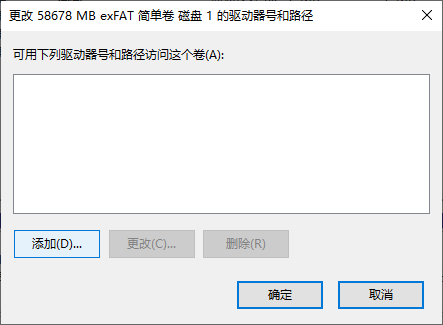
4. 选择“分配以下驱动器号”选项。请确保新选择的驱动器号需要不同于所有现有的驱动器号。
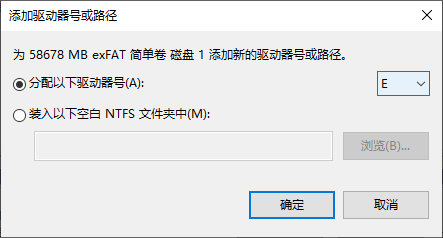
解决方案3. 启用U盘根集线器
如果你从未激活过U盘根集线器,你的Windows计算机自然不会识别你连接的U盘。
1. 将移动硬盘连接到电脑。然后按“Win + X”并选择“设备管理器”将其打开。
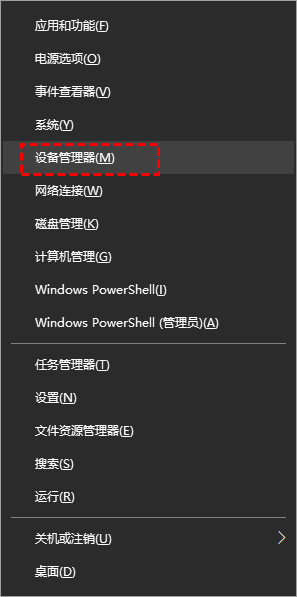
2. 展开通用串行总线控制器并右键单击你选择的“USB根集线器”。然后单击“属性”按钮。
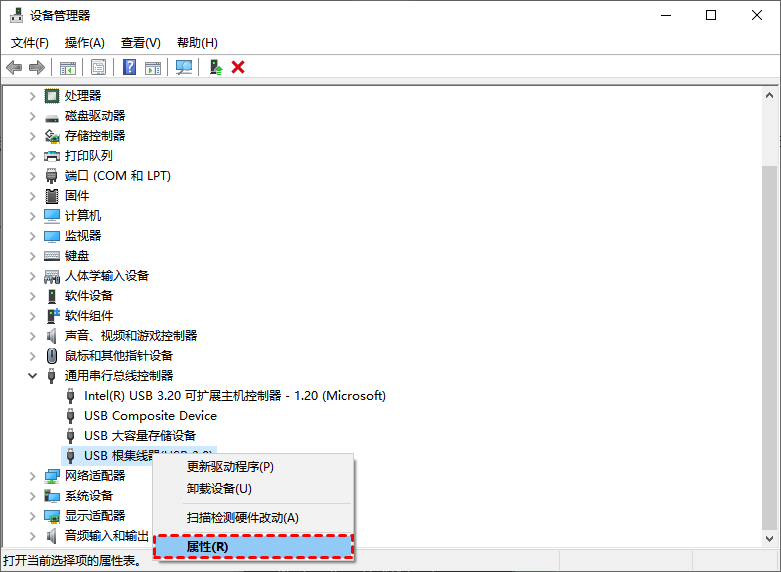
3. 在“电源管理”选项卡下,取消选中“允许计算机关闭此设备以节约电源”,然后单击“确定”保存更改。
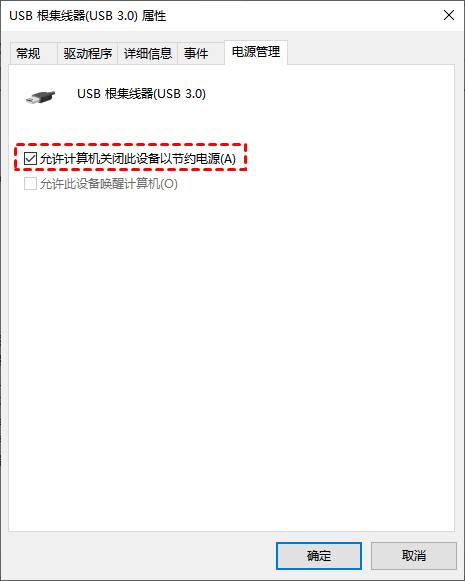
解决方案4. 更新设备驱动程序
过时的设备驱动程序也是导致U盘无法识别的原因。要解决此问题,你需要通过以下步骤更新设备驱动程序。
1. 按“Win+X”选择“设备管理器”打开。
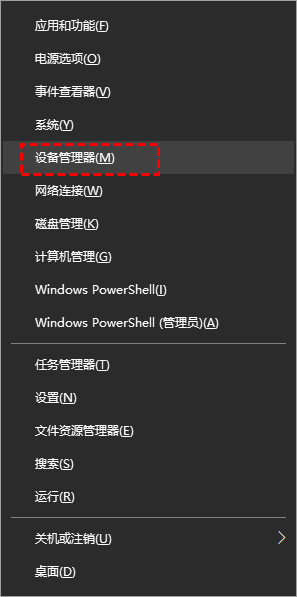
2. 展开“磁盘驱动器”并右键单击你连接的移动硬盘,然后单击“更新驱动程序”。
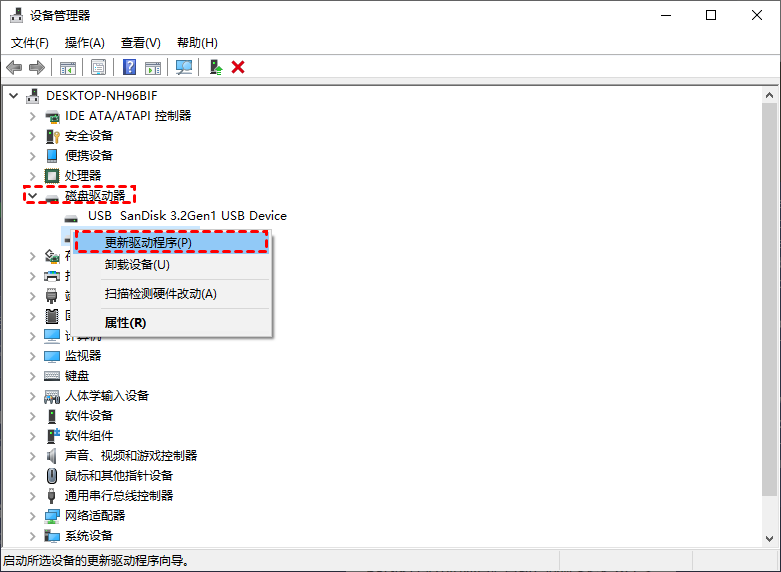
3. 选择“自动搜索驱动器”选项。
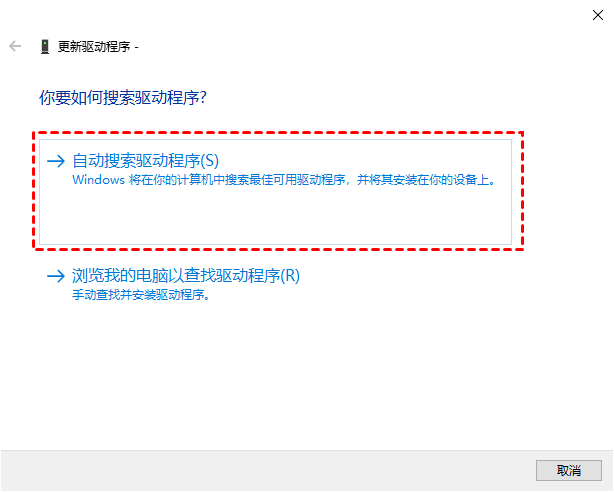
解决方案5. 禁用U盘选择性挂起设置
如果上述解决方案无效,请检查你的系统电源设置是否阻止你的U盘在Windows中显示。因为如果你禁用了“电源设置”中的某些设置,则无法识别U盘。
1. 在电脑上的搜索栏中输入“编辑电源计划”并将其打开。
2. 在编辑计划设置窗口中,单击“更改高级电源设置”按钮。
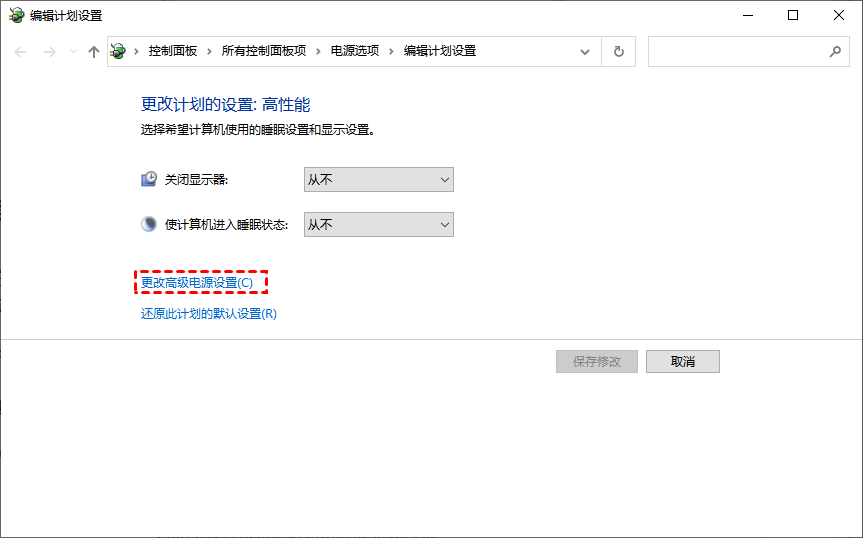
3. 在“电源选项”窗口中,展开“USB设置” > “USB选择性暂停设置”选项 > 选择“已禁用”,然后点击“应用”和“确认”。
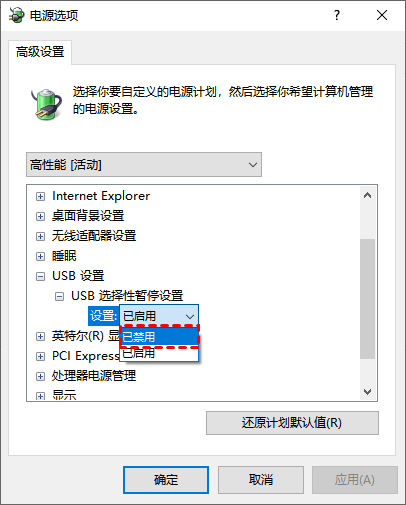
解决方案6. 更新Windows
有时,如果你很长时间没有更新Windows,你的可能也无法识别U盘设备。在这种情况下,你应该安装新版Windows,因为Windows更新可以自动纠正硬件中的错误。
1. 按“Win + I”打开Windows设置并转到“更新和安全”部分。
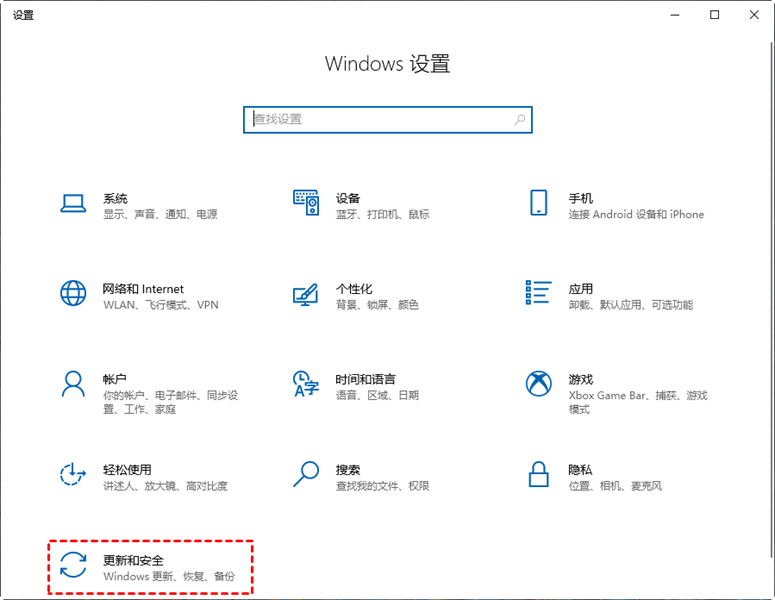
2. 在“Windows更新”界面中,单击“检查更新”按钮。
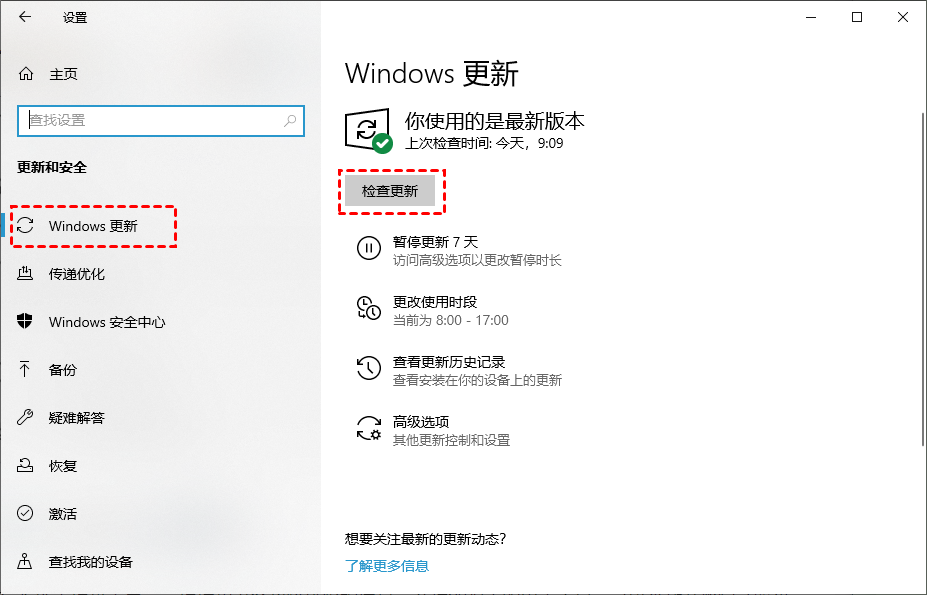
解决方案7. 通过数据恢复软件恢复已删除/丢失的文件
一旦识别,一些用户希望从U盘恢复已删除的文件。然而,由于很少有用户有使用备份软件来备份闪存驱动器内容的意识,因此我们可以使用专业的数据恢复软件来检索你需要的数据。功能完善操作简单的傲梅恢复之星适合你。
✍ 傲梅恢复之星的主要功能:
✬ 支持多种情况下的数据恢复。如系统崩溃、误删除、病毒攻击、磁盘格式化等。
✬ 支持多种存储介质。SSD、HDD、USB、移动硬盘、SD卡等。
✬ 以原始格式恢复多种类型的文件。文档、文本、图片、视频、音频、邮件、压缩文件等200+数据。
✬ 兼容多版本系统。在Windows 11/10/8/7和Windows Server中支持NTFS、FAT32、exFAT、ReFS。(与64位和32位操作系统兼容。)
✬ 快速恢复数据。凭借其扫描引擎和数据恢复算法,傲梅恢复之星可以快速查找和恢复已删除或丢失的数据。
1. 在你的电脑上下载安装运行傲梅恢复之星,识别到磁盘后,选择在删除之前包含所需文件的分区/磁盘,然后单击“开始扫描”。

2. 自动执行快速扫描和深度扫描后,你将看到已删除和丢失的文件。

✬ 名称:键入所需文件的文件名以缩小搜索范围。
✬ 修改日期:根据你的情况设置日期(今天、昨天、最近7/30天等)。
✬ 大小:根据你的需要筛选文件大小(<128KB、128KB~1MB、1MB~512MB等)。
3. 检查扫描结果并选择你需要的数据。然后单击“恢复 x 个文件”并将这些恢复的文件保存在新位置。

✍ 注意事项:恢复后,将这些检索到的文件存储在另一个分区中,而不是原来的东芝移动硬盘中。
结语
电脑提示U盘无法识别?7种解决方法可以帮助你修复,阅读本文后,你可以获得相关的可能原因以及相应的修复方法。当谈到U盘数据恢复时,建议使用专业的数据恢复软件-傲梅恢复之星来找回丢失或删除的文件。
