为什么需要缩小C盘?
“我的电脑里C盘剩余空间为930GB,除了C盘外还有一个E盘,但E盘的空间不到100GB,另外还有两个隐藏分区,一个200MB,一个15GB。我想把C盘压缩空间拿出来单独建立一个分区,但在Windows 10的磁盘管理器里提示分区压缩已达到上限。想把C盘的多余空间划分一些给E盘,但在压缩C盘空间后,多出来的空间并不能分配给E盘使用。请问一下C盘分区太大怎么调整呢?”

有用户的电脑可能是C盘有很多空间,而其它盘空间不太多。这时就需要从C盘里划分一些空间出来分配给其它分区或创建一个新的分区。Windows 10的磁盘管理器有一个压缩卷的功能,但这个功能有一定的限制,有时候会出现无法压缩的情况。这时您需要一款第三方工具来解决这个问题。分区助手是一款免费的磁盘分区管理软件,它能无损调整C盘分区大小,同时还可以将空间划分给其它分区使用。下面给出一个缩小C盘并分配空间给D盘使用的例子来解决C盘空间太大怎么缩小的问题。
使用Windows内置工具调整C盘空间
在本教程中,将以Win10分区C盘调整容量为例。但是,在开始之前,建议请先清理一些垃圾。比如清空回收站,删除C盘无用的文件。然后进行重要数据备份,虽然这个方法不会造成数据丢失,但在处理系统和数据问题时,依然需要小心谨慎。
方法1. 磁盘管理缩小C盘
1. 同时按Win+R输入diskmgmt.msc并按回车键打开磁盘管理。

2. 右键C盘,选择“压缩卷”。

3. 输入要缩小的空间量或单击框后面的向上和向下箭头。

4. 压缩后您将在C盘旁边看到未分配的空间。

5. 鼠标右击刚刚增加的“未分配”空间,选择“新建简单卷”。

6. 按照新建简单卷向导操作,然后点击“完成”,这样新建的分区就可以正常使用了。

方法2. Diskpart命令缩小C盘
Diskpart是Windows自带的分区工具之一,是一个需要在命令提示符下使用的嵌入式工具。
1. 按 Win +R键同时启动运行框,输入cmd并按回车打开命令提示符窗口
2. 依次输入以下命令并按回车。
• 输入“diskpart.exe”回车,启动Diskpart压缩C盘。
• 输入“list vol”并按回车列出分区。
• 输入“select vol x”(x 是要缩小的卷号),然后按回车选择分区。
• 输入“shrink”(将默认缩小可压缩空间),然后按回车压缩分区。
• 输入exit并按回车。

C盘不能压缩?
使用磁盘管理处理c盘分区太大怎么调整的问题时,您可能会遇到一种情况。例如,您的 C 盘上有 50 GB。但是,当您打算缩小此分区时,根据查询结果发现可用空间只有297 MB。而实际上 C 盘有 30 GB 的可用空间,这是怎么回事呢?
可用压缩空间的大小可以通过当前分配给硬盘驱动器上的虚拟内存页面文件、系统保护存储空间大小和休眠文件的总大小来限制。分区上文件的存储位置在这里起着重要作用,因为这些文件可能被标记为不可移动,导致磁盘管理工具无法重新定位它们。如果这些文件位于磁盘可用空间的中间,则右侧的可用空间可用于创建新分区,即使没有不可移动的文件,您也只能通过磁盘管理缩小总空间的一半。您可以使用免费专业的磁盘管理软件傲梅分区助手来解决这个问题,帮助您无损调整c盘分区大小
方法3. 使用分区助手解决c盘分区太大怎么调整问题
注意:
在分区前,对于一些重要的数据,您可以使用免费的备份软件:轻松备份来备份, 它可以备份系统、磁盘、分区、文件等。
傲梅分区助手不仅可以帮助您完成磁盘管理无法压缩的C盘,还能帮助您克隆分区、擦除分区、拆分分区等
1. 打开傲梅分区助手,在主界面中点击C分区,然后选择右侧的“调整/移动分区”。

2. 在弹出窗口中点击分区右侧分区块的,然后将其往左侧拖动以调整你想要缩小的空间,设置完毕后点击“确定”。
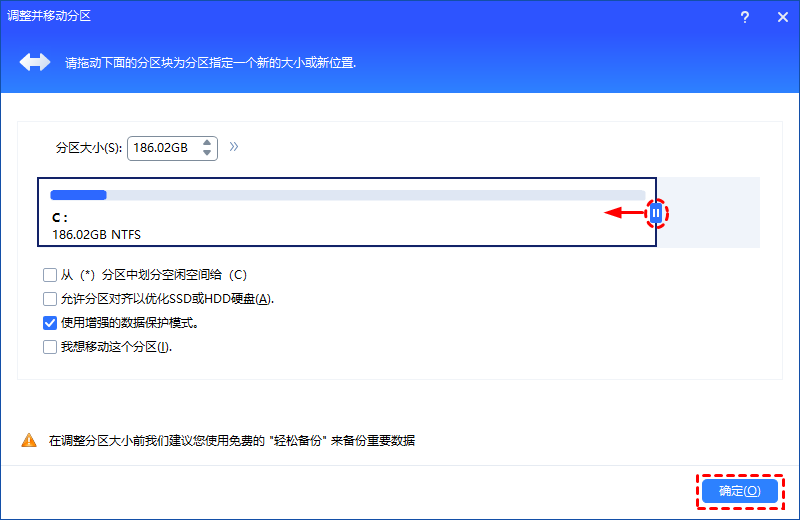
3. 在主界面中右键点击D分区,然后选择右侧的“调整/移动分区”。
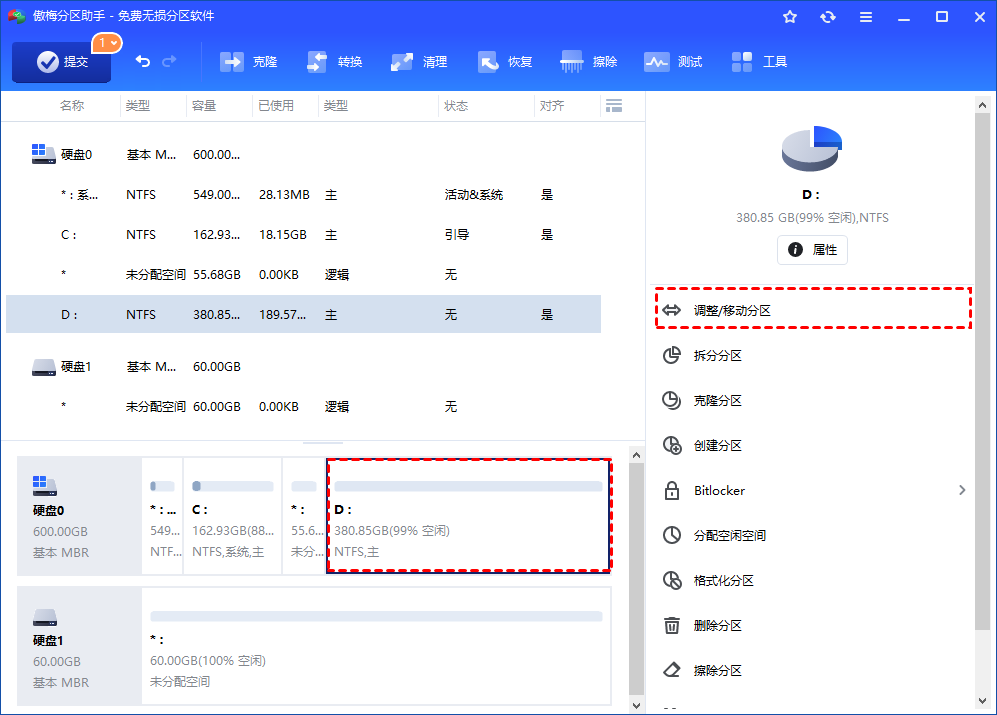
4. 在弹出窗口中点击分区左侧分区块的,然后将其往右侧拖动到末端以调整你想要扩大的空间,设置完毕后点击“确定”。
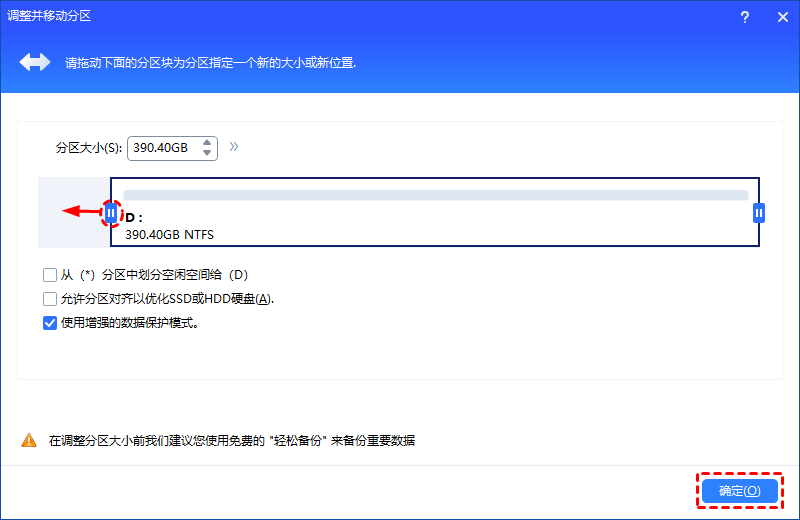
5. 返回主界面,点击左上角“提交”按钮以预览即将进行的任务,确认无误后点击“执行”。
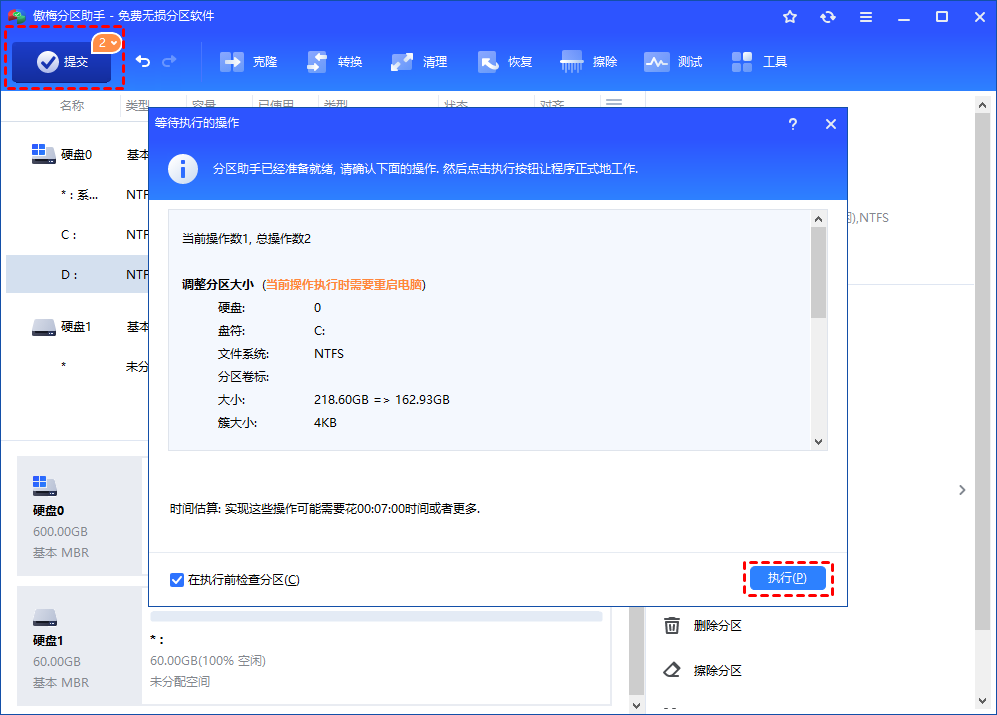
6. 因为程序提作的分区是当前的系统分区,所以需要进入重启模式下执行操作,勾选合适的模式后点击“确认”。
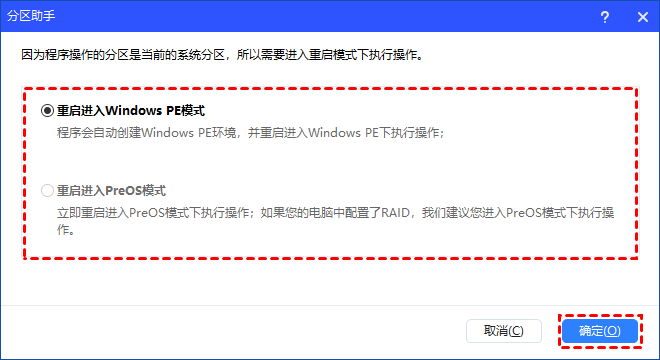
结论
综上所述,傲梅分区助手可以帮您完成C盘分区太大怎么调整的问题。另一种利用C盘空间的方法是直接在C盘创建分区。除了缩小C盘一半以上的空间,您可以用它来移动分区、合并分区、克隆磁盘、将系统从MBR磁盘迁移到MBR磁盘等。
