你是否遇到过电脑开机时提示“找不到操作系统”的尴尬情况?或者想重装系统却对“活动分区”这个词一脸懵?别慌!今天我们就来聊聊活动分区是什么意思,以及如何用简单的方法将分区标记为活动分区,让电脑“起死回生”。
活动分区到底是什么?
在深入操作前,有必要先搞清楚活动分区是什么意思。简单来说,活动分区就是硬盘上存储系统引导文件的分区。它就好比在迷宫中刻下的标记,能指引“你”(电脑)找到正确的“出口”(操作系统)。而如果这个分区被误删、损坏或未正确标记,电脑就可能“罢工”进不了系统。不过,我们也需注意:
-
每个硬盘只能有一个活动分区(主分区);
-
活动分区必须包含系统引导文件(如bootmgr、BCD等);
-
将分区标记为活动分区是修复启动问题的常见操作;
-
GPT磁盘无活动分区这个概念,依靠的是EFI引导。
如何将分区标记为活动分区?
✍ 注意:如今的新设备(Win11)乃至大多数Win10都是UEFI+GPT方案,无需设置活动分区;如采用的是Legacy+MBR,则需设置活动分区。
方法1:用磁盘管理工具设置活动分区
Windows系统自带了磁盘管理工具,可以手动将分区标记为活动分区。
1. 按 Win+X,选择并打开“磁盘管理”。
2. 右键需要设为活动的主分区,选择“将分区标记为活动分区”,确认后重启电脑。
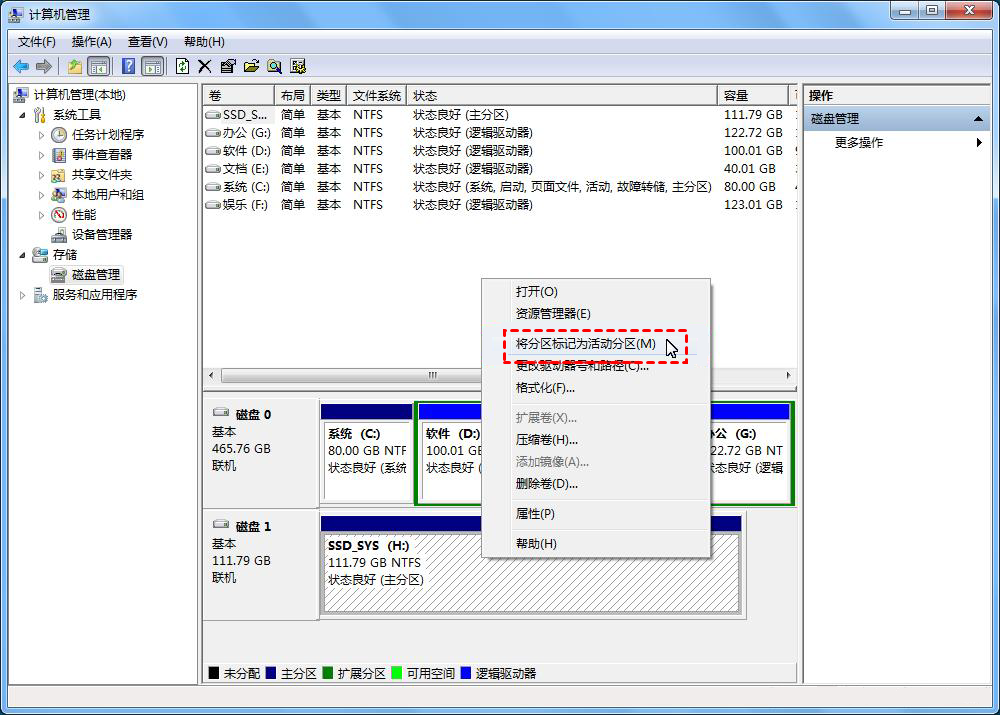
✍ 注意:只能对主分区操作,逻辑分区无法标记为活动;操作需谨慎,若选错分区可能导致系统崩溃,且不支持动态磁盘;如选项为灰色,请核实磁盘分区形式是否为MBR。
方法2:傲梅分区助手一键搞定
如果觉得系统工具功能不够丰富,不妨试试傲梅分区助手。它不仅支持可视化操作,支持动态磁盘与MBR/GPT分区格式的转换,操作前还会自动检测分区合法性,避免误操作风险。
1. 下载并安装傲梅分区助手,安装后打开软件,右键需要激活的主分区,选择“高级操作” > “设置活动分区”。
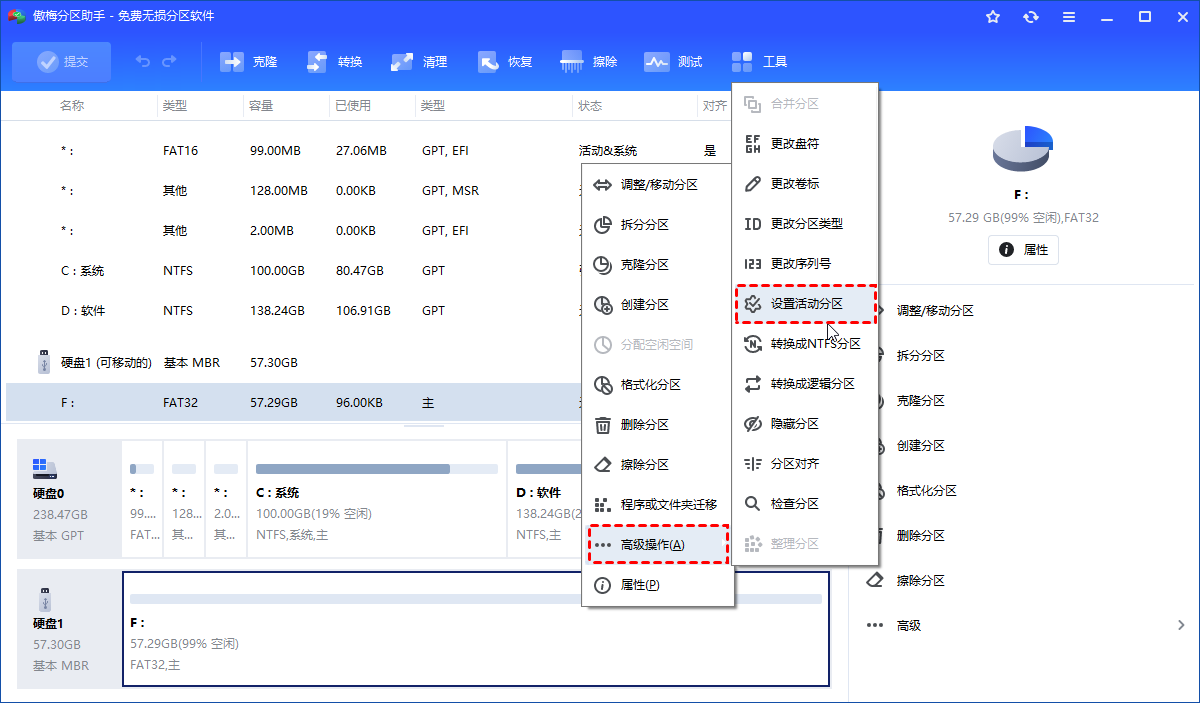
2. 在确认弹窗请点击“确定”,返回主页面后切勿退出,点击左上角的点击“提交”,预览无误后,点击“执行”开始转换。
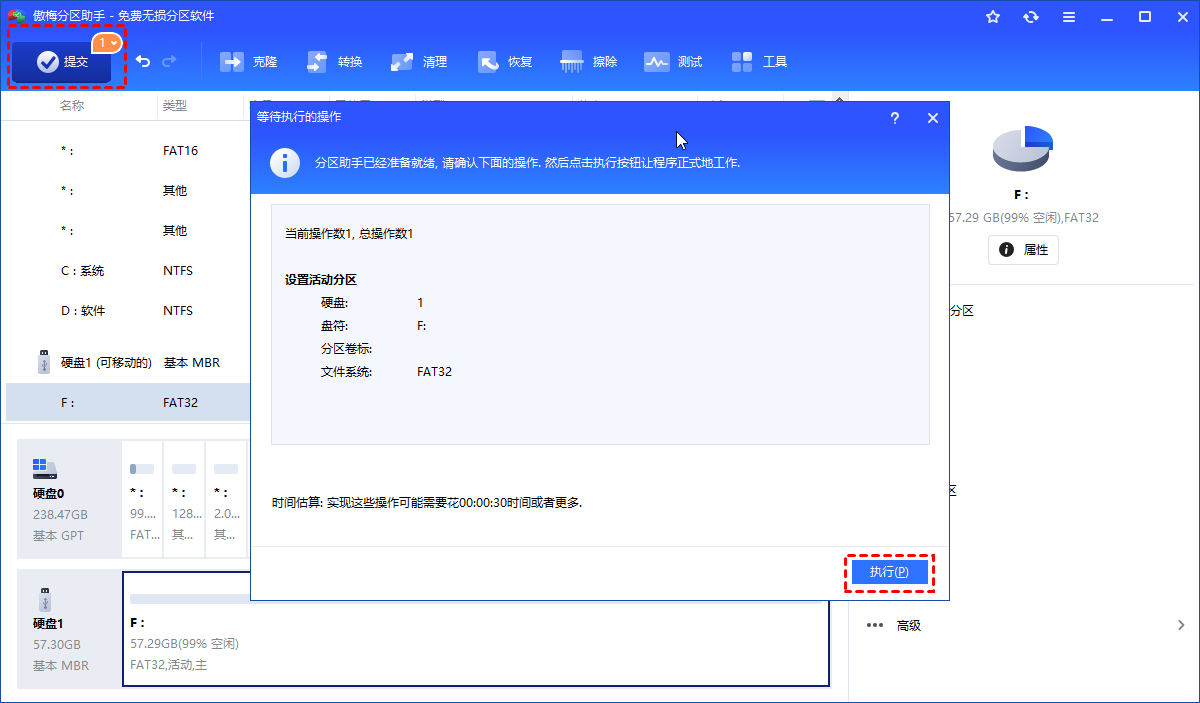
方法3:使用Diskpart命令标记启动分区
当然,我们也可以选择将“简单的问题高深化”,在朋友/家人/同学面前露一手:
1. 按“Windows + R”打开运行框。然后输入“diskpart”并单击“确定”。
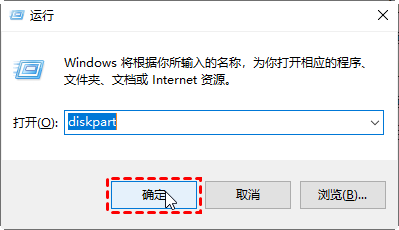
2. 在命令提示符中依次键入以下命令并回车,全部命令执行完毕后即可关闭该窗口,然后重启电脑。
list disk
select disk 磁盘编号
list partition
select partition 分区编号
active
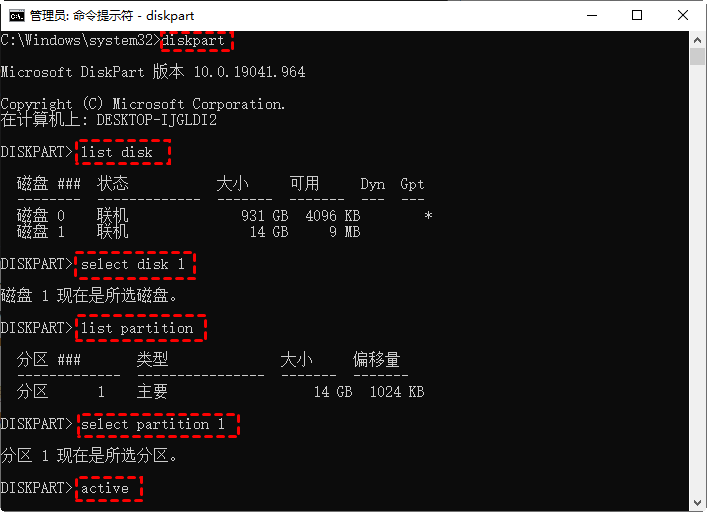
结语
现在你明白活动分区是什么意思了吧?无论是用系统工具手动操作、CMD命令,还是傲梅分区助手都能很快搞定将分区标记为活动分区,核心目标都是确保系统能正确引导。另外,分区助手还支持系统迁移、硬盘及分区克隆、无损转换分区格式等等使用功能,值得安装备用。
