当我们在电脑上长时间工作或娱乐时,文件和文件夹的管理变得至关重要。有时候,随着时间的推移,我们可能需要将特定文件夹从一个硬盘移动到另一个硬盘。这可能是为了释放旧硬盘的空间,或者更有效地组织数据。但是,如何确保文件夹迁移到其他盘呢?在本教程中,我们将探讨多种方法,涵盖手动操作、操作系统提供的功能以及专业工具,让您能够选择适合您需求的方法,并详细了解每种方法的优缺点。
方法一:手动复制粘贴
手动复制粘贴是文件夹迁移到其他盘直接的方法之一,简单易行。但对于大量文件或子文件夹层级较深的情况,可能需要较多时间和耐心。
1. 打开源文件夹所在的位置。
2. 打开目标硬盘,并创建一个新文件夹,用于存放迁移的文件夹内容。
3. 在源文件夹上右键点击,选择“复制”。
4. 转到目标硬盘的新文件夹,右键点击并选择“粘贴”。
方法二:使用操作系统提供的功能
使用操作系统提供的命令行功能可以更快速地完成文件夹的迁移,并且能够处理更大容量的文件夹。但需要注意命令的准确性和路径的输入。
1. 打开资源管理器,在源文件夹所在位置。
2. 在任务栏中输入“cmd”,打开命令提示符。
3. 使用xcopy命令将文件夹复制到目标位置。例如:xcopy /s 源文件夹路径 目标文件夹路径。
方法三:使用专业数据迁移工具
复制粘贴是将电脑数据迁移的一种简单粗暴方法。但是,在这种方法中,您仅能传输个人文件和少数的单一的应用程序。傲梅分区助手是一款专业安全的磁盘分区管理软件,可以轻松传输已安装的应用程序和大文件夹,并且还可以在需要的时候轻松将其还原到原始位置,轻松将电脑数据迁移!
应用迁移
1. 打开分区助手,点击“清理”选择“应用迁移”。
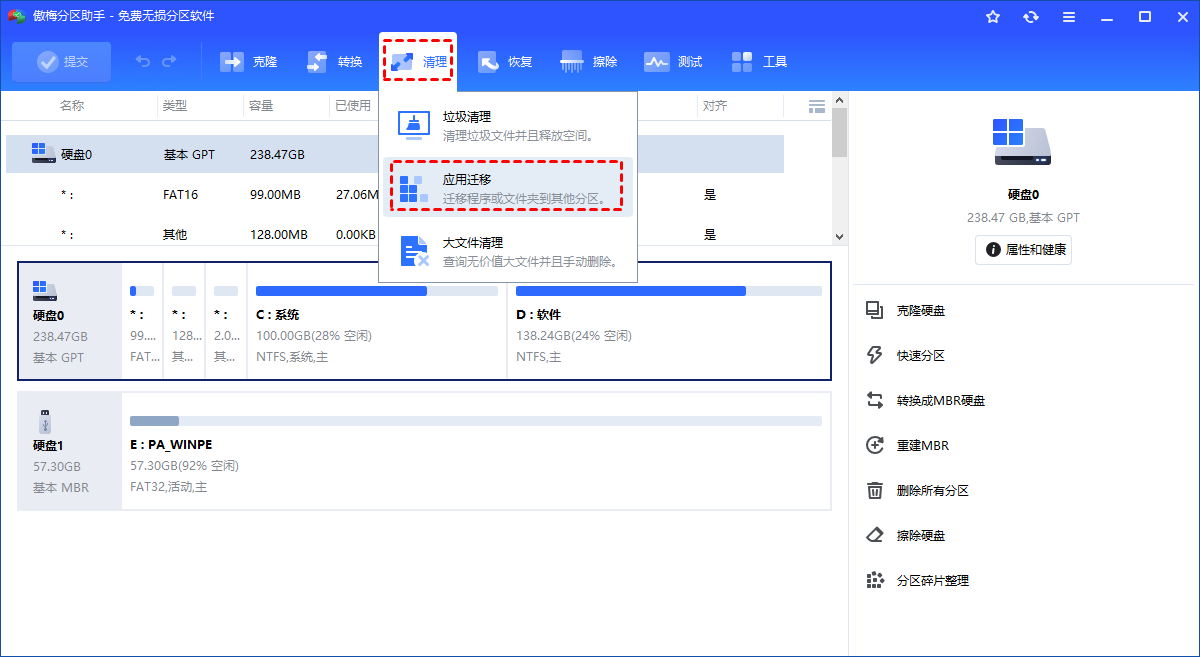
2. 选择“迁移程序”。
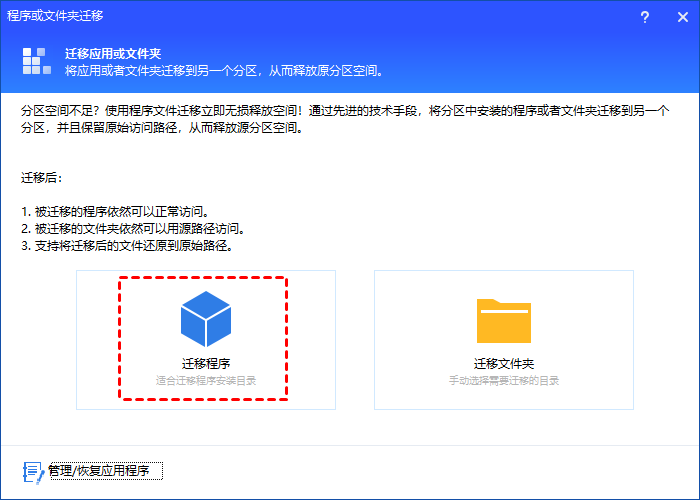
3. 选择你想要迁移的应用所在的磁盘,比如C盘驱动器,然后单击“下一步”
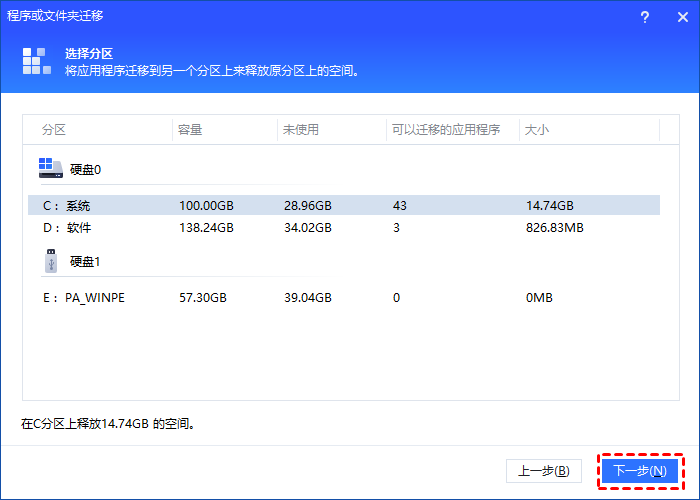
4. 选择并勾选需要迁移的软件,设置迁移后的位置,然后点击“迁移”。
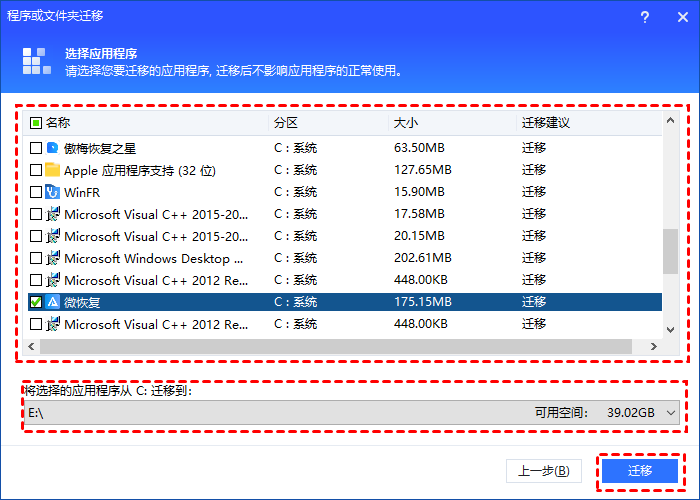
5. 等待软件迁移进程结束后点击“完成”即可。
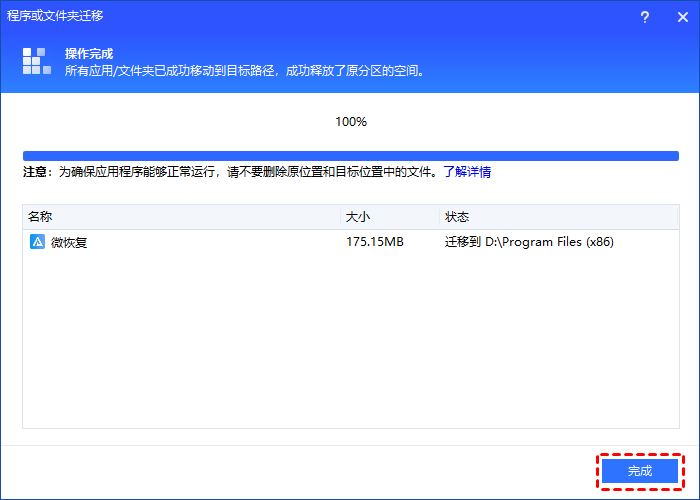
文件夹迁移
1. 下载安装打开分区助手,点击“清理”选择“应用迁移”。

2. 选择“迁移文件夹”。

3. 点击“添加文件夹”选择要迁移的文件,然后选择移动文件夹保存的位置,设置完成后点击“迁移”。
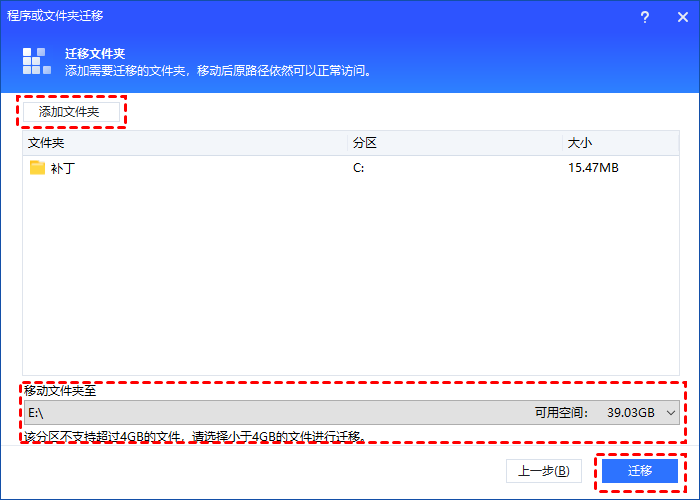
4. 等待文件夹迁移进程结束后点击“完成”即可。
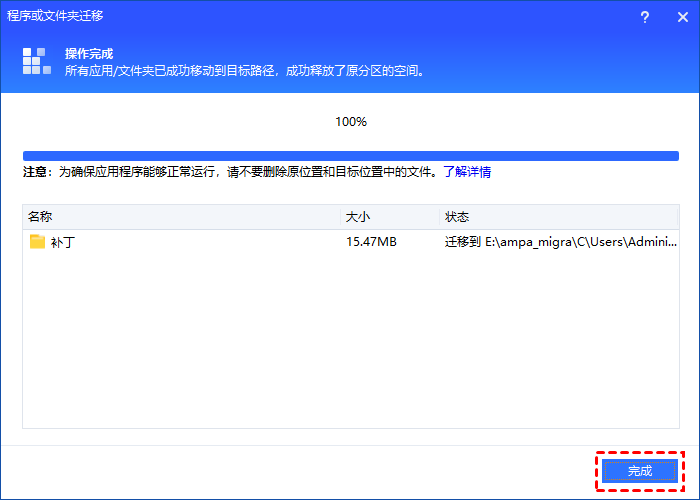
结语
无论选择哪种方法,文件夹迁移到其他盘都是一个基本但重要的操作。手动复制粘贴适用于少量文件,而操作系统提供的功能能够快速地处理大量文件夹。而专业工具则提供了更多灵活性和功能性的选择。
在进行文件夹迁移时,务必确保备份重要数据,避免意外删除或覆盖文件。选择适合自己需求和熟悉程度的方法,以确保文件夹迁移顺利完成。
