“我最近遇到了一个麻烦的问题,希望能得到一些帮助。我的Windows电脑的系统盘空间快用完了,导致电脑运行变得缓慢。我想知道如何给系统盘增加空间,以便更好地管理和存储文件。我查看了一些教程,但有点困惑,不确定哪种方法适合我的情况。我的系统是Windows 10,如果有专业人士或有经验的用户能够分享一下具体的步骤和建议,将不胜感激。我希望了解如何调整分区大小或通过其他方法来释放一些空间,同时确保系统正常运行。如果有任何推荐的软件或工具,也请告诉我。非常感谢!”
随着时间的推移,许多Windows用户都可能面临一个共同的问题——系统盘空间不足。这不仅会导致电脑运行缓慢,还可能阻碍正常的文件管理。在这篇文章中,我们将讨论多种解决方案,以帮助你轻松给系统盘增加空间。
方法一:使用磁盘管理给系统盘增加空间
磁盘管理是Windows自带的分区管理工具,它提供了一些较为基础的磁盘分区管理功能,比如删除分区、压缩分区、扩大分区、格式化等。使用磁盘管理合并分区需要C盘相邻右侧具有一个未分配的空间才可执行,如果没有的话,需要删除C盘相邻右侧分区。
1. 同时按Win+R输入diskmgmt.msc并按回车键打开磁盘管理。

2. 在主界面中右键单击C盘右侧相邻分区,然后选择“删除卷”。

✍ 注意:删除卷会删除该分区所有数据。
3. 然后,会弹出提示你备份分区数据的提示信息,点击“是”。
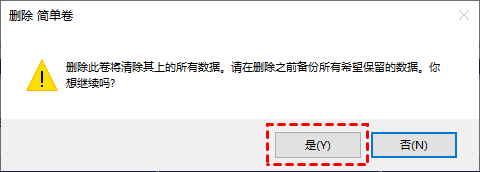
4. 右键单击C盘,然后单击“扩展卷”。

5. 在扩展卷向导中选择你想要将多少未分配空间用于扩展C盘,设置完毕后单击“下一步”。

6. 按照提示流程操作完毕之后,单击“完成”以退出扩展卷向导。

方法二:使用分区助手给系统盘增加空间
使用磁盘管理合并分区有诸多限制,在没有未分配空间的情况下还需要删除相邻右侧分区。是否有方法可以无损合并分区呢?可以使用傲梅分区助手的“分配空闲空间”功能可以将一个分区的空闲空间分配给另一个分区同时确保数据安全不丢失。
1. 下载安装运行傲梅分区助手,选中有空闲空间的分区,点击鼠标右键选择“分配空闲空间”。

2. 在弹出的窗口中输入分配空闲空间的容量,并选择将空间给哪个分区。
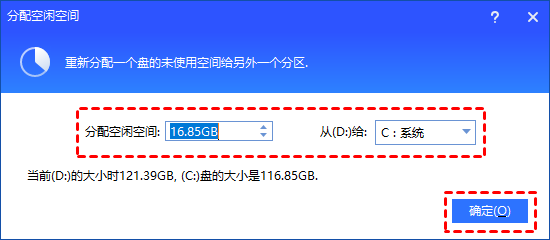
3. 返回主界面,单击“提交”查看预览,确认无误后单击“执行”扩容C盘。
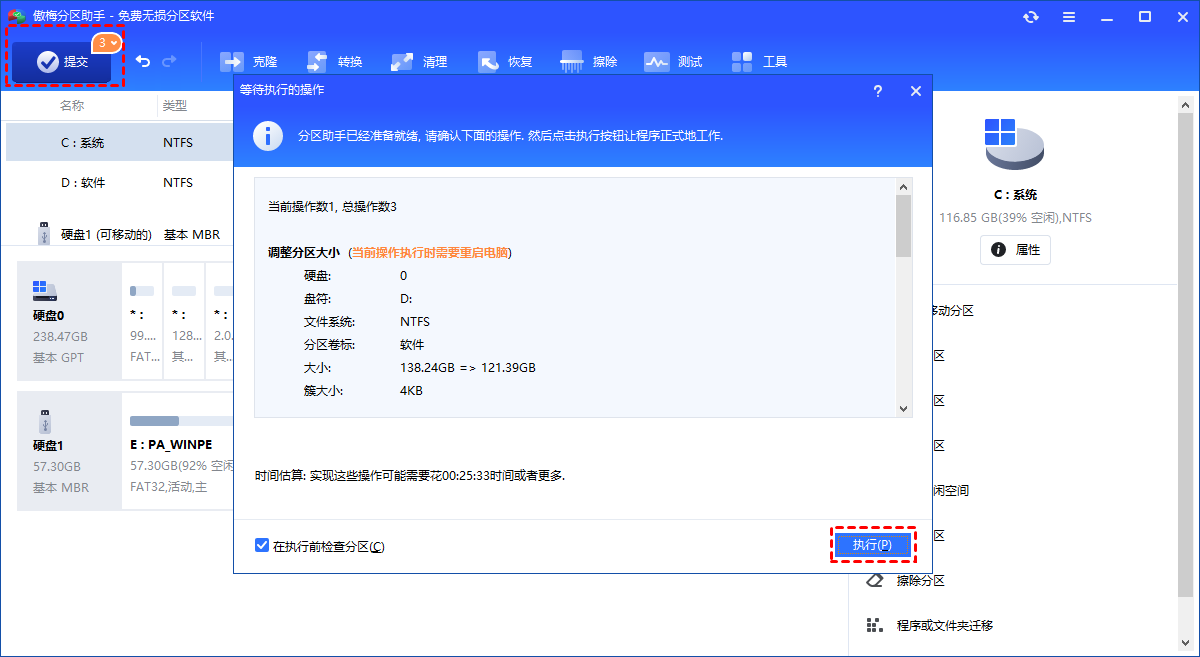
结语
无论你选择使用系统自带的磁盘管理工具还是分区助手给系统盘增加空间,都能有效解决系统盘空间不足的问题。通过扩大系统盘的空间,你将获得更好的文件管理和系统运行体验。在执行这些操作之前,请务必备份重要数据,以确保安全性。
