如何完整无损的将电脑数据迁移到另一个硬盘?本文提供了5种简单方法,帮助你免费完整的迁移软件、文件夹、系统、分区、硬盘数据到其它分区或硬盘!你可根据需求选择合适的方法进行操作。文本将使用一款专业且免费的磁盘管理工具--傲梅分区助手,它可以帮助用户安全无损的将数据迁移到其它分区或硬盘。
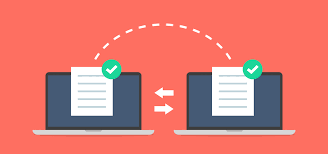
无损迁移软件到其它分区
有些用户在安装软件时会保存在默认的存储路径,然后导致C盘空间不足想要将电脑软件数据迁移到另一个分区或硬盘,但是卸载和重新安装耗费时间和精力,直接移动又担心软件出现问题!傲梅分区助手内置的“应用迁移”功能可以帮助我们安全快速地将任意磁盘中安装的应用程序移动到你指定的任意目标路径,移动后软件依然可以正常使用,并且还可以在需要的时候轻松将其还原到原始位置,轻松将电脑数据迁移!
1. 打开分区助手,点击“清理”选择“应用迁移”。
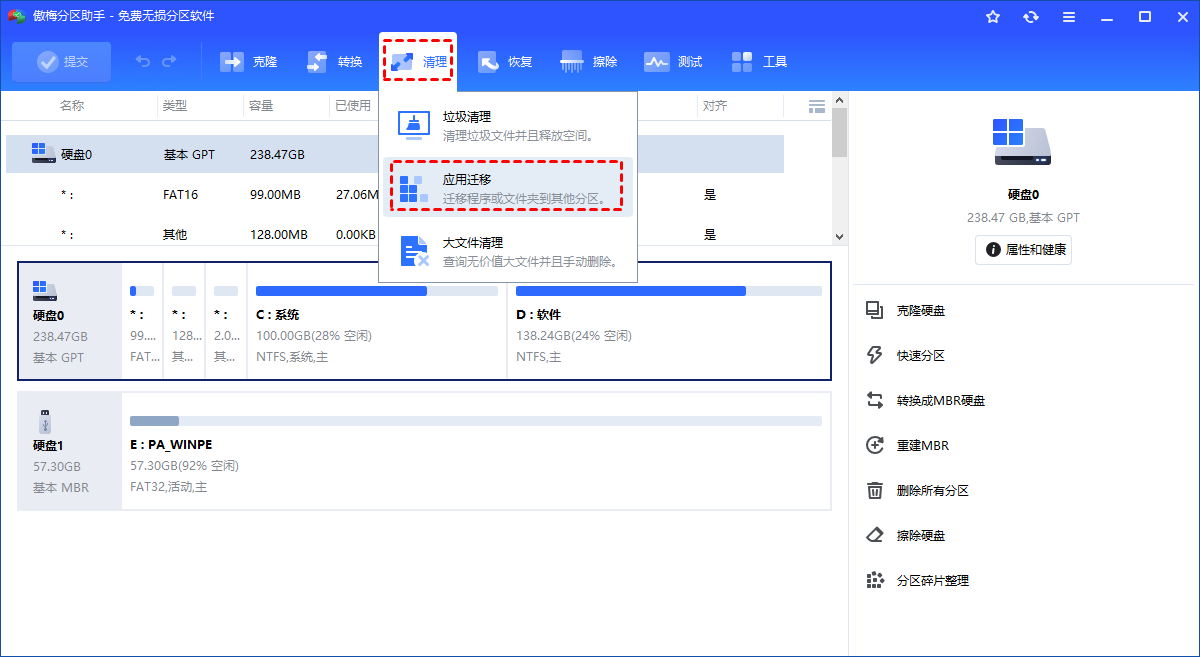
2. 选择“迁移程序”。
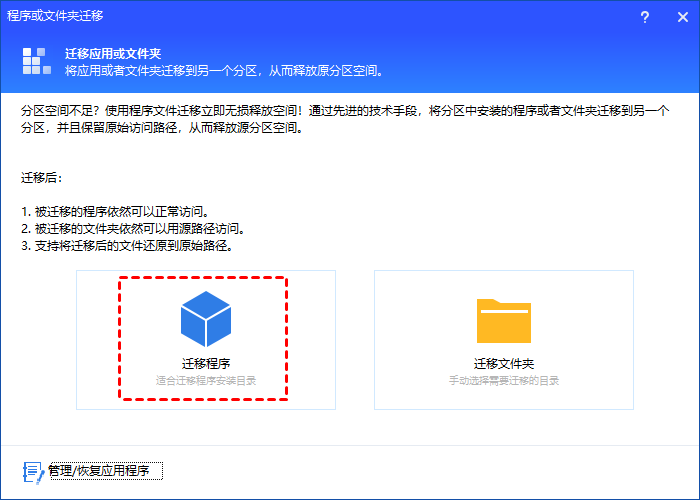
3. 选择你想要迁移的应用所在的磁盘,比如C盘驱动器,然后单击“下一步”
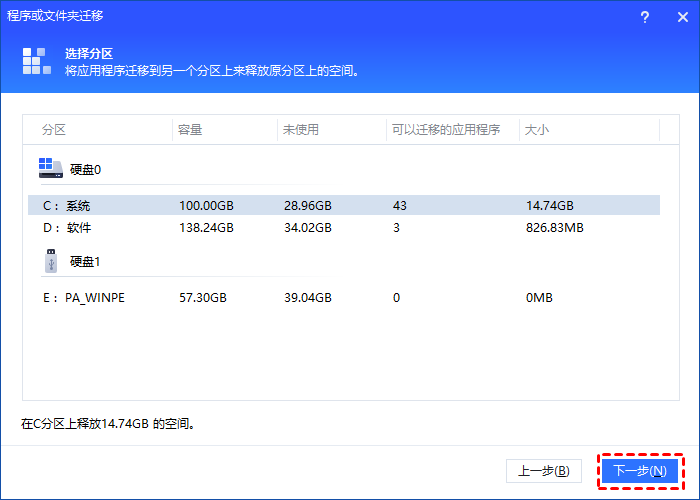
4. 选择并勾选需要迁移的软件,设置迁移后的位置,然后点击“迁移”。
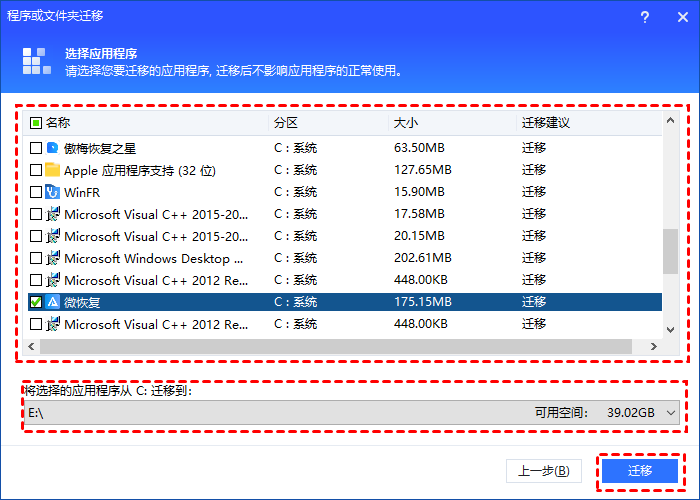
5. 等待软件迁移进程结束后点击“完成”即可。
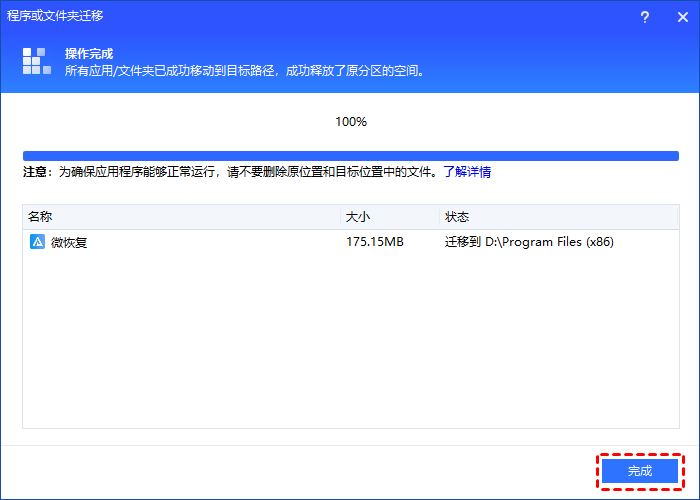
完整迁移文件夹到其它分区或硬盘
像桌面、下载、视频等大文件夹如何完整无损的迁移到其它分区?可以使用傲梅分区助手的“迁移文件夹”功能安全迁移文件夹,移动后原路径依然可以正常访问。
1. 打开分区助手,点击“清理”选择“应用迁移”。

2. 选择“迁移文件夹”。

3. 点击“添加文件夹”选择要迁移的文件,然后选择移动文件夹保存的位置,设置完成后点击“迁移”。
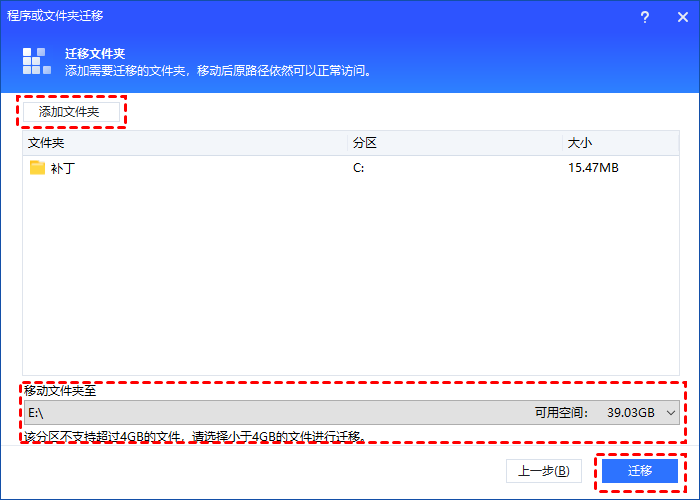
4. 等待文件夹迁移进程结束后点击“完成”即可。
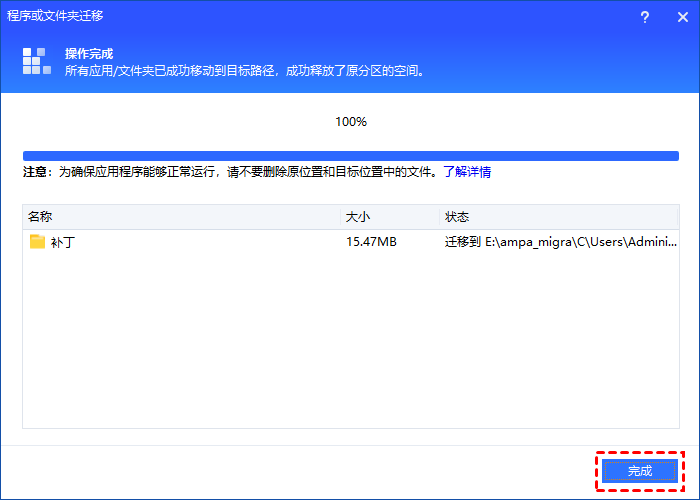
快速迁移电脑系统到新硬盘
新购买电脑后还想使用原系统怎么办?可以借助专业的工具将电脑数据迁移。比如分区助手的“系统迁移”功能轻松的完成系统迁移到新硬盘,此操作将避免重装系统的麻烦。
1. 将新硬盘连接到电脑上,确保系统能够检测到它。如果你的主板硬盘接口不够,还可以通过转接卡或硬盘盒解决。在迁移系统之前请提前备份硬盘重要文件避免数据丢失。
2. 下载安装免费的分区助手,打开软件后可以看到已使用的旧硬盘和未分配的新硬盘。点击“克隆”选择“系统迁移”。
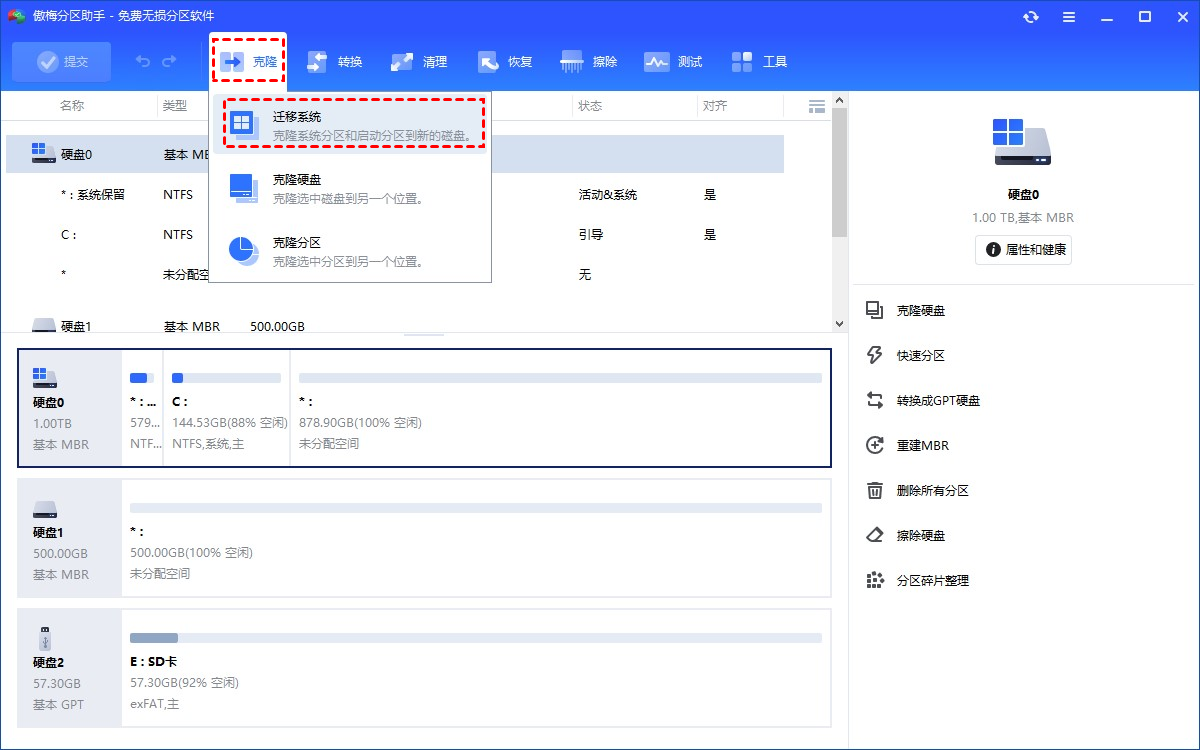
3. 阅读向导后点击“下一步”。
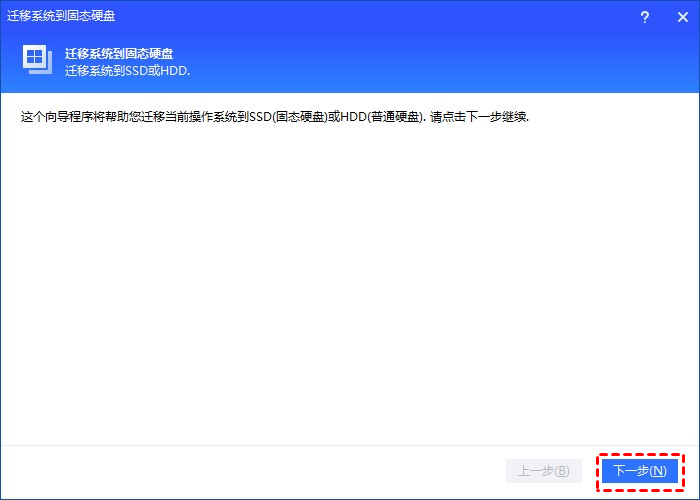
4. 软件会默认选择相关的系统分区。选择新硬盘作为目标磁盘,点击“下一步”。(如果硬盘上有分区,则需要选中“为了迁移系统到硬盘x,我愿意删除这个硬盘上的所有分区”)
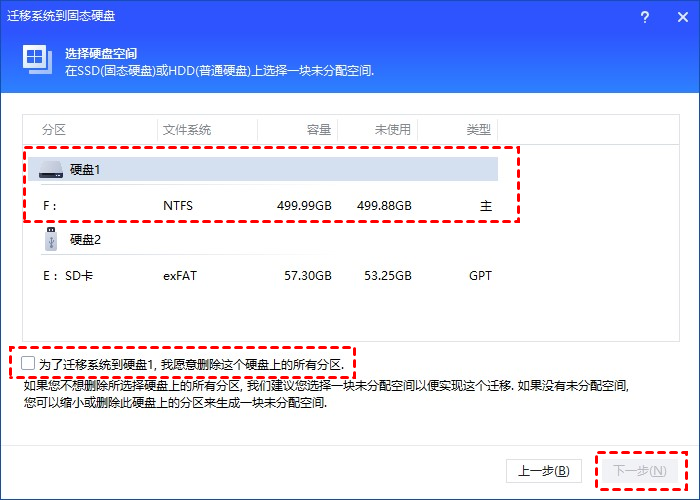
5. 调整新硬盘上系统分区的大小和更改分区盘符后点击“下一步”。
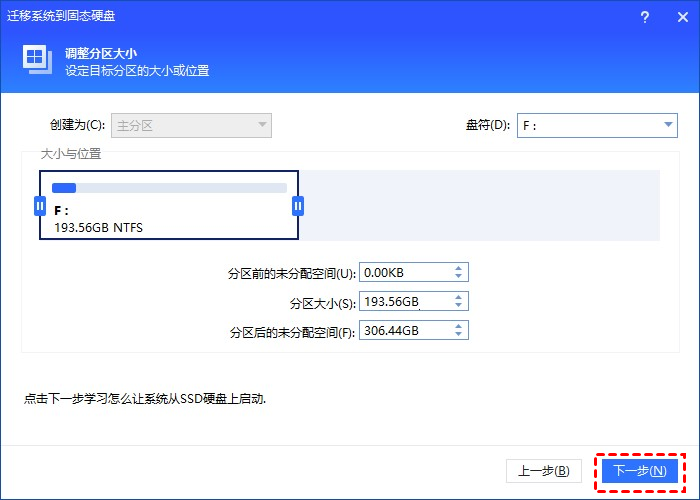
6. 阅读提示后点击“完成”返回主界面。
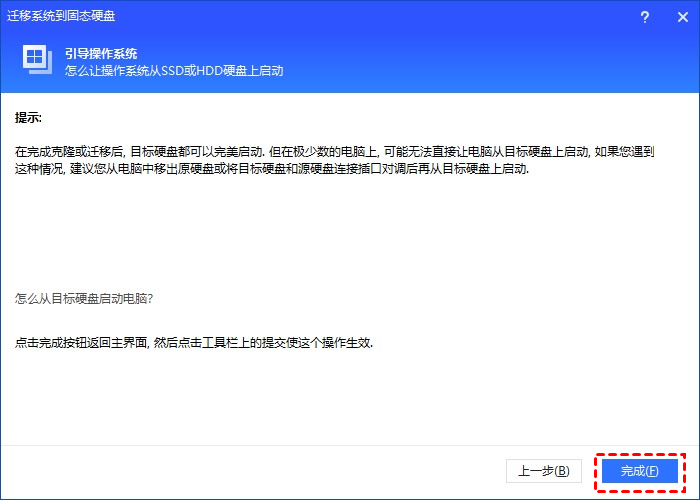
7. 在主界面点击“提交”预览操作,无误后点击“执行”开始系统转移。
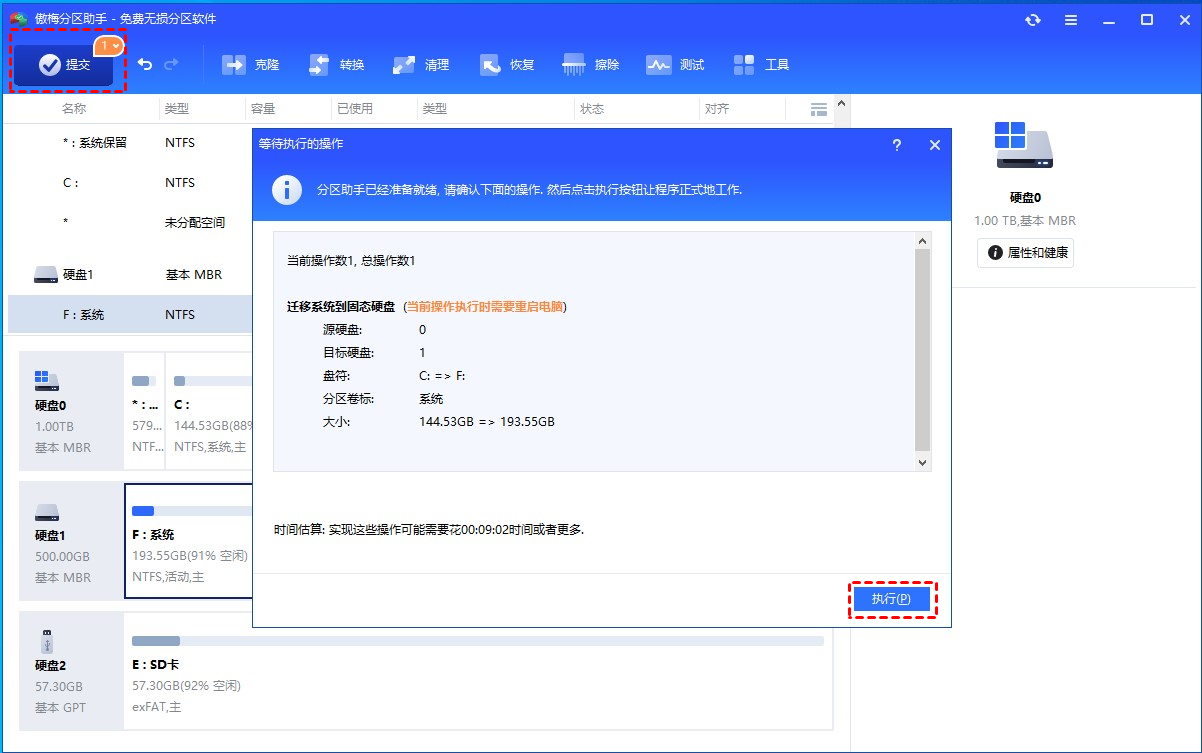
完整迁移电脑分区数据
如果某一个分区上的数据很重要时,我们需要迁移分区数据作为备份,防止单个分区数据丢失或损坏。如果使用复制粘贴费时费力且易出错,可以使用分区助手,它的克隆分区功能可以选择硬盘其中一个分区克隆到另一个分区或新硬盘中。
1. 打开分区助手,点击需要迁移数据的分区,选择右侧的“克隆分区”。
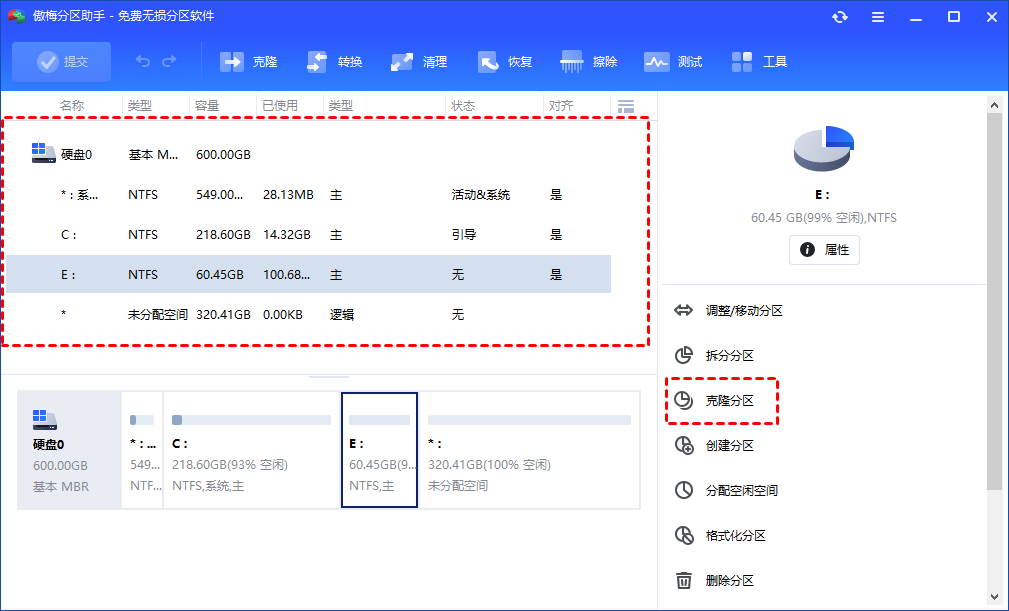
2. 选择克隆方法。然后点击“下一步”。
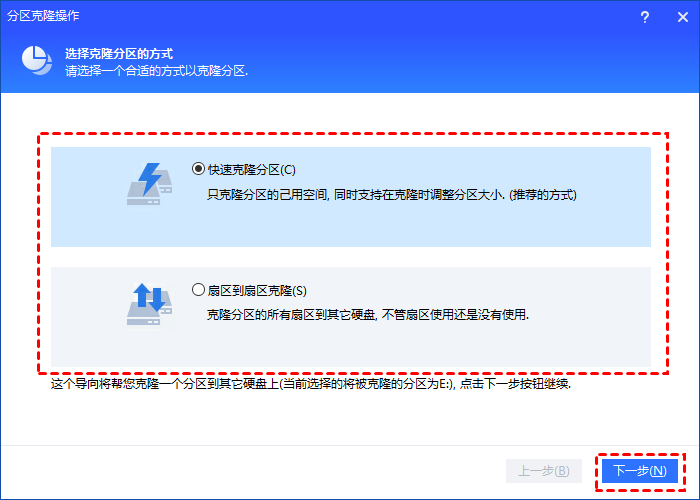
3. 选择一块未分配空间作为你想克隆的分区的目标保存位置。然后点击“下一步”。
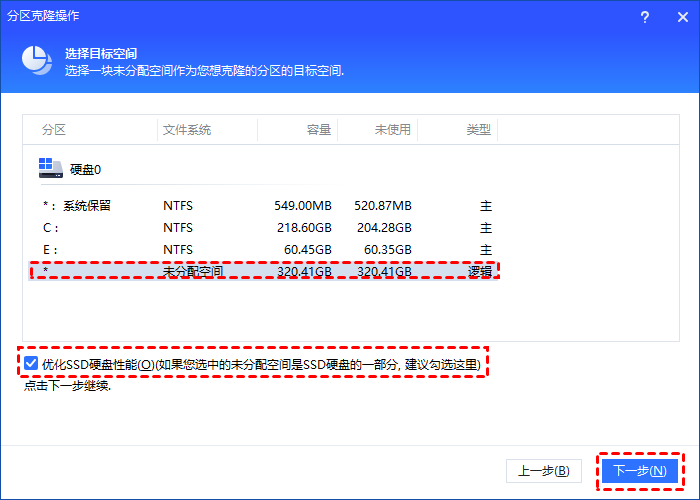
4. 设定目标分区的大小和位置,然后点击“完成”。
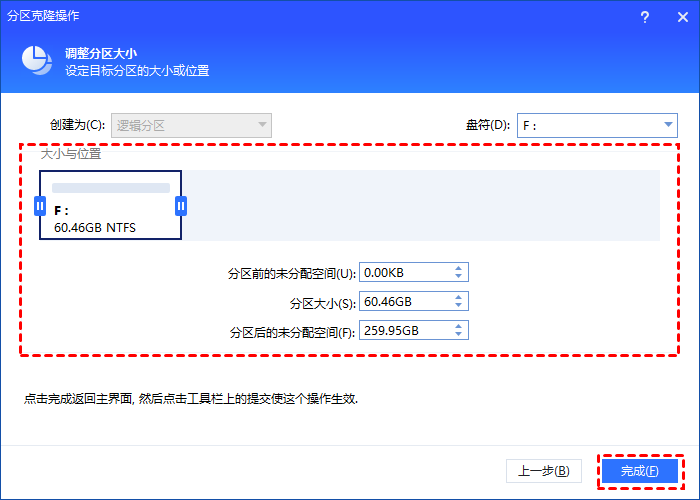
5. 返回主界面后,点击“提交”和“执行”等待分区克隆完成。
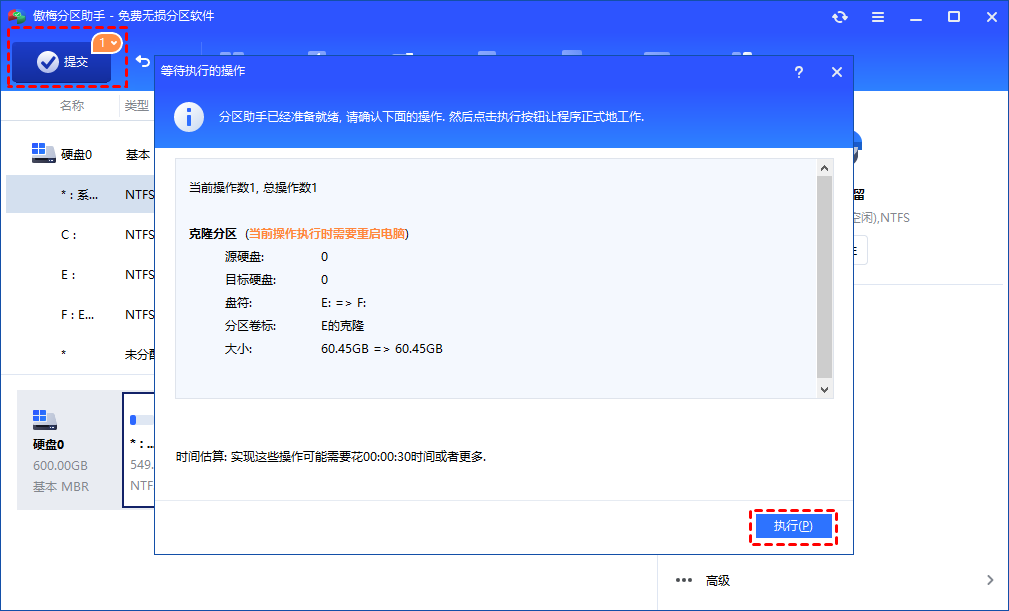
完整迁移电脑硬盘数据
如何将电脑数据迁移到另一台电脑?如果你想直接将源硬盘上的全部数据(包括系统、文件、应用程序、常用设置)打包迁移到新硬盘上,让你的新硬盘和旧硬盘像原来一样。可以使用分区助手,它的“克隆硬盘”功能将一个硬盘复制到另一个硬盘。其中原始硬盘上的内容(包括系统、应用程序、文件/文件夹、文档、视频等)以及设置(分区号、文件系统等)会全部复制到目标硬盘之中。
1. 连接新硬盘并确保系统能够检测到它。启动电脑打开分区助手,点击“克隆”选择“克隆硬盘”。

2. 选择“快速克隆磁盘”并点击“下一步”。
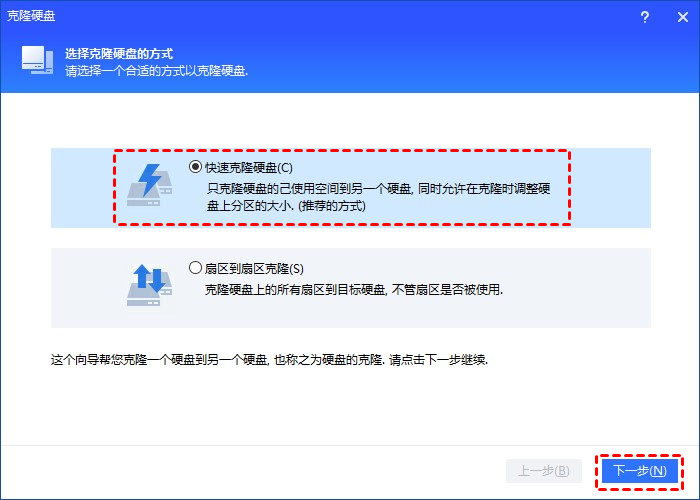
3. 选择你想克隆的硬盘,点击已使用的旧硬盘,再点击“下一步”。
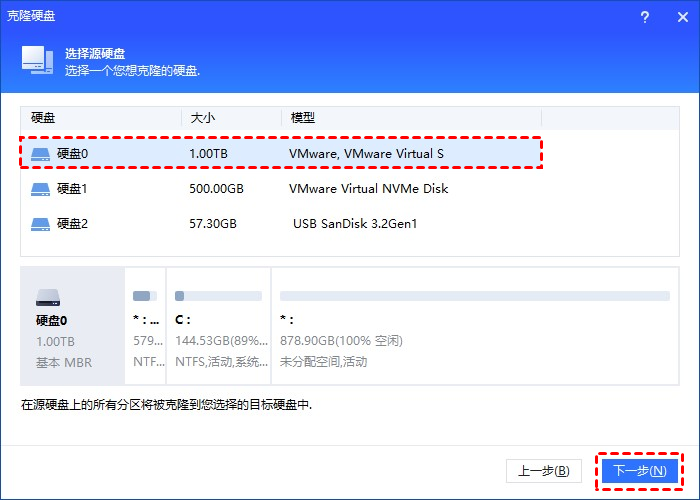
4. 选择新硬盘,如果是固态硬盘勾选“优化SSD硬盘性能”选项,点击“下一步”。
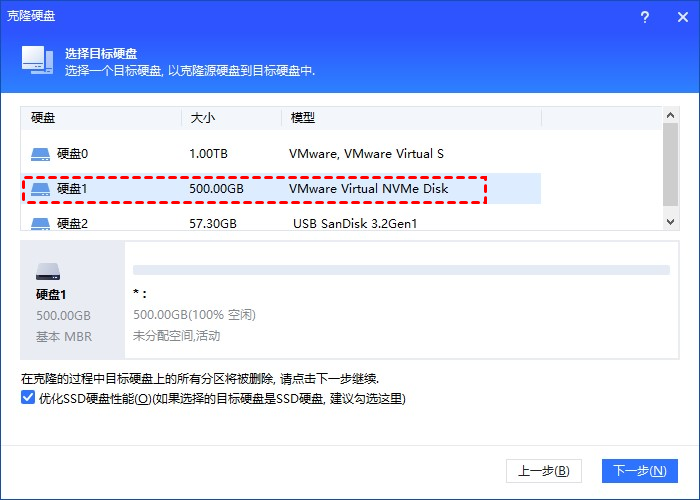
5. 调整克隆后硬盘分区的大小与位置,然后单击“下一步”。阅读提示后点击“完成”返回主界面。
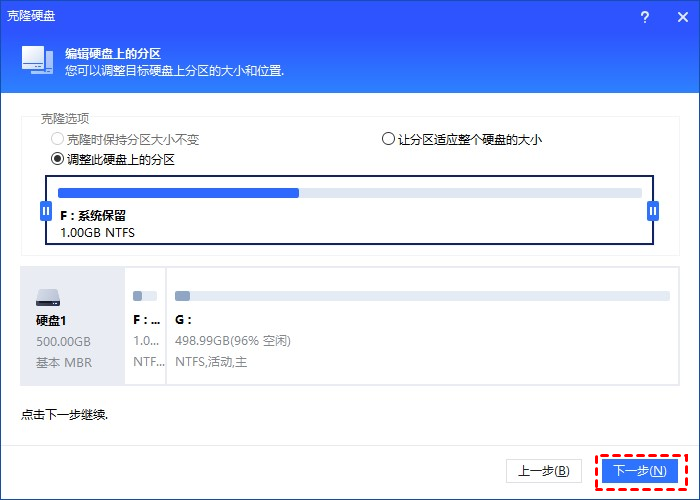
6. 在主界面点击“提交”和“执行”等待硬盘克隆完成。
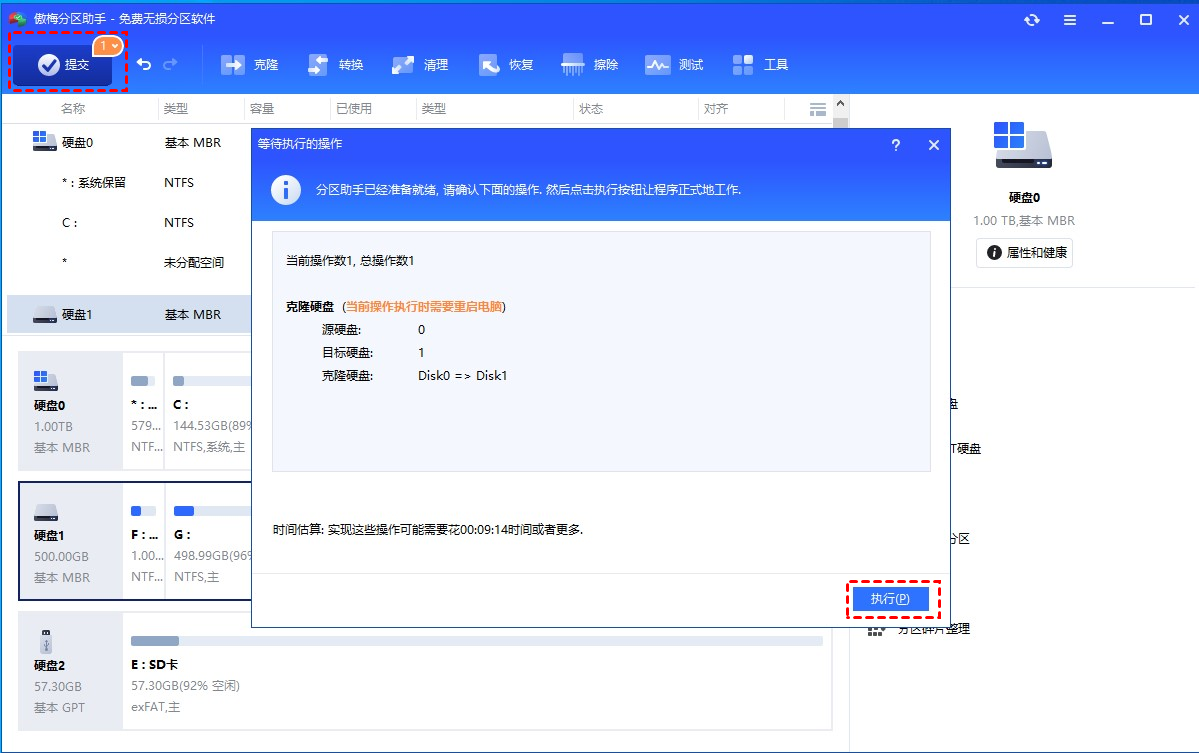
结语
以上就是完整无损将电脑数据迁移的几种方法,你可以选择合适的方案迁移电脑数据,希望本文对你有所帮助!除了可以转移数据外,分区助手还支持无损调整分区大小、转换MBR与GPT磁盘分区形式、检测修复硬盘错误、拆分合并创建新分区等,赶紧下载试一试吧!
