电脑分区合并的常见场景
重新分配存储空间
当某个分区的存储空间不够用,而另一个分区却有大量空闲时,合并分区可以让用户更好地分配可用空间。例如,C盘空间不足但D盘空闲较多时,将两者合并可以直接解决这个问题。
解决磁盘空间不足
许多用户会遇到C盘(系统盘)空间不足的问题,这可能导致系统运行变慢或无法正常更新。通过合并C盘与其他分区,可以快速扩展系统盘的容量,避免不必要的系统故障。
电脑分区合并的准备工作
备份重要数据
分区合并操作具有一定的风险,可能会导致数据丢失。因此,在进行操作之前,务必将重要文件备份至外部硬盘、云端或其他安全的存储介质中。
检查分区结构
在开始合并之前,建议用户先检查硬盘的分区结构,确保分区间没有跨越的逻辑错误,并确保所有分区的文件系统兼容。如果存在分区损坏或逻辑错误,建议先修复这些问题再进行合并。
Windows电脑分区合并的基本方法
下文将使用内置工具磁盘管理器和分区助手合并分区,你可根据需要选择合适的方法操作。
方法1. 磁盘管理合并电脑分区
可以使用Windows系统自带的磁盘管理工具,它为我们提供了一些基本的磁盘管理功能。例如:格式化分区、删除卷、扩展卷、新建简单卷等。我们可以使用删除卷和扩展卷功能将电脑分区合并。
1. 同时按Win+R输入diskmgmt.msc并按回车键打开磁盘管理。

2. 在主界面中右键单击C盘右侧相邻分区,然后选择“删除卷”。

✍ 注意:删除卷会删除该分区所有数据。
3. 然后,会弹出提示你备份分区数据的提示信息,点击“是”。
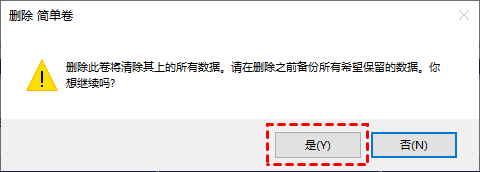
4. 右键单击C盘,然后单击“扩展卷”。

5. 在扩展卷向导中选择你想要将多少未分配空间用于扩展C盘,设置完毕后单击“下一步”。

6. 按照提示流程操作完毕之后,单击“完成”以退出扩展卷向导。

方法2. 分区助手合并电脑分区
使用磁盘管理合并2个分区需要删除其中一个分区的数据,那么你就需要提前备份分区会很麻烦,本文提供了一种专业的磁盘管理工具—傲梅分区助手,它可以帮助你将电脑分区合并。该软件专为Windows系统设计,支持Windows 11/10/8/7/Vista/XP。
合并两个相邻的分区,并且希望在合并分区过程中不丢失数据的话。
1. 运行傲梅分区助手,选中有空闲空间的分区,点击鼠标右键选择“分配空闲空间”。

2. 在弹出的窗口中输入分配空闲空间的容量,并选择将空间给哪个分区。(这里选择C盘)

3. 返回主界面,单击“提交”查看预览,确认无误后单击“执行”开始分配空闲空间。

4. 点击“执行”后可能会弹出进入重启模式的弹窗,点击“确定”后,将自动重启进入选择的模式进行操作。

总结
电脑分区合并是一项有助于优化存储空间和提升系统性能的重要操作。在进行分区合并前,用户应做好数据备份,选择合适的工具,并严格按照步骤操作。
