复制硬盘(也称为克隆)是将一个硬盘中的所有数据(包括操作系统、应用程序、设置和用户文件)完整复制到另一个硬盘的过程。这个过程通常用于数据迁移、备份和系统恢复等场景。复制硬盘的主要用途包括:
- 数据备份:确保在原硬盘发生故障时,数据仍然可以从备份硬盘中恢复。
- 硬盘升级:将旧硬盘的数据迁移到新硬盘中,通常用于更换更大容量或更快速度的硬盘。
- 系统恢复:在系统崩溃或遭受病毒攻击后,通过复制硬盘来恢复系统到正常状态。
复制硬盘前的准备工作
删除无用数据:在复制硬盘前,清理硬盘上不再需要的文件可以减少复制时间和空间占用。Windows自带的“磁盘清理”工具可以有效删除临时文件和垃圾数据。
硬盘碎片整理:对于机械硬盘,使用Windows的“磁盘碎片整理”工具可以优化数据存储位置,提高复制效率。
备份重要数据:虽然克隆过程通常安全,但为了保险起见,建议提前备份重要数据。
如何复制硬盘?
Windows系统自身并没有内置克隆相关的功能,因此我们需要借助于专业克隆软件--傲梅分区助手的帮助。
✍ 傲梅分区助手专业的克隆功能:
✅ 支持多种类型的文件系统和分区样式。无论你使用的是FAT32、NTFS、exFAT还是需要MBR和GPT,都可以兼容。
✅ 它提供了一系列克隆方法,使你可以选择适合你需求的方法。
✅ 适用于Windows 7/8/10/11等个人系统,还支持Windows 2012/2016/2019/2022等服务器系统。
✅ 图形用户界面让用户一目了然,即使你是电脑小白,也可以按照说明独立完成克隆操作。
✅ 提供两种不同的克隆方式:克隆硬盘的整个扇区或克隆硬盘的已用空间。
✅ 该软件可以支持克隆单个分区或整个硬盘。
✅ 克隆后的硬盘可以成功启动。
使用傲梅分区助手克隆磁盘的详细步骤如下:
1. 将准备好的硬盘连接到电脑,确保电脑可以检测到它,启动电脑打开分区助手,点击“克隆”选择“克隆硬盘”。

注意:如果你的新硬盘尚未使用,请初始化硬盘并分区,否则硬盘无法使用。
2. 选择“快速克隆磁盘”并点击“下一步”。
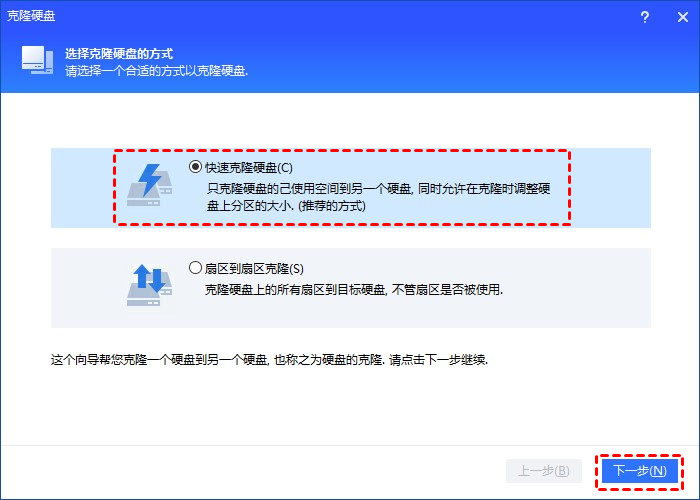
3. 选择你想克隆的硬盘,点击已使用的旧硬盘,再点击“下一步”。
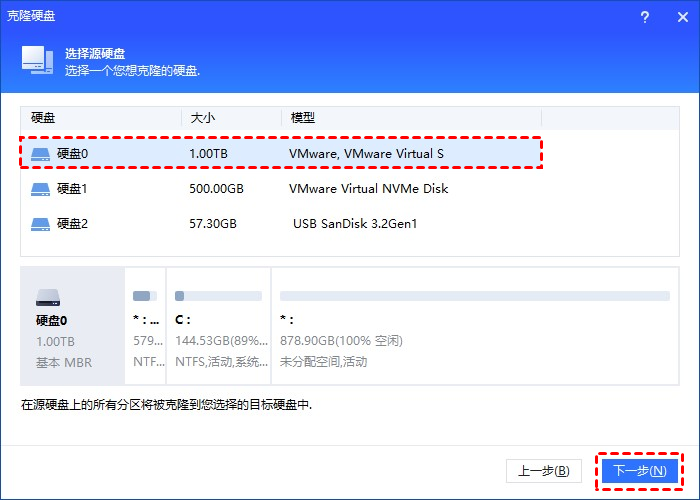
4. 选择新硬盘,如果是固态硬盘勾选“优化SSD硬盘性能”选项,点击“下一步”。
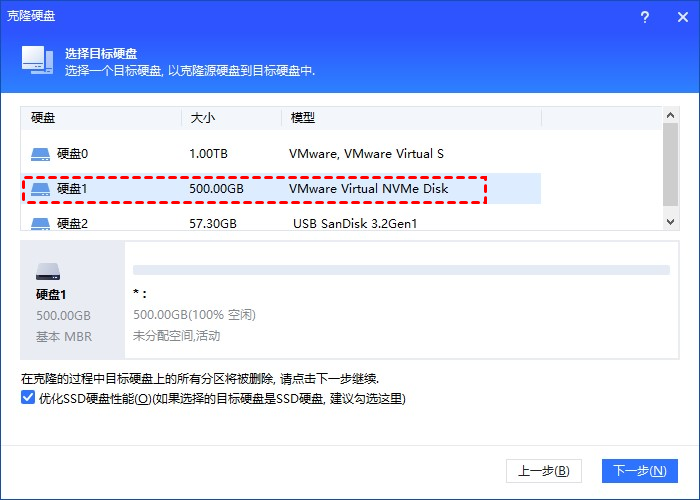
5. 调整克隆后硬盘分区的大小与位置,然后单击“下一步”。阅读提示后点击“完成”返回主界面。
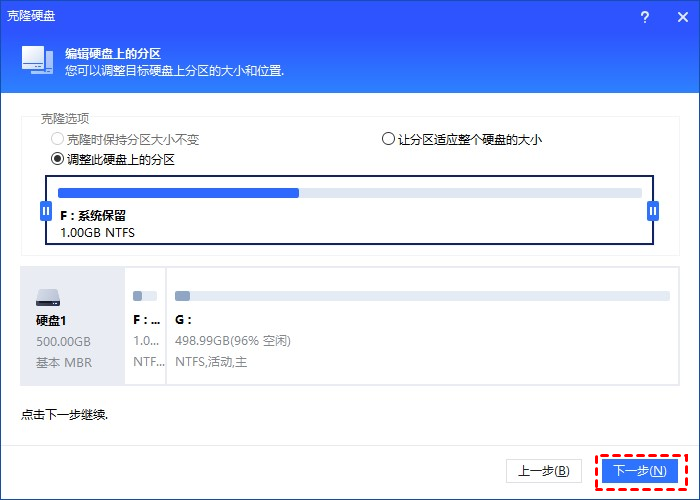
6. 在主界面点击“提交”和“执行”等待硬盘克隆完成。
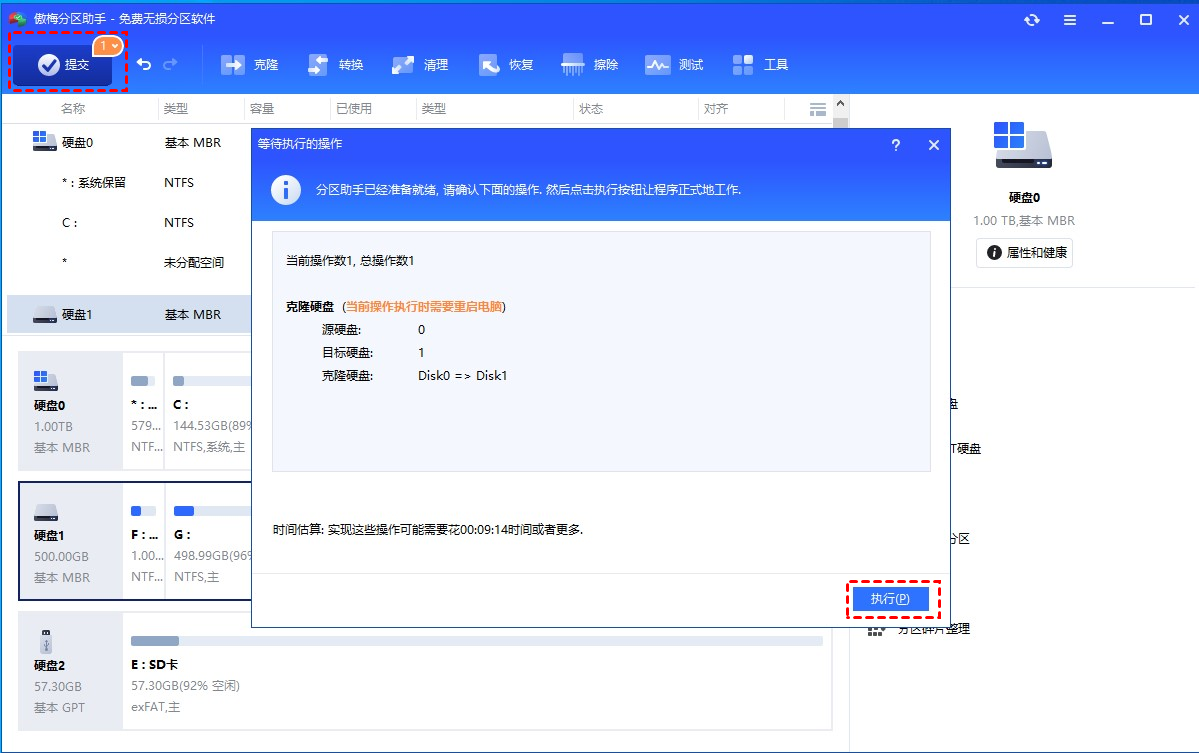
如何让克隆后的硬盘引导系统?
等待克隆任务执行完毕之后,我们该如何将新硬盘替换为我们的系统磁盘呢?请你继续往下阅读:
1. 重启电脑,并反复连续点击计算机的BIOS键(具体是哪个按键请你根据自己的主板型号自行查找)进入BIOS。
2. 修改引导优先项为克隆后的新硬盘,然后按F10保存并退出,然后重启计算机即可完成新旧系统磁盘的替换工作。
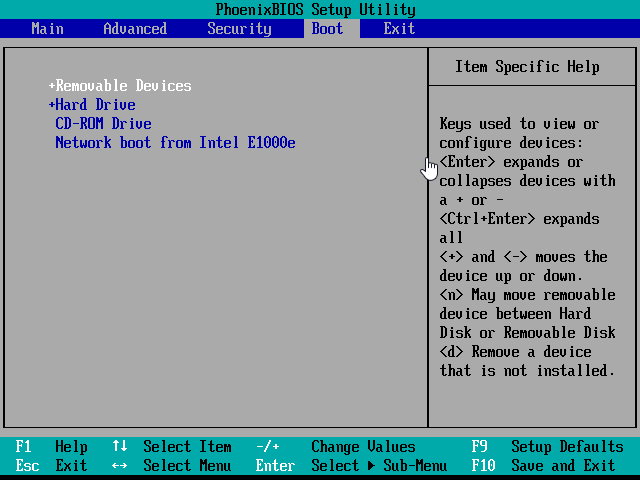
注意:请你牢记MBR磁盘对应传统引导模式(Legacy),GPT磁盘对应安全引导模式(UEFI),确保系统磁盘的分区形式与计算机引导模式相对应,否则将无法正常启动系统。
结语
复制硬盘在Windows系统中是一个重要的操作,无论是用于数据备份、系统迁移还是硬盘升级。通过本文,你可以全面了解从选择合适的硬盘、准备工作、使用工具进行复制,到处理常见问题的详细步骤。
