如果你需要克隆硬盘,你可能想要尝试Windows的内置工具,例如磁盘管理和命令提示符作为你的初始选项。其中,命令提示符脱颖而出,主要是因为它具有广泛的兼容性,包括使用Xcopy等命令行进行硬盘克隆。然而,这种方法可能并不适合所有人。本文将介绍一款专业的硬盘拷贝软件,教你轻松克隆电脑硬盘。

如何使用Xcopy克隆硬盘?
1. 在左下角搜索“命令提示符”并选择“以管理员身份运行”。
2. 输入以下命令:“xcopy c:\ f:\ /s /e /h /i /c /y”,然后按“回车”。此命令会将所有文件和子目录(包括空文件、隐藏文件和系统文件)从C盘复制到F盘。请根据你的具体情况设置调整硬盘号。
✍ 参数说明:
⚙️ /s:复制目录和子目录,不包括空目录。省略此标志会将xcopy限制为单个目录。
⚙️ /e:复制目录和子目录,包括空目录。
⚙️ /h:隐藏文件和系统文件也会复制。
⚙️ /i:如果目标不存在,且要复制多个文件,则假定目标必须是目录。
⚙️ /c:即使有错误,也继续复制。
⚙️ /y:取消提示以确认要覆盖现有目标文件。
使用命令提示符进行硬盘克隆时,你复制的是文件和文件夹,而不是整个硬盘或分区。
请注意,源硬盘和目标硬盘应使用相同的文件系统。如果它们不同,在拷贝前更改文件系统。
使用硬盘拷贝软件来克隆硬盘
然而,上述方法可能很困难,特别是对于初学者来说,并且存在很大的数据丢失和系统崩溃由风险。此外,Xcopy缺乏克隆系统文件和引导记录的功能,这可能会限制其对特定任务的有用性。
对于全面的硬盘克隆,特别是在迁移整个操作系统时,具有专业功能的拷贝软件可能是更合适的选择。像这样的程序傲梅分区助手可以轻松克隆磁盘和分区。
✍ 傲梅分区助手专业的克隆功能:
✅ 支持多种类型的文件系统和分区样式。无论你使用的是FAT32、NTFS、exFAT还是需要MBR和GPT,都可以兼容。
✅ 它提供了一系列克隆方法,使你可以选择适合你需求的方法。
✅ 适用于Windows 7/8/10/11等个人系统,还支持Windows 2012/2016/2019/2022等服务器系统。
✅ 图形用户界面让用户一目了然,即使你是电脑小白,也可以按照说明独立完成克隆操作。
✅ 提供两种不同的克隆方式:克隆硬盘的整个扇区或克隆硬盘的已用空间。
✅ 该软件可以支持克隆单个分区或整个硬盘。
✅ 克隆后的硬盘可以成功启动。
1. 下载安装打开分区助手,点击“克隆”选择“克隆硬盘”。
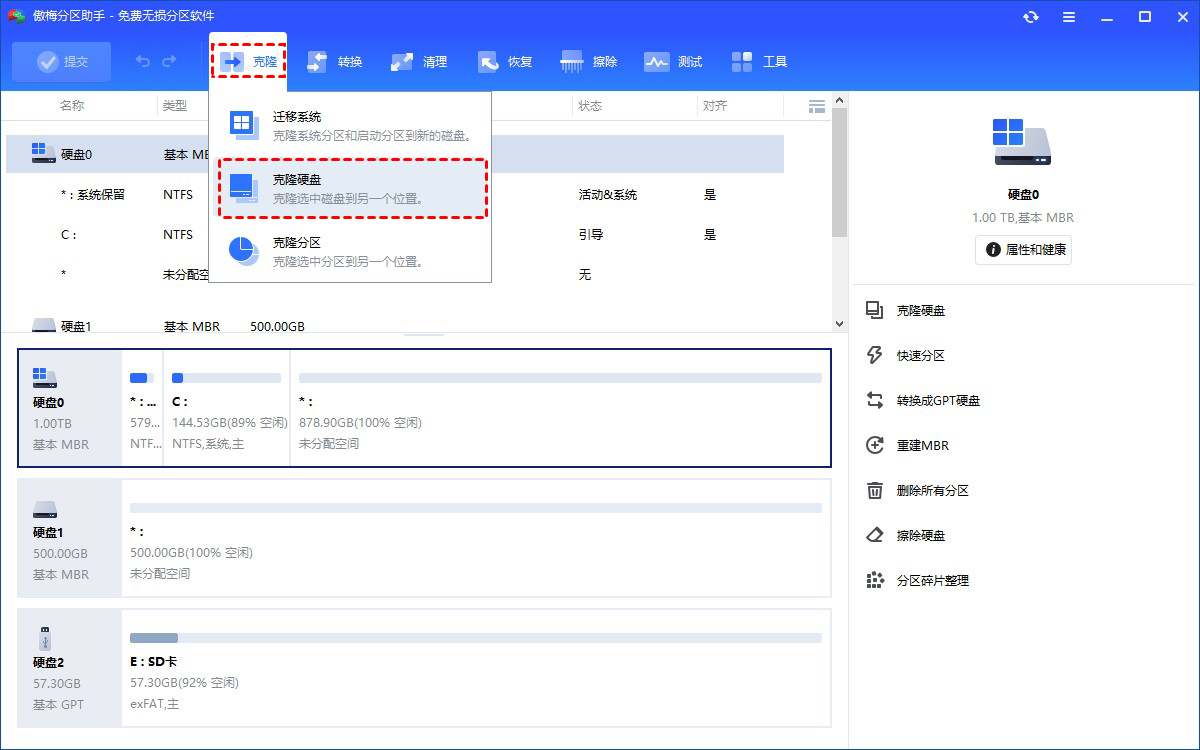
2. 根据需要选择磁盘克隆方法,这里我们选择“快速克隆磁盘”并点击“下一步”
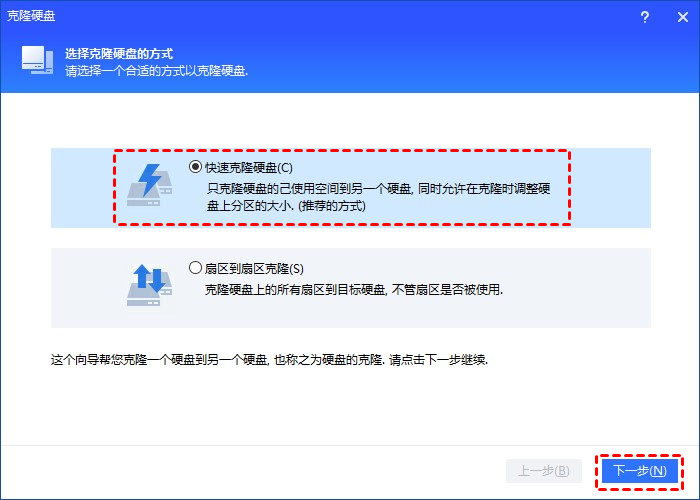
- 快速克隆磁盘:只会将已用空间复制到另一个磁盘。
- 扇区到扇区克隆:是将每个扇区,无论它是使用的还是未使用的,都复制到另一个硬盘,这要求目标硬盘等于或大于源硬盘。
3. 选择你想克隆的硬盘,点击已使用的旧硬盘,再点击“下一步”。
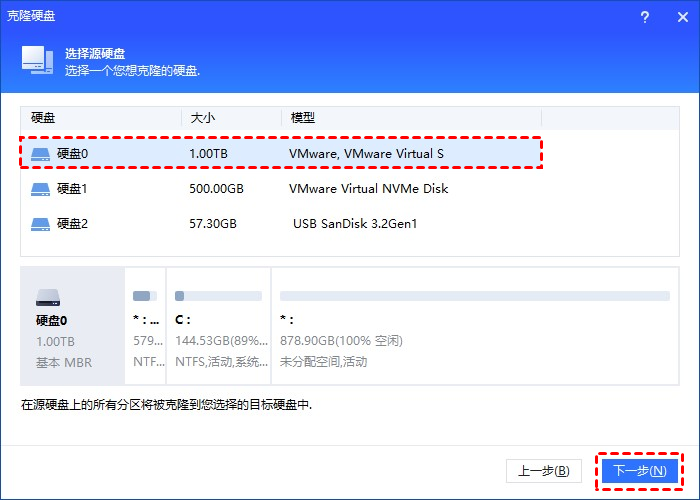
4. 选择新硬盘,如果是固态硬盘勾选“优化SSD硬盘性能”选项,点击“下一步”。
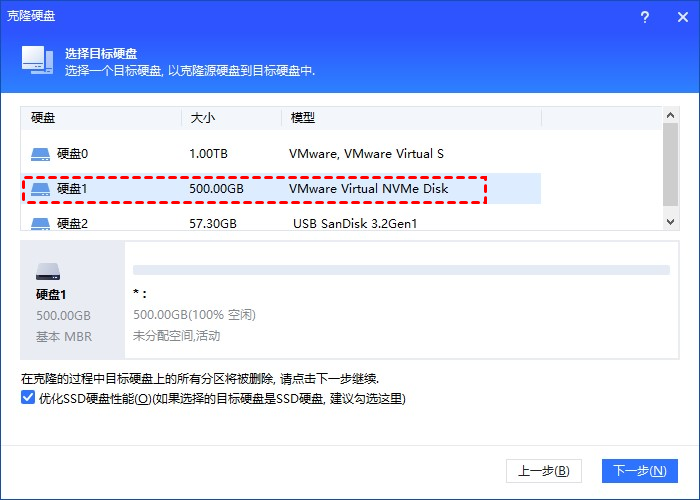
5. 调整克隆后硬盘分区的大小与位置,然后单击“下一步”。阅读提示后点击“完成”返回主界面。
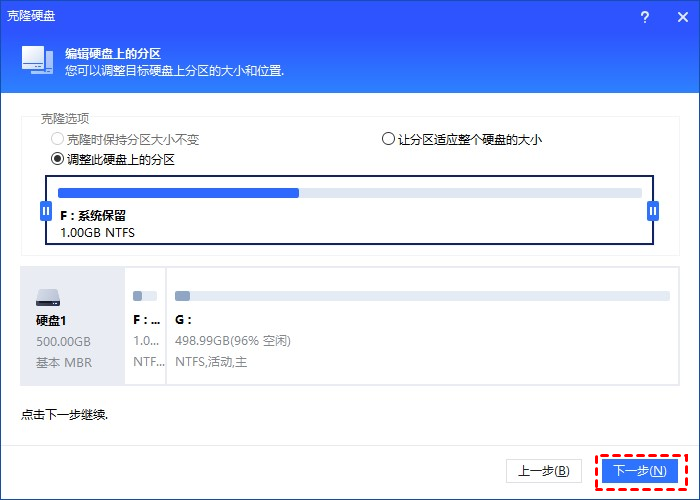
- 克隆时保持分区大小不变:保留源分区的大小。
- 让分区适应整个硬盘的大小:自动调整分区大小以适合整个目标磁盘。
- 调整此磁盘上的分区:根据需要手动更改目标磁盘上的分区大小。
6. 在主界面点击“提交”和“执行”等待硬盘克隆完成。
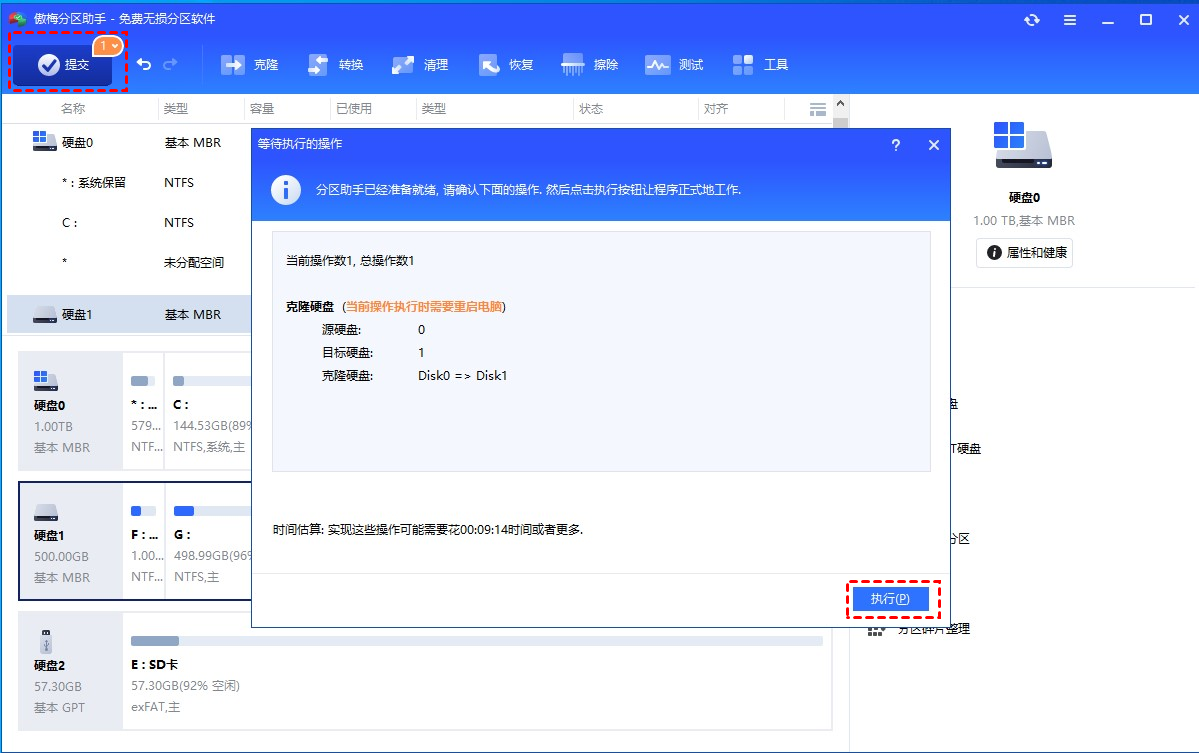
如果克隆的硬盘包含操作系统并且你想从中启动,请不要忘记更改启动顺序将克隆磁盘设置为优先选项,否则你会遇到“克隆的硬盘无法启动” 问题。
结语
用于硬盘克隆的Xcopy可能并不适合所有人。如果你正在寻找更好的选择,专业的拷贝软件傲梅分区助手是一个不错的选择。分区助手除了克隆功能之外,还支持无损调整分区大小、转换MBR与GPT磁盘分区形式、检测修复硬盘错误、拆分合并创建新分区等,赶紧下载试一试吧!
