固态硬盘分区是用来存储诸如操作系统、程序、私人文件等数据容器。但有时候,你可能需要从固态硬盘中删除分区以释放磁盘空间或更好地管理存储设备。尽管在硬盘上删除分区现在变得非常容易,但已删除分区上的数据安全仍然非常重要。
如果分区不重要或为空,你可以直接删除它,但如果待删除的分区包含大量重要文件,克隆分区作为备份是保护数据安全的有效方法。此外,如果驱动器上只有少量文件需要保护,你可以选择将文件移动到另一个驱动器以避免数据丢失。
继续阅读了解如何在Windows 11/10/8/7上删除固态硬盘分区。将详细显示三种免费实用的方法。
为什么要删除分区呢?
用户需要管理磁盘的方式因个人需求而异。常见情况下,删除磁盘分区可能有以下几种情形:
- 减少分区数量: 当磁盘分区太多时,管理变得不便利。为了简化磁盘管理,用户可能会删除多余的磁盘分区。
- 合并非相邻分区: 用户想要合并两个磁盘分区。如果其中一个已经分配,就需要先删除它,将其转变为未分配状态,才能实现合并。
- 扩展磁盘分区: 如果某个磁盘分区空间不足,需要扩展它的大小,可能需要先删除其右侧相邻的磁盘分区,以腾出空间,让该分区扩展为更大的空间。
基于这些常见情况,接下来我会详细讲解删除磁盘分区的操作步骤,帮助大家快速且有效地完成任务。
如何在固态硬盘上删除分区?
查看以下3种免费方法,选择适合的进行操作。
方法1. Windows PowerShell删除分区
Windows PowerShell是微软发布的一种命令行外壳程序和脚本环境,可以用来帮助我们删除磁盘分区。
1. 鼠标右键点击桌面左下角的Windows图标,选择“Windows PowerShell(管理员)”。
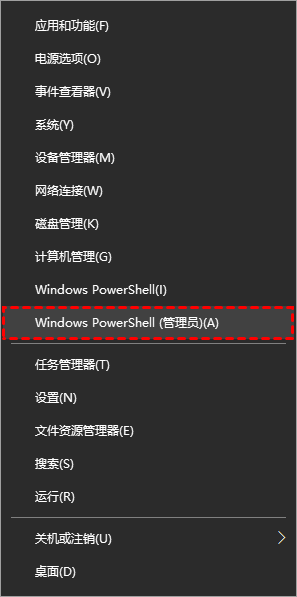
2. 依次输入以下命令并按回车。
- diskpart 启动磁盘分区工具。
- list volume 列出Windows上存在的所有卷(分区)。确定要删除的分区的卷号。
- select volume # 将#替换为你要删除的分区的实际编号。
- delete partition 此命令删除你之前选择的编号的分区。
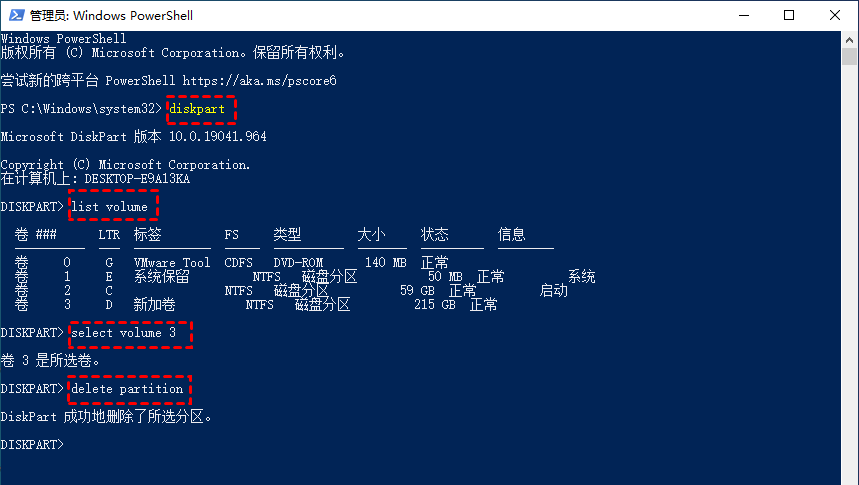
✍ 注意:当你想要删除与操作系统相关的分区时,出于系统的自我保护,你会发现不能删除分区,因此你需要进入恢复环境,然后再执行删除操作。
方法2. 磁盘管理删除分区
磁盘管理是Windows内置的实用工具,它可以帮助我们对硬盘进行分区操作。如压缩分区,扩展分区,创建分区,格式化分区。以下是使用磁盘管理如何删除磁盘分区的详细步骤。
1. 同时按Win+R输入diskmgmt.msc并按回车键打开磁盘管理。

2. 找到你要删除的分区,然后右键单击它,选择“删除卷”。

3. 然后,会弹出提示你备份分区数据的提示信息,点击“是”即可删除分区。
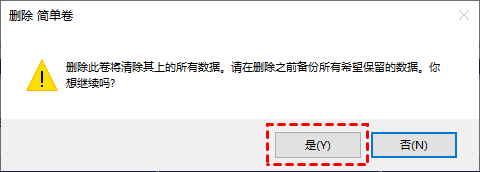
方法3. 使用分区助手删除硬盘分区(推荐)
傲梅分区助手是一款功能强大的磁盘分区管理软件,可以帮助你轻松快速地删除指定分区,并且兼容性强,适用于大多数的Windows电脑。
你需要先到下载中心下载傲梅分区助手。
1. 打开傲梅分区助手,在主界面中右键单击你想要删除的分区并选择“删除分区”。
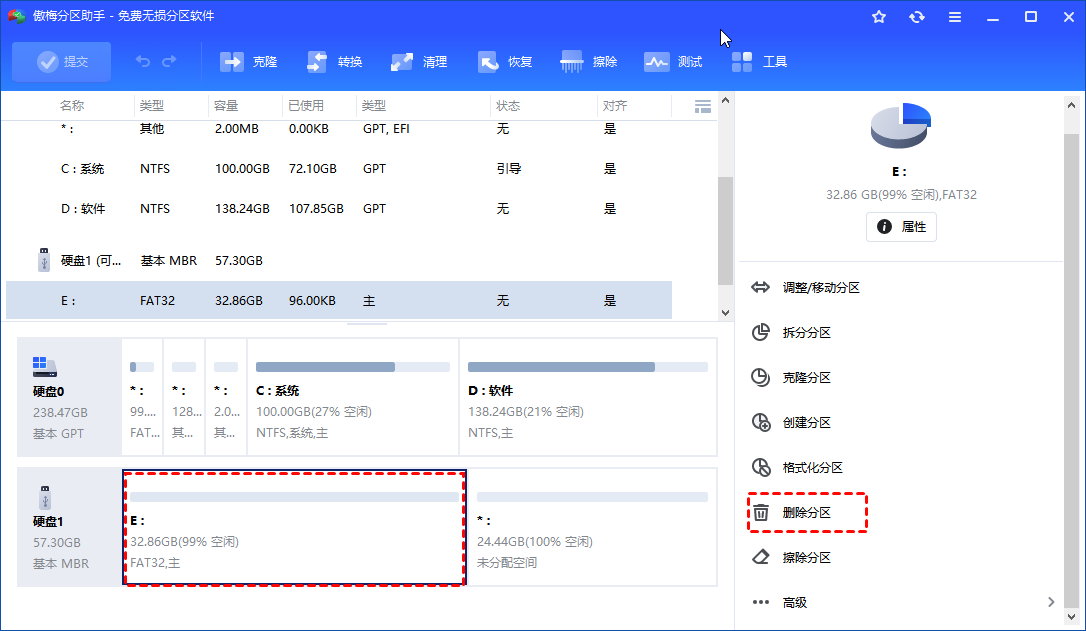
2. 在弹出窗口中选择你想要使用的删除分区方法,然后单击“确定”。
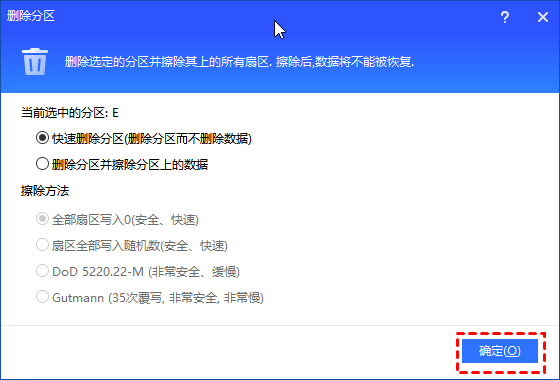
3. 返回主界面,单击左上角的“提交”按钮以预览即将进行的任务,确认无误后单击“执行”以开始删除硬盘分区。
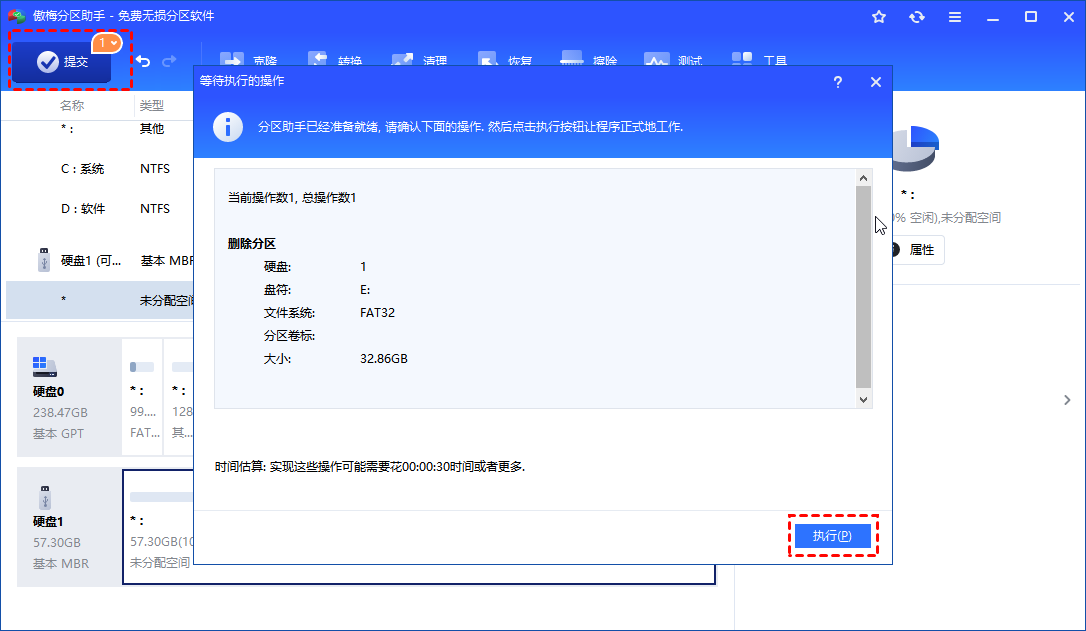
删除分区的常见问题解答
固态硬盘删除分区会导致什么?
删除固态驱动器上的分区将清除该分区中的所有数据,并将该区域转变为未分配的空间。你可以利用这块未分配的空间来创建新的分区或者扩展已有的分区,比如扩展C盘。
如何删除硬盘上的所有分区?
可以使用分区助手的“删除所有分区”功能简单快速的删除磁盘所有分区。无论你是IT人员还是电脑小白,都可以使用该软件轻松的完成任务。
结语
在本页中,我们讨论了如何使用3种免费且有用的方法删除分区。现在你可以根据自己的需要选择一种。与磁盘管理和Windows PowerShell相比,傲梅分区助手实用、简单。例如,如果要删除系统分区,则不必像Windows PowerShell那样进入WinPE进行操作。
