“我想找一个简单易用的软件来给新电脑硬盘分区。朋友建议了“磁盘管理”,但我觉得操作起来有些麻烦,里面的数据看不太懂。你们知道有没有那种用户友好的硬盘助手?最好是操作简单,就算对电脑不太在行的人也能用得顺手。”
通常新电脑硬盘出厂时已经被分区好了,通常是只有一个C盘(系统盘)或者C盘再加一个分区。这种分区方式虽然简单,但未必适合所有用户的需求,所以很多人想重新分区。然而,如何进行硬盘分区对一些不太懂电脑的人来说确实挺难的。今天我要推荐一个适合新手的硬盘助手——傲梅分区助手。
一、傲梅分区助手
傲梅分区助手是一个简单易用的免费硬盘助手。可以帮助你无损调整分区大小、移动分区位置、克隆分区、快速分区、合并分区、拆分分区、恢复分区,甚至迁移操作系统。除了支持Windows 7/8/10/11等个人系统,还兼容Windows 2012/2016/2019/2022等服务器系统。电脑小白都可以轻松使用,这款硬盘助手提供了完善的功能和稳定专业的磁盘分区管理服务。
除此之外还有很多其它有用的功能,根据你自己的需要选择使用:
- 坏扇区检测
- 查看磁盘与分区的属性和健康
- MBR与GPT磁盘互转
- 修改分区类型ID
- 更改分区的盘符
- 修改分区的序列号
- 检查分区与文件系统的错误
- 迁移应用程序
- 隐藏或取消隐藏分区
- 清理垃圾文件
- 修改分区的卷标
- 硬盘测速
- 重建硬盘的MBR
- 标记分区为活动分区
- 初始化磁盘为MBR或GPT
- 转换分区到NTFS
二、傲梅分区助手使用教程
那么如何使用硬盘助手进行硬盘分区呢?教程如下:
步骤1. 下载安装傲梅分区助手
从官方网站下载并安装傲梅分区助手,打开傲梅分区助手。一旦打开,它会列出计算机上所有的硬盘及其分区信息。
步骤2. 选择要分区的硬盘
在傲梅分区助手中选中磁盘上的未分配空间,在右侧功能列表中选择“创建分区”。
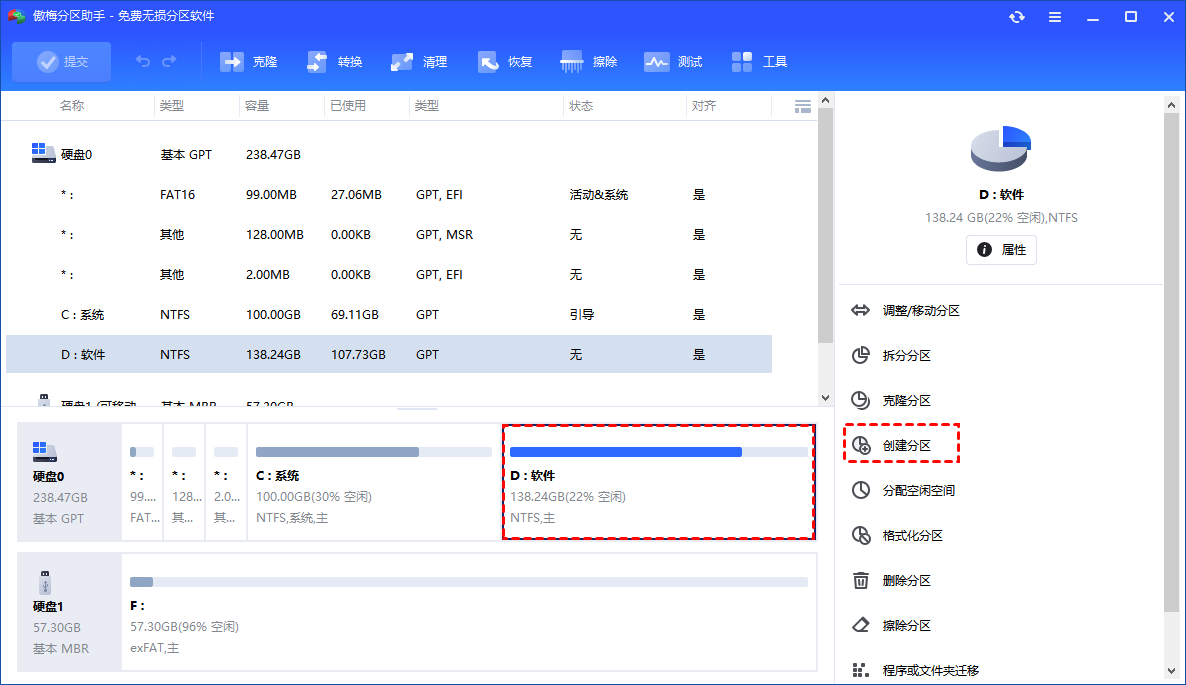
步骤3. 设置分区格式
左右移动中间的圆圈调整分区大小,点击“高级”设置分区卷标等,无误后点击“确认”。
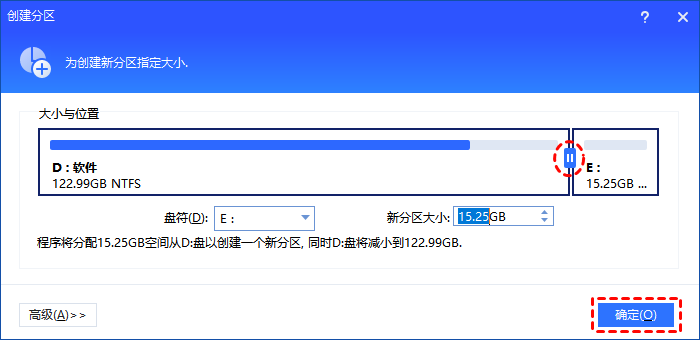
步骤4. 执行操作
返回主界面,点击“提交”以查看操作预览,无误后点击“执行”开始创建磁盘分区。

三、常见问题解答
在调整分区大小之前有什么要注意的?
✬ 备份重要数据:在进行任何分区操作之前,请备份硬盘上的重要数据。避免因操作失误导致数据丢失,可以使用外部存储设备或云服务备份数据。
✬ 确保足够的空间和电源:确保硬盘有足够的剩余空间来容纳分区调整所需的操作。另外,尽量使用连接电源的设备进行分区调整,以避免在调整过程中电池耗尽导致的意外中断。
✬ 关闭不必要的程序和服务:在进行分区调整之前,关闭或退出电脑上不必要的程序和服务。这有助于防止不必要的操作干扰或数据丢失的风险。
✬ 检查硬盘状态:在进行分区调整之前,检查硬盘的健康状态。你可以使用硬盘助手-傲梅分区助手来检测硬盘的健康情况,以确保它没有任何潜在的问题。
✬ 了解风险和可能的问题:尽管分区工具通常是安全的,但调整分区大小仍然有一定的风险,比如数据丢失或操作失败。了解可能的风险并做好心理准备。
怎么扩大C盘容量?
可以通过硬盘助手的以下功能完成操作:
✬ 分配空闲空间:将同一硬盘上其它分区的空闲空间移动到C盘。
✬ 合并分区:合并同一硬盘上多个未分配空间或者单个相邻分区到C盘。
✬ 调整/移动分区:将同一硬盘中的分区缩小,再移动缩小的空间到其它分区以扩大C盘。
结语
以上就是本文推荐的简单好用的硬盘助手,希望对你有所帮助。如果你想要了解傲梅分区助手的其它功能,可以点击进入“内容中心”了解更多硬盘分区操作步骤。
