硬盘之间的数据迁移是我们日常工作中的一部分。例如,如果你想要将旧硬盘更新为新的、更大的硬盘,你必须将旧硬盘数据迁移到新硬盘上。或者,如果你购买了新的笔记本电脑,你可能会将所有文件和其他数据从之前的电脑转移过来。许多消费者有这样的需求,但需要了解具体和正确的技术方法。
本文将展示将硬盘数据迁移到另一个盘的各种方法。你可以了解并使用以下方法。
硬盘数据迁移的重要性
无论你是技术爱好者、商业专业人士还是拥有宝贵数字资产的个人,完善且安全的数据传输机制都是至关重要的。
硬盘数据迁移在许多方面为我们带来了巨大的便利:
- 简化数据迁移:需要克隆硬盘常见的原因之一是硬盘数据迁移。无论是升级到新电脑还是更换老化的硬盘,手动转移大量数据的想法可能令人望而却步。克隆是将整个操作系统、应用程序、文件和设置复制到新硬盘上的简化过程。这样做可以创建一个相同的设置,节省了重新安装和重新配置软件的时间。
- 保存系统和设置:想象一下,你花了大量时间安装操作系统、安装特定软件并配置设置,以满足你的偏好和工作流程。克隆硬盘可以确保所有这些复杂的细节精确地复制到新硬盘上。这对于依赖特定软件版本或复杂配置的用户特别有用,因为它消除了手动重新创建这些设置的需要。
- 作为备份:数据丢失是数字时代持续关注的问题。克隆硬盘作为备份的有效策略。通过克隆主要硬盘,你本质上正在生成一个镜像你现有数据的备份。这可以保护你的信息免受硬件故障、意外删除或其他意外事件的影响。在系统崩溃的情况下,你可以无缝切换到克隆的硬盘,将停机时间降低,确保连续性。
如何将硬盘数据迁移到另一个盘?
在这部分,我们将展示两种方法来将硬盘数据转移到另一个硬盘。我们将使用内置工具:Windows轻松传送和硬盘克隆软件来转移文件和克隆所有内容。
方法1:使用Windows轻松传送
Windows轻松传送是由微软创建的可靠文件传输软件,允许你在Windows Vista/XP/7/8/8.1上从早期版本的Windows操作系统迁移文件和设置到更新的版本。它比手动复制更方便,因为文件可以通过数据线、便携式媒体或网络进行传输。
在本地计算机上
步骤1:在搜索框输入“Windows轻松传送” > 点击“Windows轻松传送”
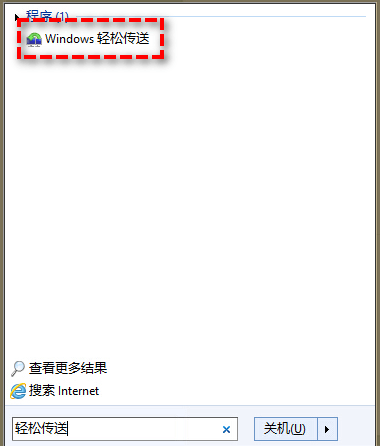
步骤2:在欢迎使用Windows轻松传送界面点击“下一步” > 选择“外部硬盘或U盘” > 连接外部设备。
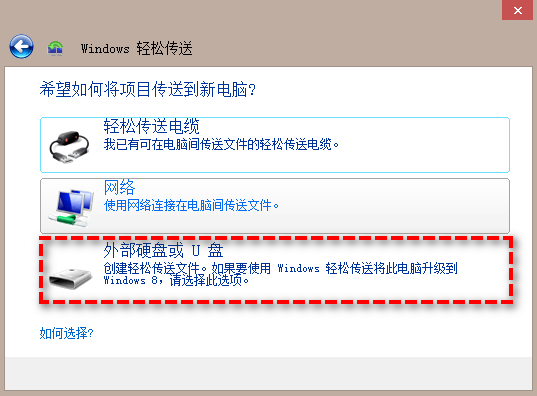
步骤3:选择“这是我的旧电脑” > “自定义” > “高级” > “保存” > “下一步” > 将文件保存到外部硬盘
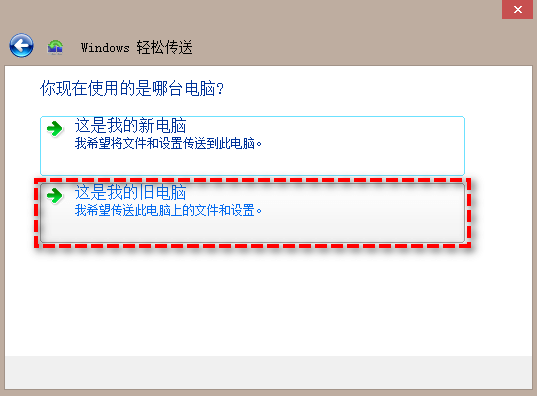
在新电脑上导入文件和设置
步骤1:在新电脑上运行Windows轻松传送。
步骤2: 在欢迎使用Windows轻松传送界面点击“下一步” > 选择“外部硬盘或U盘” > 选择“这是我的新电脑”
步骤3:连接你的外部设备 > 选择“是” > 打开文件位置 > 输入密码 > “下一步”。
步骤4:“自定义” >“高级” > “保存” > 点击“传输” > 关闭Windows轻松传送 > 重新启动你的计算机。
✍ Windows轻松传送存在一些限制:
✬ 无法从64位系统传输文件到32位系统。
✬ Windows 8 轻松传送仅支持从Windows 7或Windows 8电脑传输设置;不支持从Windows Vista或其他Windows 8.1电脑传输设置。
✬ 在Windows 8.1中,仅支持通过U盘进行传输;不支持使用轻松传送电缆或网络连接进行传输。
✬ Windows轻松传送已不再可用,因为它在Windows 10中已停止支持。
方法2:使用专业硬盘克隆软件
磁盘克隆软件对于用户来说更加实用,可以满足移动大文件、目录、应用程序甚至操作系统的需求。推荐专业安全的硬盘数据迁移软件--傲梅分区助手,它可以克隆整个硬盘或单个分区。所有数据文件和安装的应用程序都将被传输到目标驱动器,并且迁移的程序不需要重新安装;它们将在新硬盘上正常运行。

步骤2. 选择“快速克隆磁盘”并点击“下一步”。
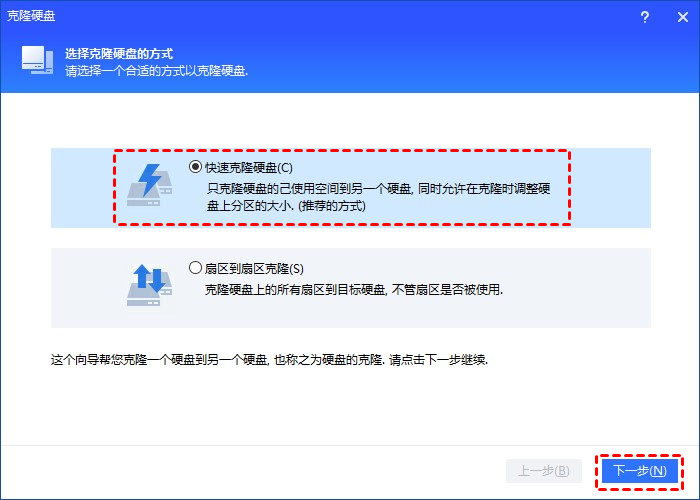
步骤3. 选择你想克隆的硬盘,点击已使用的旧硬盘,再点击“下一步”。
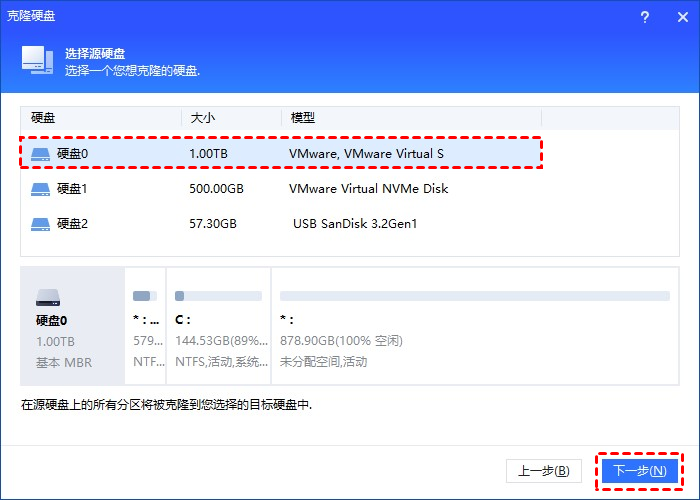
步骤4. 选择新硬盘,如果是固态硬盘勾选“优化SSD硬盘性能”选项,点击“下一步”。
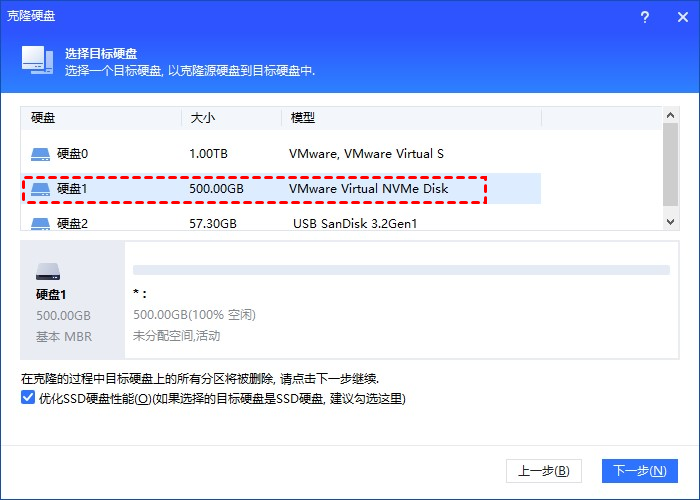
步骤5. 调整克隆后硬盘分区的大小与位置,然后单击“下一步”。阅读提示后点击“完成”返回主界面。
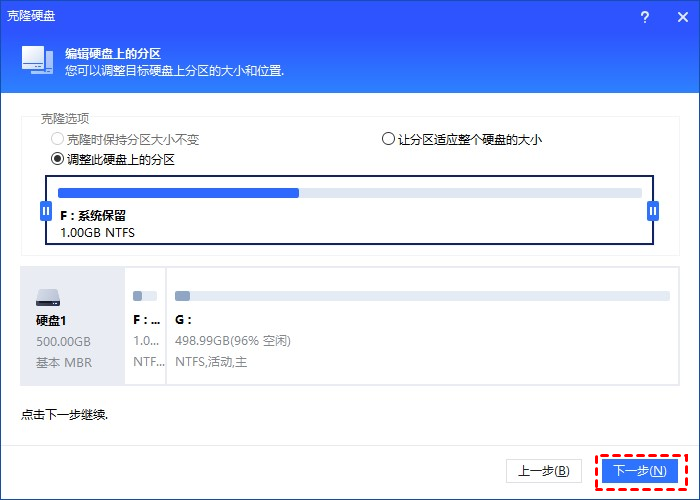
步骤6. 在主界面点击“提交”和“执行”等待硬盘克隆完成。
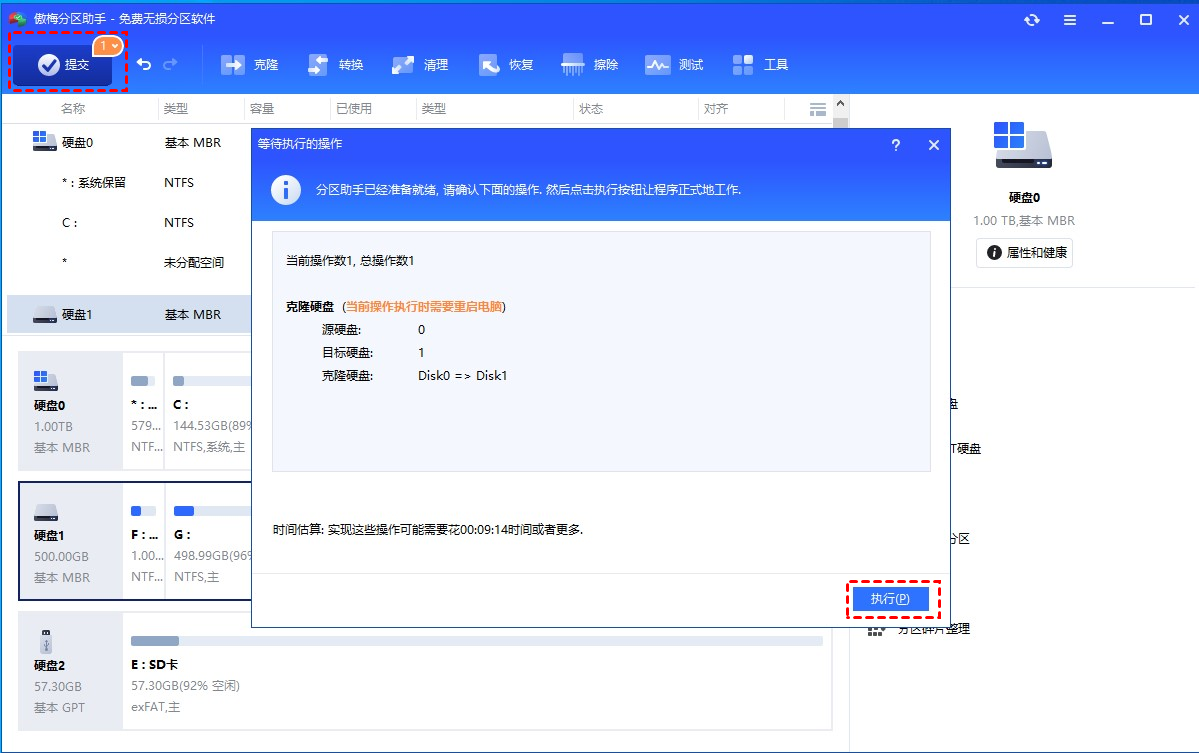
结语
如果选择一个方便的工具,硬盘数据迁移到另一个盘可以避免许多繁琐的工作。傲梅分区助手可以帮助你快速而安全地完成磁盘传输。它还可以帮助你传输磁盘分区、移动已安装的应用程序、扩展C盘空间、清理垃圾文件等。在你将旧硬盘数据迁移到新硬盘后,你可以运行其他功能来设置你的硬盘以获得更好的状态。
