“硬盘只显示一半容量”
“几天前,我的闪迪固态硬盘发生了一些奇怪的事情。嗯,闪迪固态硬盘有500GB,但系统没有显示全部容量,固态硬盘只显示一半容量。怎么了?可以做什么?欢迎提供任何有用的建议。提前感谢!”
您有没有遇到过类似的硬盘问题,比如固态硬盘报告大小错误? 或者您只是被固态硬盘只显示一半容量所困扰?所以您可能想知道为什么会发生这些以及如何处理它们,就像在论坛上寻求帮助的人一样。继续往下看,下面的内容会解开您所有的疑惑。
为什么硬盘没有显示满容量?
在Windows 11/10/8/7中硬盘容量显示错误,有很多原因会导致这种情况发生。以下总结了一些常见的原因:
- 当您的硬盘感染病毒或恶意软件占用了一些存储空间,然后出现固态硬盘只显示一半容量的问题时,您可以使用杀毒软件以保持您的设备清洁和安全。
- 当硬盘驱动器过期时,也有可能硬盘在Windows电脑中显示错误容量。
- 如果您使用不正确的工具格式化硬盘或格式化过程中因突然断电或拆卸而中断,则可能会损坏并显示错误的容量。
- 如果磁盘大于2TB,但初始化为MBR,那么剩余超过2TB的空间将在磁盘管理中显示为“未分配”,您将无法在文件资源管理器中查看和访问它。这是因为MBR仅适用于不超过2 TB的磁盘。
- 磁盘上的一个或多个分区被删除并在磁盘管理中显示为未分配,然后您将无法在 Windows文件资源管理器中看到和访问此类空间。
如何解决硬盘只显示一半容量?(5个解决方案)
为了在Windows 11/10/8/7中将硬盘恢复到满容量,以下这些解决方案都是有效的,您可以一一尝试,直到问题得到解决。
✍ 注意:为了在问题修复过程中保护您的数据免受损坏,您可以提前做好数据备份。
✔ 解决方案 1:更新硬盘驱动
外部硬盘只显示一半容量可以尝试更新硬盘驱动程序,具体操作步骤如下:
1. 在搜索框中输入“设备管理器”,然后按“Enter”键将其打开。
2. 单击“磁盘驱动器”以展开类别。右键单击报告容量错误的硬盘并选择“更新驱动程序”。
3. 选择“自动搜索驱动程序”。
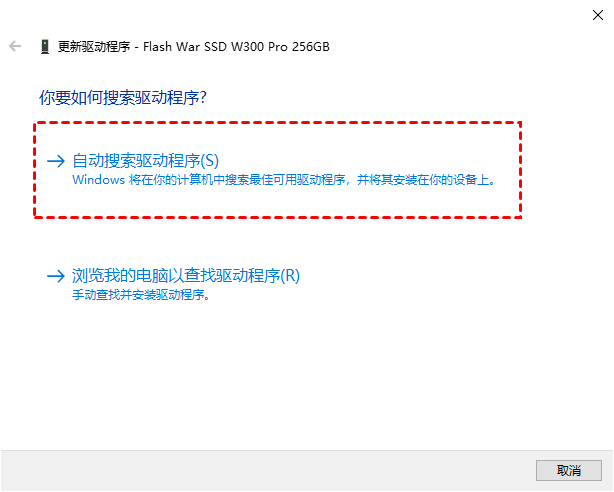
4. 如果Windows找不到新的驱动程序,您可以尝试在硬盘驱动器制造商的网站上搜索,并按照他们的说明进行操作。
此外,您也可以尝试重新安装驱动程序:在第2步中选择“卸载”,然后重新启动电脑,Windows将尝试重新安装驱动程序。
✔ 解决方案 2:重新格式化硬盘
您可以先使用Windows内置工具,看看它们是否有效,而不是通过一些未知的工具格式化磁盘。例如,您可以在磁盘管理中格式化硬盘驱动器,如果没有格式化驱动器的选项,可以使用Diskpart来格式化。
要使用Diskpart格式化磁盘,首先在搜索栏中输入“cmd”并右键单击命令提示符并选择“以管理员身份运行”。在随后的命令提示符窗口中,输入“Diskpart”并按“Enter”键启动此实用程序。
然后,依次输入以下命令并在每个命令后按Enter键。
- list disk (获取系统上所有磁盘的详细列表)
- select disk n (n是目标硬盘的编号)
- clean(删除所选磁盘上的所有分区并将其清除)
- create partition primary(在磁盘上创建一个主分区)
- format fs=ntfs quick(或者,您也可以根据您的要求使用fat32或exfat替换ntfs。)
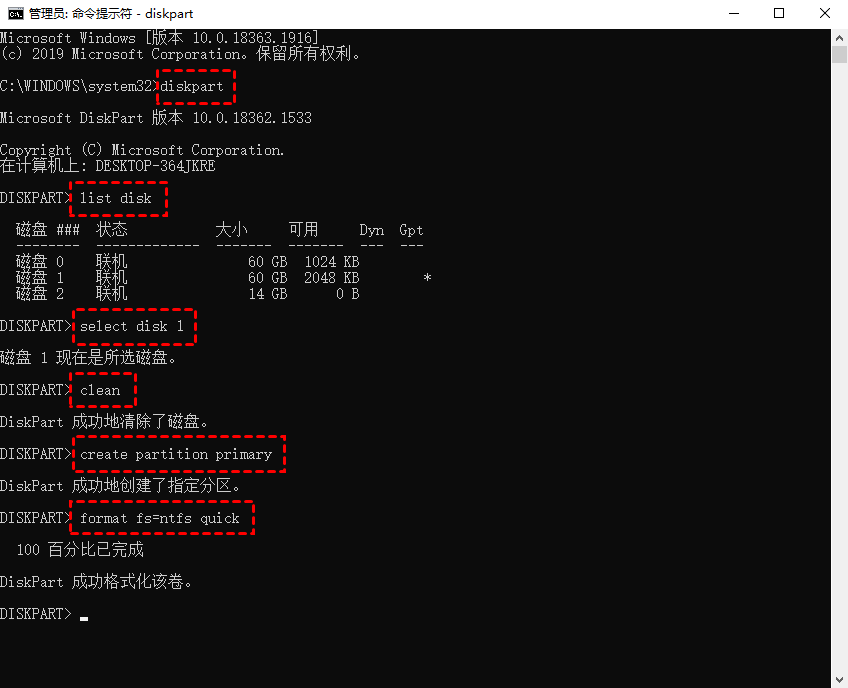
现在,您可以检查硬盘是否显示满容量,如果外部硬盘只显示一半容量的问题依然存在,可以尝试下一个方法。
✔ 解决方案 3:将硬盘擦除至满容量
如果格式化不能解决问题,您可以尝试擦除硬盘驱动器以检查它们是否会显示满容量。对于此解决方案,您可以使用傲梅分区助手。这个免费软件可以用零填充方法擦除硬盘或某些分区。
下载软件,然后在您的Windows电脑上安装并启动它(支持32位和64位的Windows 11/10/8/7/Vista/XP)。并按照以下具体步骤操作:
1. 在傲梅分区助手主界面,右键单击只显示一半大小的硬盘,选择“擦除硬盘”。
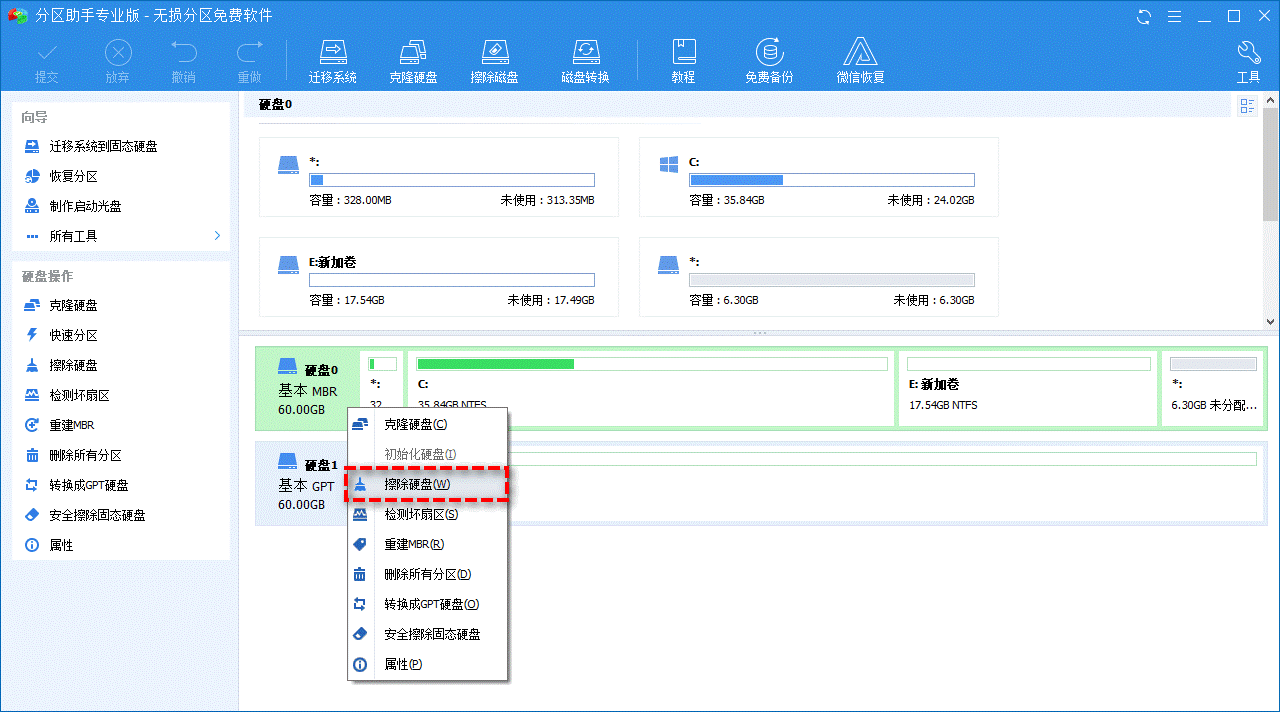
2. 在弹出的窗口中,您可以看到四种擦除方法。选择第一个并单击“确定”按钮。
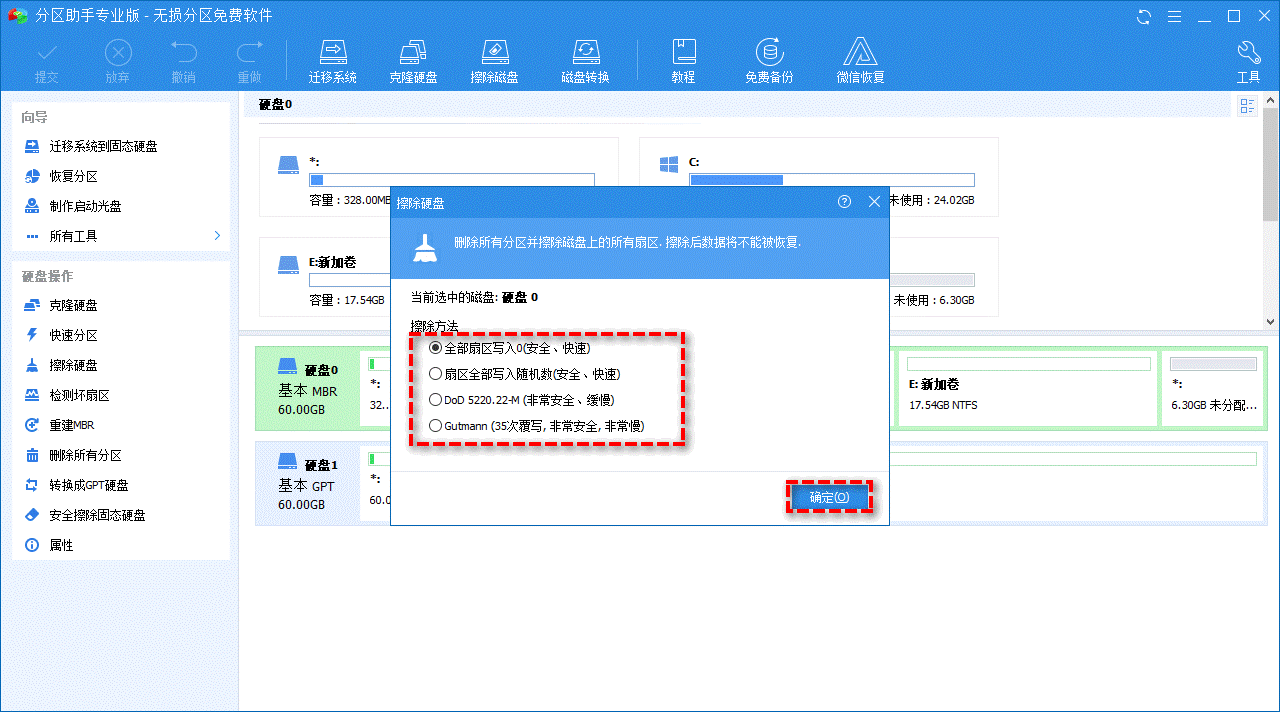
3. 返回软件主界面后,您将预览擦除效果。然后,您需要依次单击“提交” > “执行”来执行此更改。然后,您可以在未分配的空间上创建新分区。
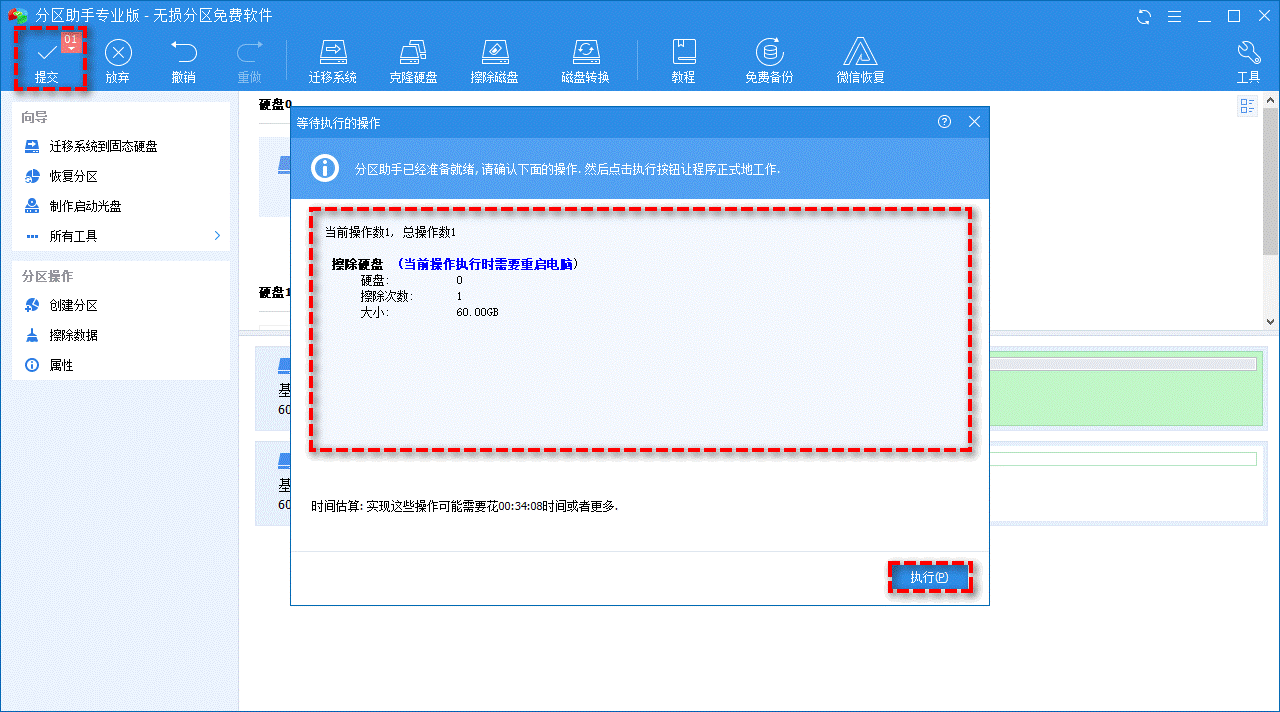
✔ 解决方案 4:将大硬盘从MBR转换为GPT
如果Win10硬盘未显示满容量且硬盘的为MBR样式,并且大于2TB,超过了MBR磁盘容量的限制,您可以将其转换为GPT,看看是否显示全容量。虽然可以在磁盘管理或Diskpart 中完成此转换,但您需要先删除所有现有分区。这意味着磁盘上的所有内容都将丢失。
在这种情况下,傲梅分区助手也可以为您提供帮助。它能够在保持分区和存储数据完整的情况下将GPT转换成MBR磁盘。Windows 11仅支持GPT系统盘,因此您可以将MBR转换为GPT以升级到Windows 11。
1. 右键单击显示一半容量的硬盘并选择“转换成GPT 磁盘”。
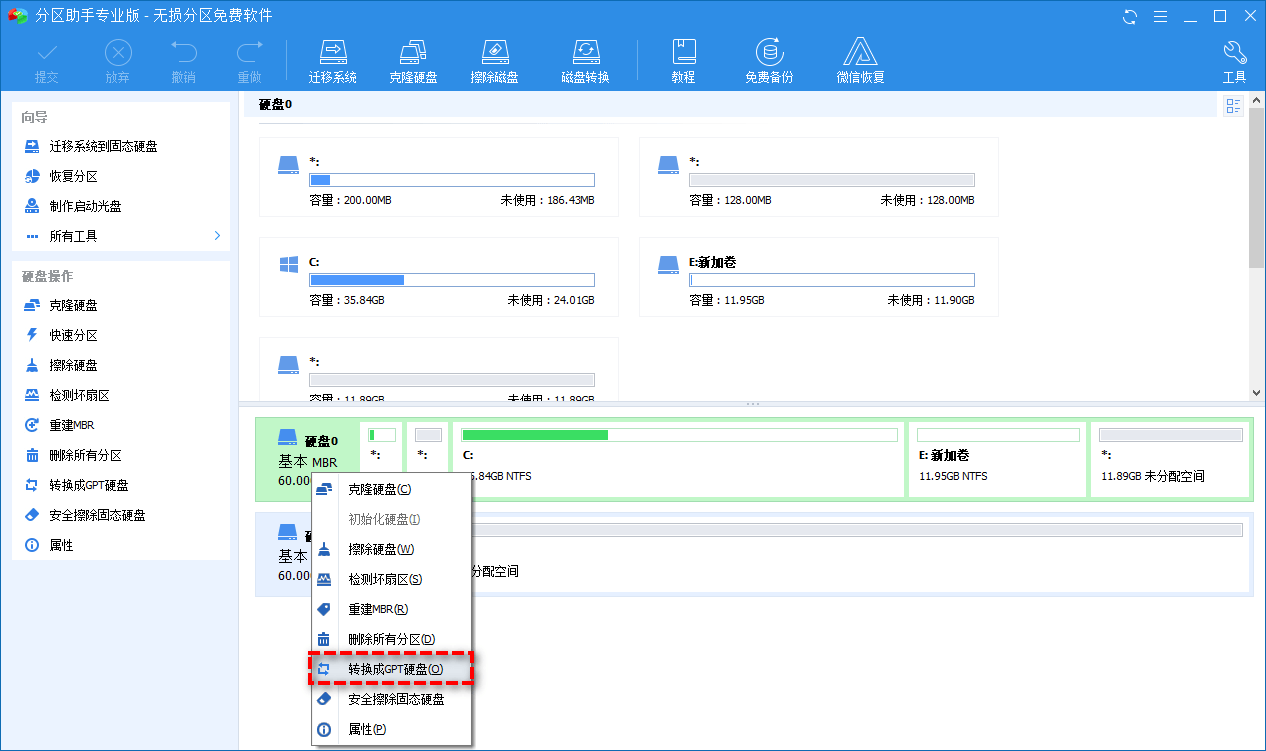
2. 然后会出现一个小窗口,如果您确定要将磁盘转换为GPT,只需单击“确定”。
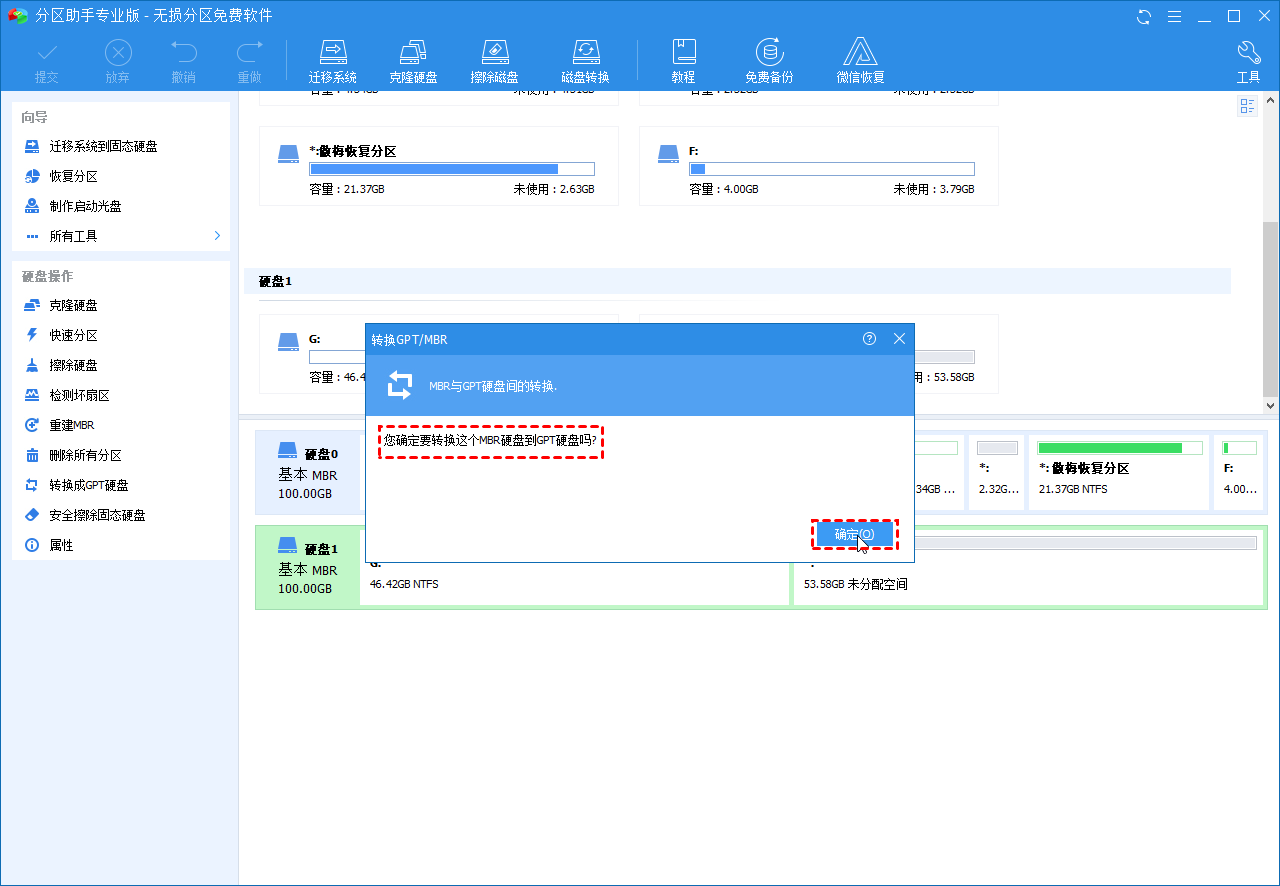
3. 然后,单击左上角的“提交”然后选择“执行”以完成该过程。
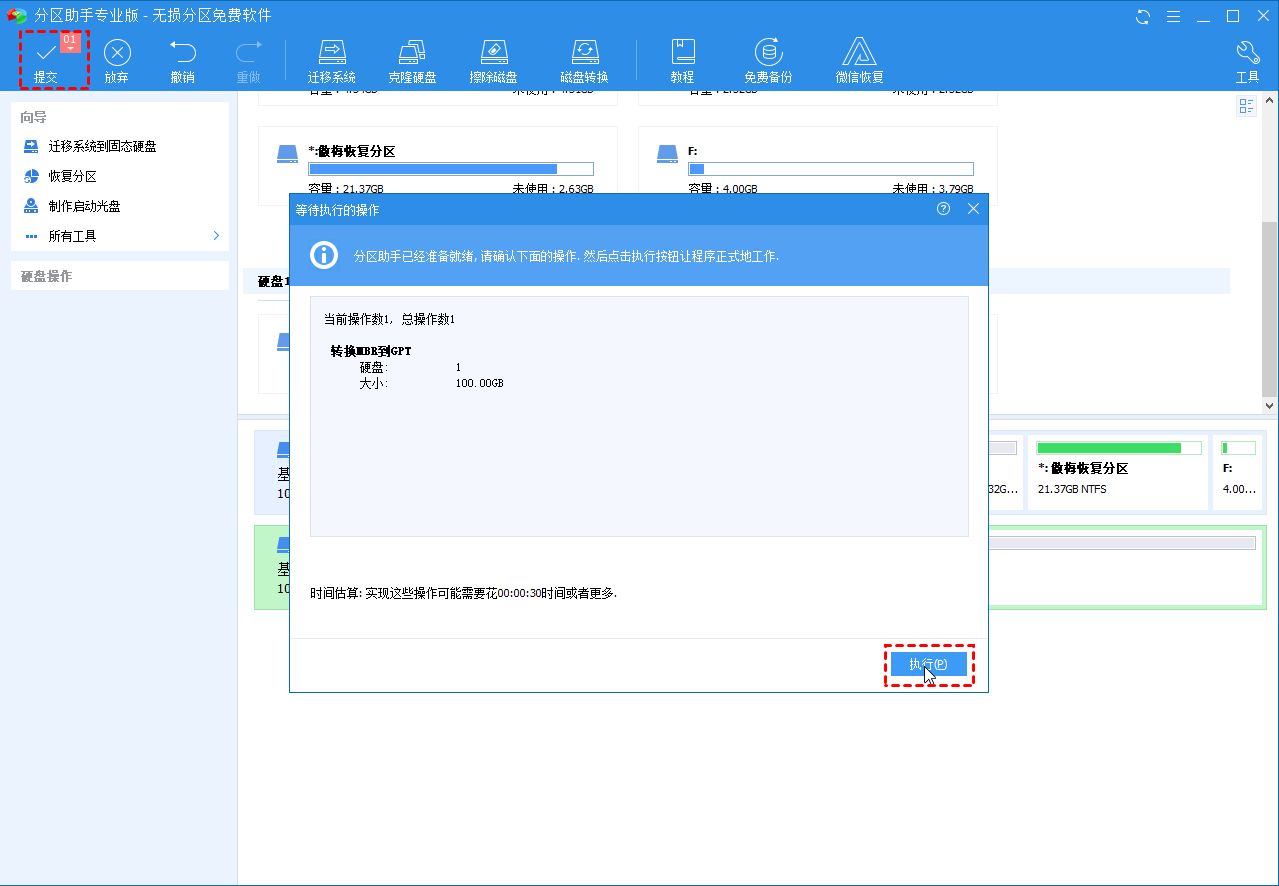
✔ 解决方案 5:恢复硬盘上已删除的分区
如果您硬盘上的分区被意外删除,它也会显示错误的容量。因此,恢复已删除的分区可以帮助您解决问题。为此,您可以使用傲梅分区来恢复分区。
1. 单击向导栏下的“恢复分区”。选择包含已删除分区的硬盘,然后单击“下一步”。
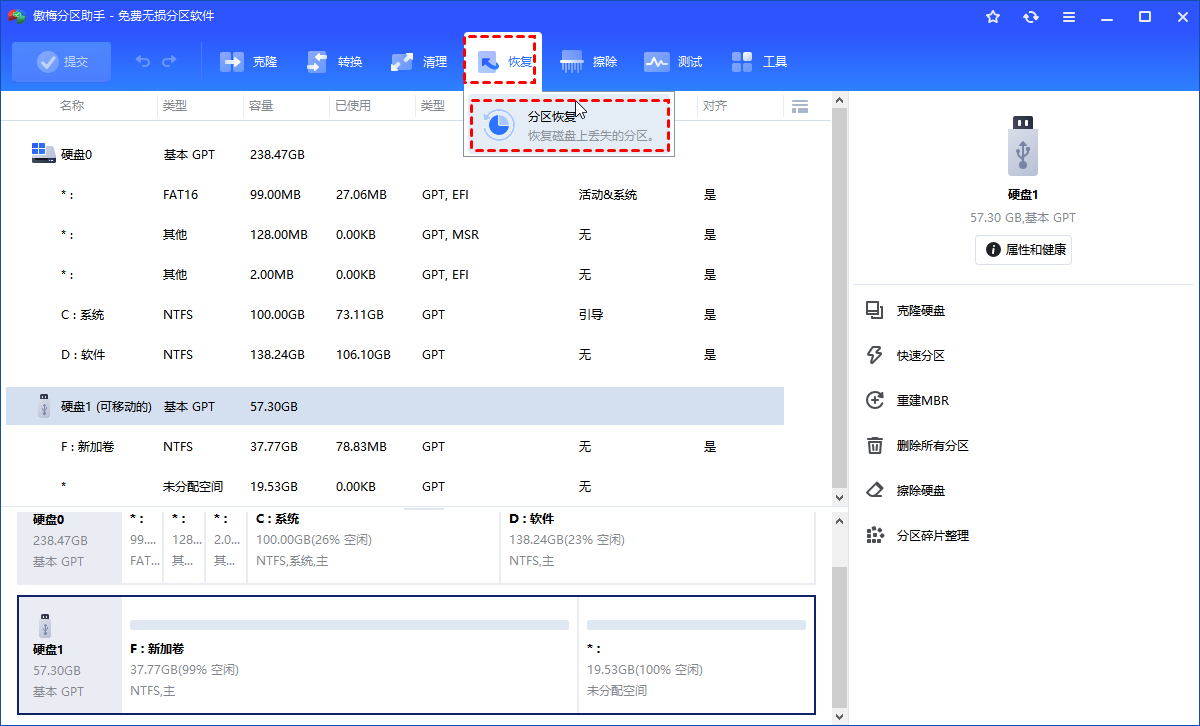
2. 根据您的具体要求选择一种搜索方法,然后单击“下一步”。
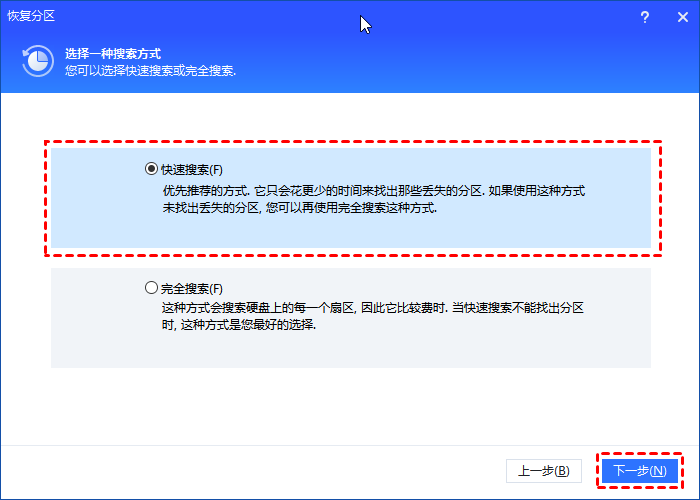
3. 等待其搜索完毕之后,如果发现了丢失的分区,您可以勾选此分区并单击“执行”,等待其恢复完成即可。
概括
在本文中,我们讨论了为什么固态硬盘只显示一半容量,以及如何通过五种不同的方案修复它,希望这些解决方案能够帮助到您。
值得一提的是,傲梅分区助手对于处理许多棘手的磁盘/分区工作都非常通用,例如将2TB硬盘格式化为FAT32, SD卡未显示满容量等等。
此外,傲梅分区助手还具有许多吸引人的功能,包括快速创建多个分区、将操作系统迁移到新硬盘,克隆GPT磁盘到GPT磁盘等等。
