“最近我发现我的电脑C盘的存储空间几乎用满了,使用过程中感觉变得很卡顿。我查看了一下发现有很多文件,但我不确定哪些是安全删除的,怕误删系统文件。我尝试了一些基本的清理方法,比如清空回收站和删除一些不常用的文件,但效果似乎不太显著。我希望能够得到一些建议,了解C盘文件太多怎么清理,释放更多的空间。如果有一些大文件或者不必要的程序占用了大量空间,我也想知道如何找到它们并安全地删除。希望有经验的朋友能够分享一些清理C盘的实用技巧,让我的电脑能够重新变得流畅起来。非常感谢!”
随着我们在电脑上进行日常操作,不可避免地会产生大量临时文件、下载文件、安装文件等,逐渐使得C盘的存储空间面临压力。这种文件堆积会导致操作系统在执行任务时变得缓慢,响应时间增长,整体性能下降。为了维护电脑的高效运行,我们需要定期清理C盘,释放储备的宝贵空间。在这篇教程中,我们将介绍多种有效的方法,帮助你清理C盘,释放宝贵的存储空间。
C盘里有什么文件?
C盘文件太多怎么清理?清理C盘前我们先了解C盘保存了哪些文件。C盘是计算机硬盘的主要分区,存储着操作系统文件、程序文件、用户文件以及系统临时文件等。操作系统和应用程序通常默认安装在C盘,用户文档、图片和其他个人文件也可能存储在这里。系统临时文件、更新和备份文件等也会占用C盘空间。此外,C盘还包括用于虚拟内存管理的页面文件。定期清理C盘是维护系统性能的关键,可通过删除不必要的文件、卸载不常用的程序以及利用专业清理工具等方法来释放宝贵的存储空间。
方法1. 清空临时文件夹
1. 通过快捷键“Win+R”打开运行窗口,输入“%temp%”并点击“回车”打开文件夹。
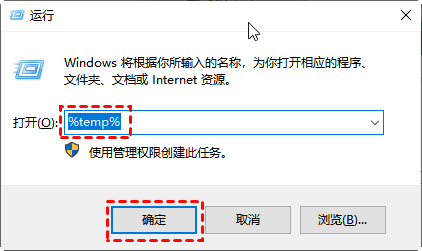
2. 按“Ctrl+A”选择全部文件,然后按“Shift+Delete”键彻底删除这些文件。
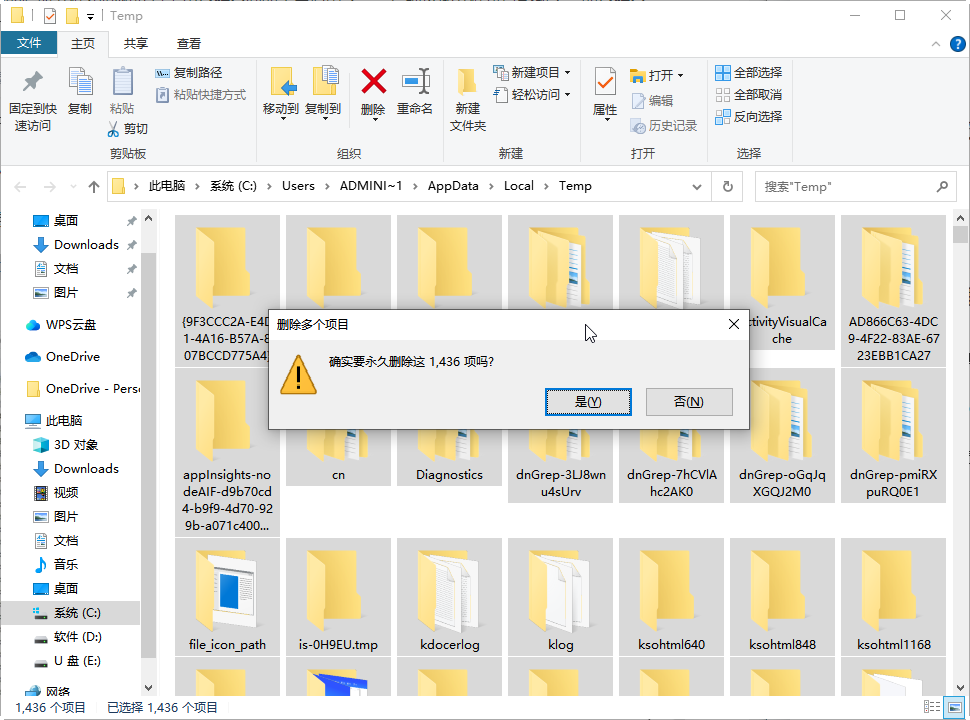
方法2. 卸载无用程序
C盘文件太多怎么清理?C盘中安装的一些不常用的程序也会占用宝贵的存储空间。因此,检查并卸载这些程序也是清理电脑垃圾的重要步骤之一。
1. 在搜索框中,输入“控制面板”并点击“回车”。
2. 在弹出窗口中,点击“程序”。
3. 选择“程序和功能”。
4. 现在,您可以在计算机上看到已安装的程序。右键单击不需要的程序,然后选择卸载。
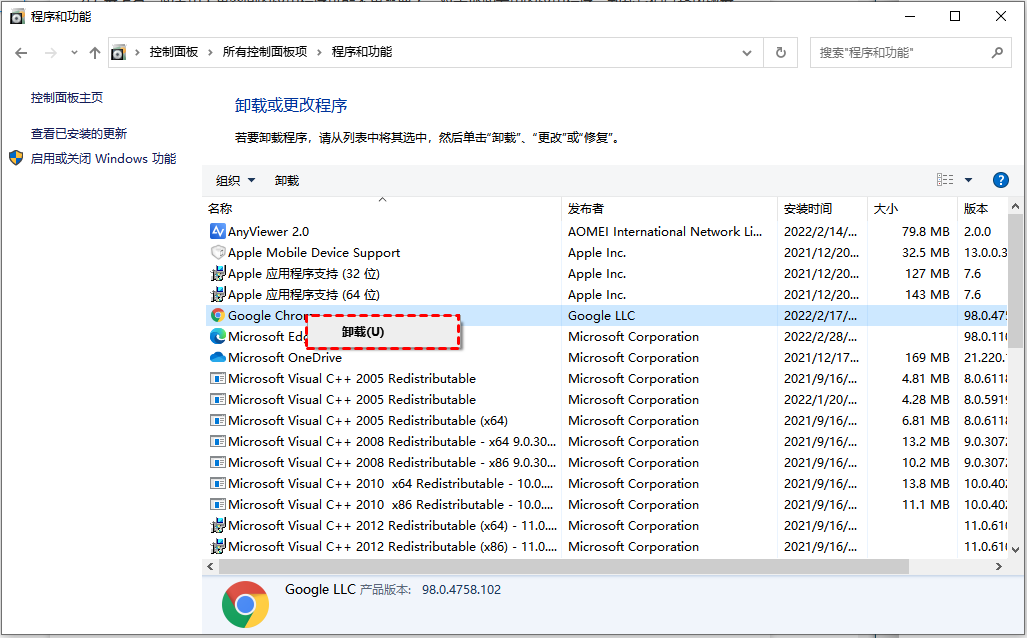
方法3. 清理应用程序缓存
一些应用程序可能积累了大量缓存文件,占用了磁盘空间。通过应用程序自身的设置或选项,清理它们的缓存可以帮助释放空间。下文以企业微信为例,清理C盘缓存文件。
1. 双击打开企业微信,点击左下角的图标(3条横线),点击设置。
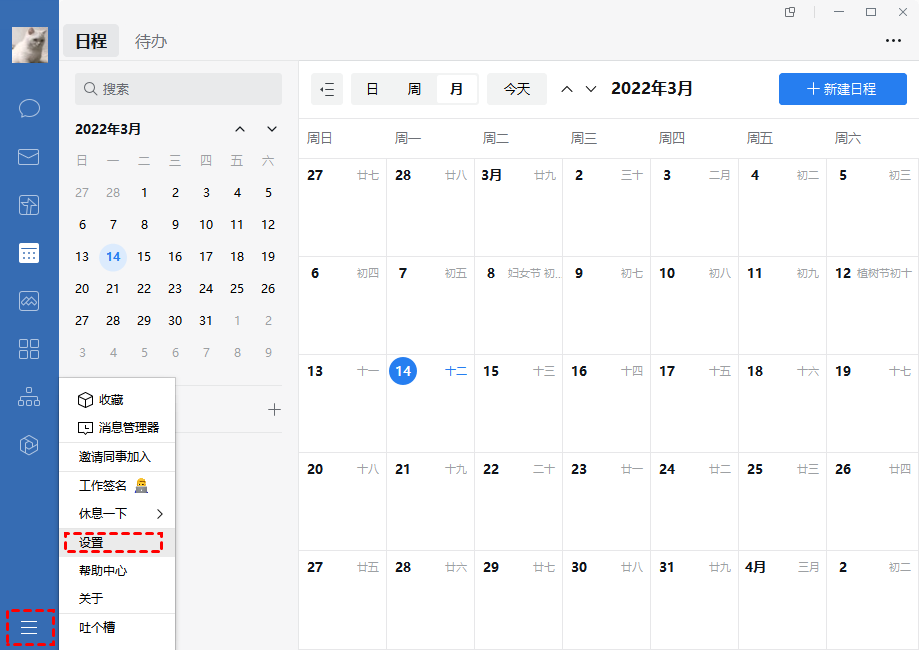
2. 选择文档/文件管理,点击前往清理。
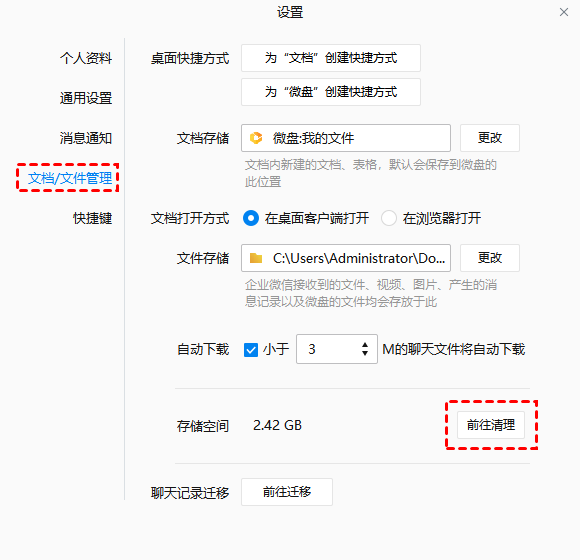
3. 点击清理。
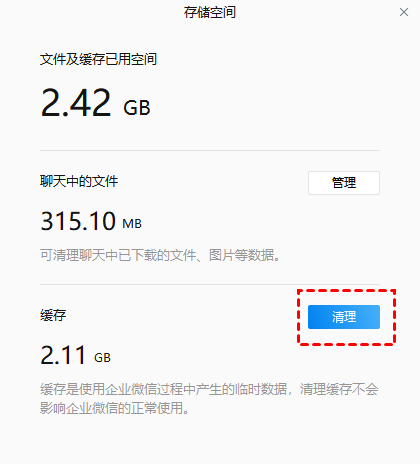
4. 点击确认,等待缓存清理完成即可。
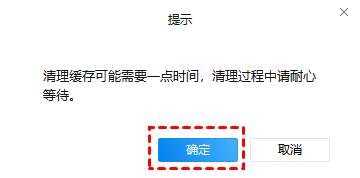
方法4. 删除新系统还原点以外的所有还原点
C盘文件太多怎么清理?系统还原点占据相当大的空间,特别是当系统创建多个还原点时。删除不必要的旧恢复点,释放空间。
1. 在搜索框搜查“磁盘管理”进入管理页面。选中C盘,右键单击“属性”,选择“磁盘清理”。然后切换到“其他选项”选项卡。
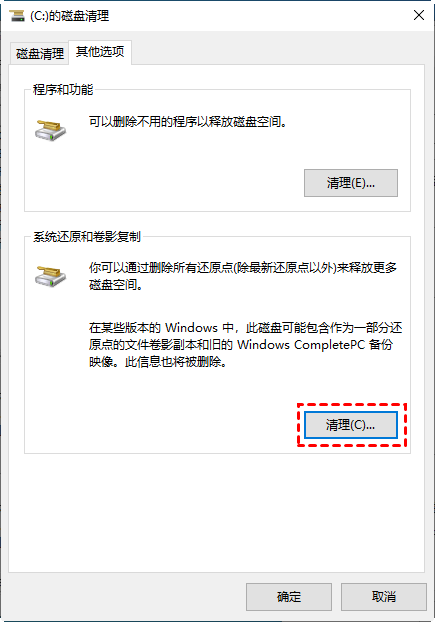
2. 在系统还原和卷影复制选项卡下单击“清理”。将弹出一条消息“您确定要删除所有还原点(除新还原点以外)吗?”,单击“删除”,然后单击“确定”。依次选中直至完成。
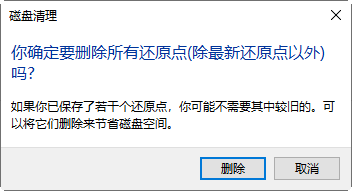
方法5. 清理垃圾文件
C盘里还保存着大量的系统垃圾和注册表垃圾文件,如何清理电脑垃圾让电脑流畅?可以使用傲梅分区助手的“垃圾清理”功能详细扫描C盘并筛选删除垃圾文件,轻松释放C盘空间。
1. 启动傲梅分区助手,点击“清理”并选择“垃圾清理”。

2. 进入垃圾清理页面后点击“开始扫描”。

3. 勾选想要清理的系统和注册表垃圾文件,然后点击“一键清理”即可。

结语
C盘文件太多怎么清理?通过以上多种方法的组合使用,你可以轻松有效地清理C盘,释放更多存储空间,让你的电脑重新焕发活力。选择适合你情况的方法,保持系统运行流畅。
