清理C盘上的无用文件是确保计算机性能良好、释放磁盘空间的关键步骤。随着时间推移,系统会积累各种临时文件、缓存以及其他不必要的数据,这些文件可能占据大量空间,降低系统运行速度。因此,采取有效的清理方法对于保持系统顺畅运行至关重要。
针对清理C盘无用文件,有多种方法可供选择,它们都有各自的优点和适用场景。如何清除C盘的无用文件?接下来将介绍几种有效的清理方式,让你能够根据个人需求和情况选择合适的方法来释放磁盘空间,提高系统性能。
方法1. 使用磁盘清理工具
如何清除C盘的无用文件?Windows系统提供了内置的磁盘清理工具,可轻松删除临时文件、回收站内容等。步骤如下:
1. 在搜索框中输入“磁盘清理”,然后单击“打开”。
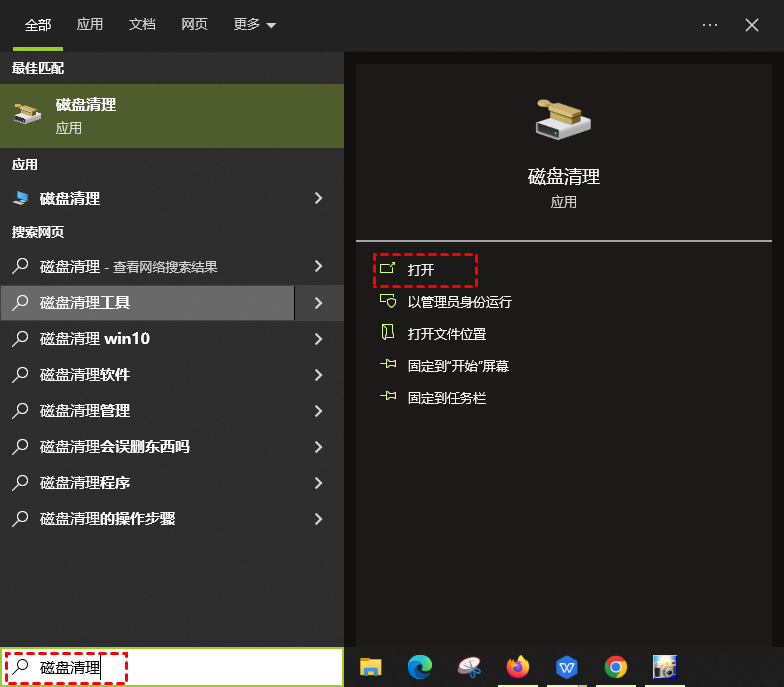
2. 选择要清理的驱动器。然后点击“确认”。
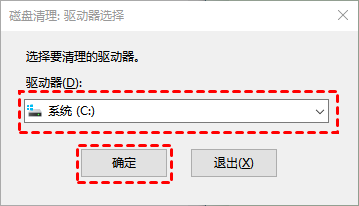
3. 勾选需要清理的项目后点击“确定”按钮就清理完成了
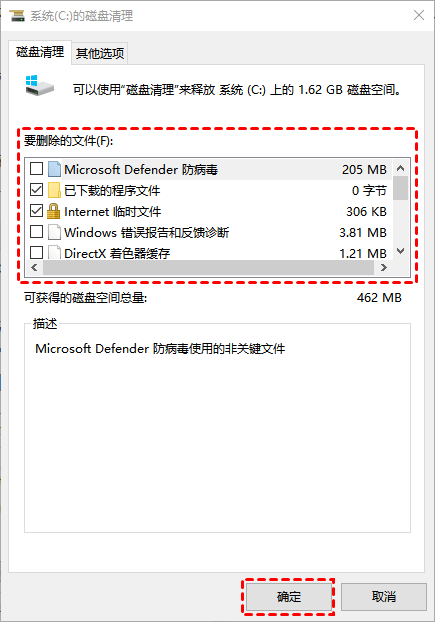
方法2. 手动删除临时文件
手动清理临时文件也是一种快速有效的清理C盘方法:
1. 通过快捷键“Win+R”打开运行窗口,输入“%temp%”并点击“回车”打开文件夹。
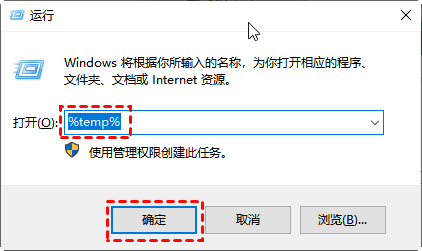
2. 按“Ctrl+A”选择全部文件,然后按“Shift+Delete”键彻底删除这些文件。
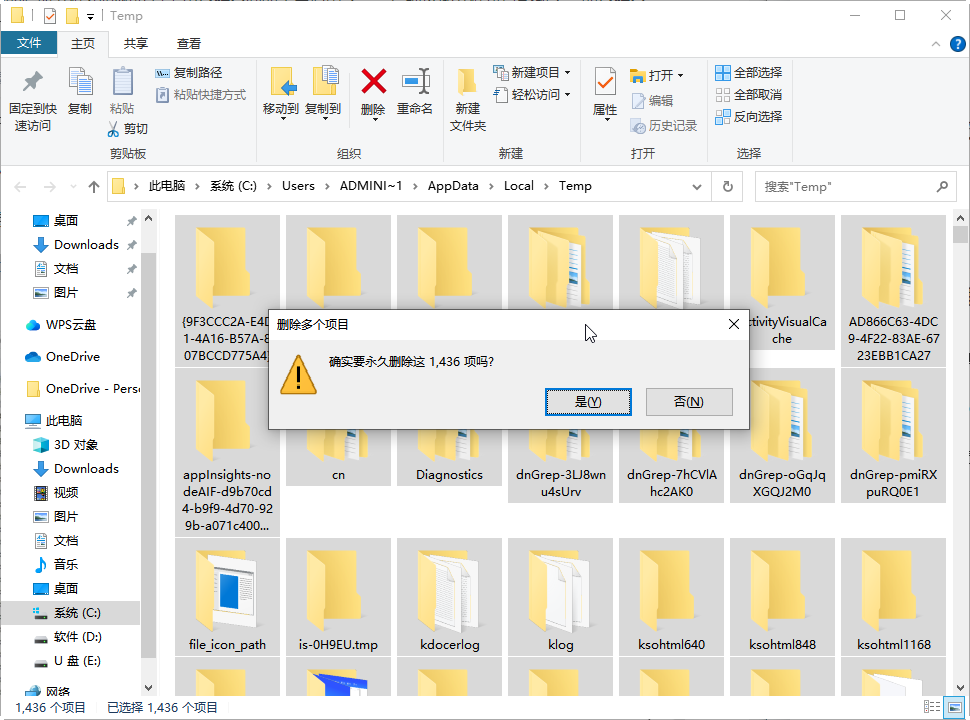
方法3. 查找并删除大文件
如何清除C盘的无用文件?手动查找大文件或不常用的文件非常麻烦且极易误删。你可以通过傲梅分区助手的“大文件清理”功能查找并删除它们来释放空间。
1. 下载安装启动分区助手点击“清理”选择“大文件清理”。
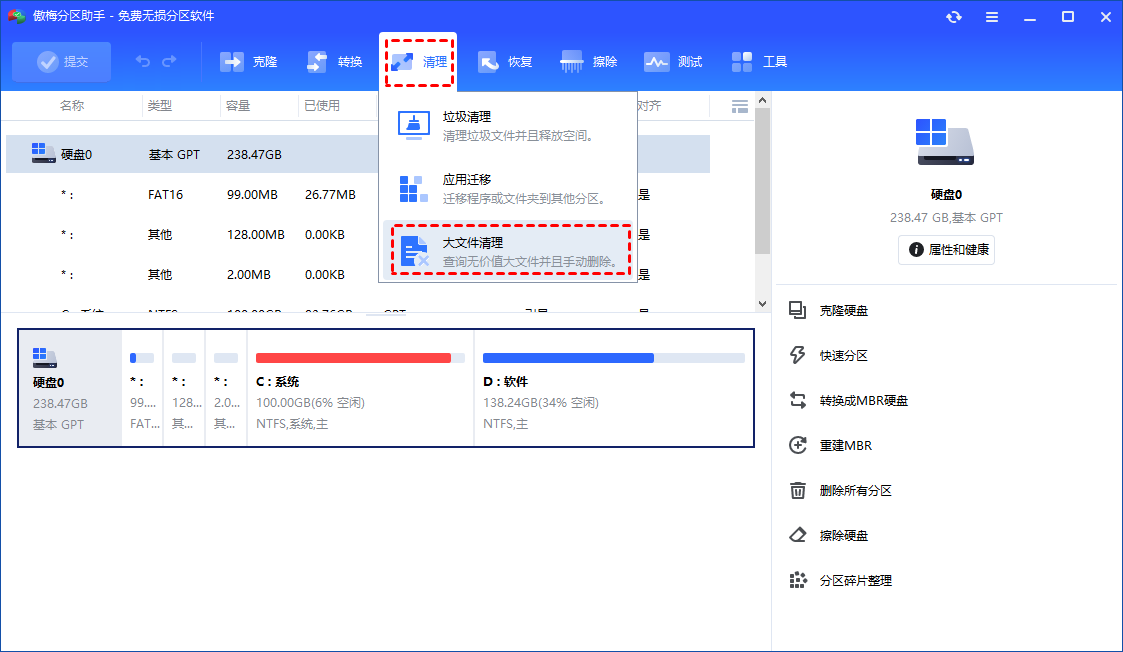
2. 勾选磁盘空间不足的C盘,点击“开始扫描”。
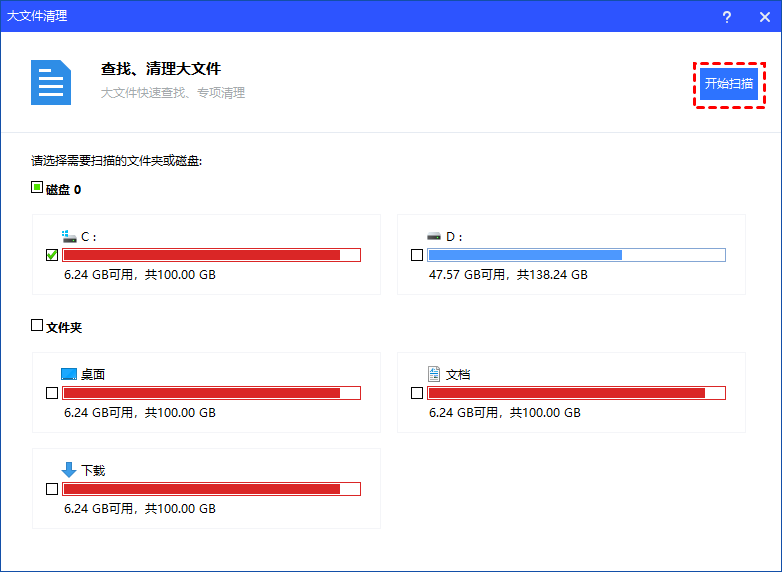
3. 扫描完成后勾选要删除的大文件,单击“清理”。
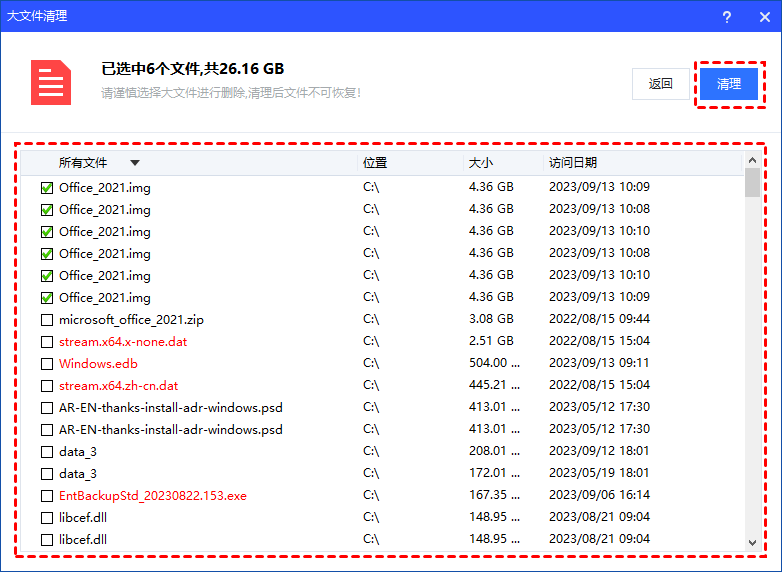
4. 确认无误后点击“立即清理”。
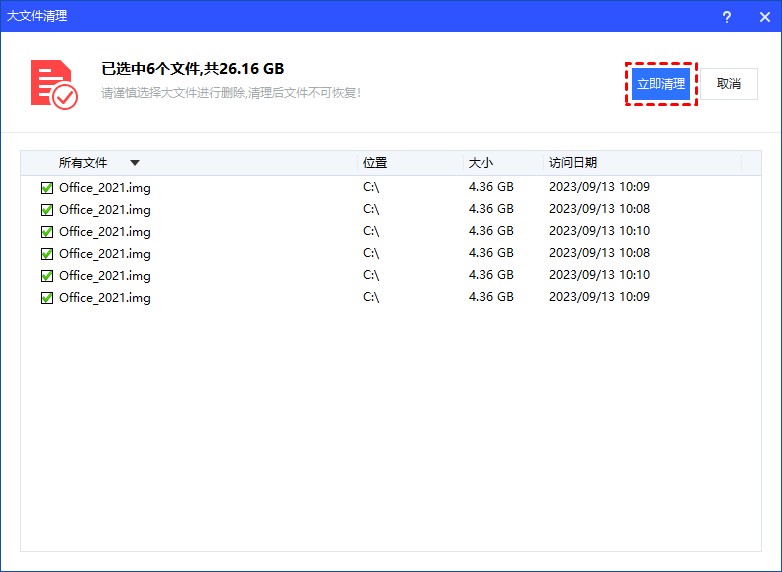
方法4. 清理应用程序缓存
一些应用程序可能积累了大量缓存文件,占用了磁盘空间。通过应用程序自身的设置或选项,清理它们的缓存可以帮助释放空间。下文以企业微信为例,清理C盘缓存文件。
1. 双击打开企业微信,点击左下角的图标(3条横线),点击设置。
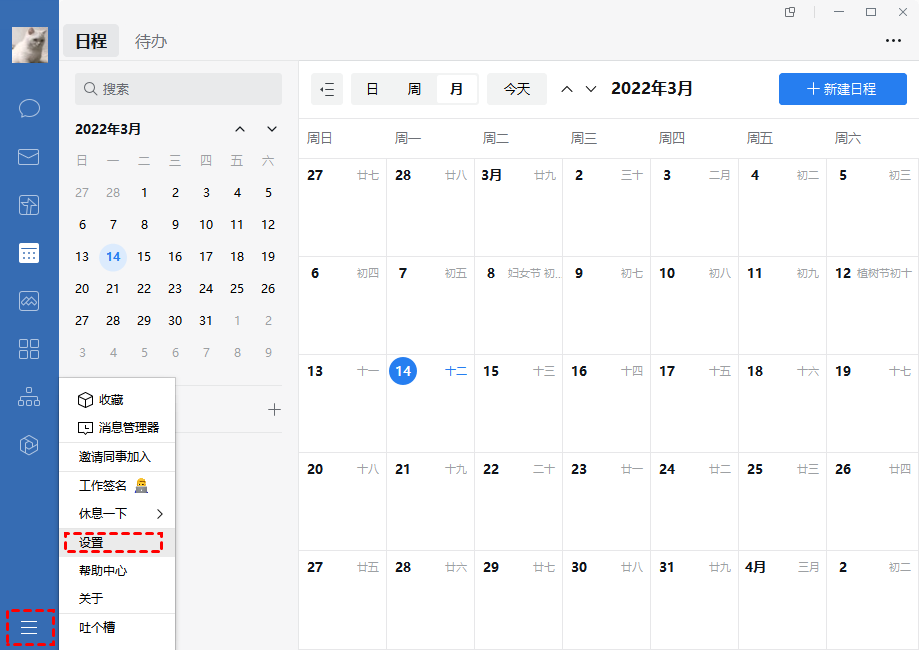
2. 选择文档/文件管理,点击前往清理。
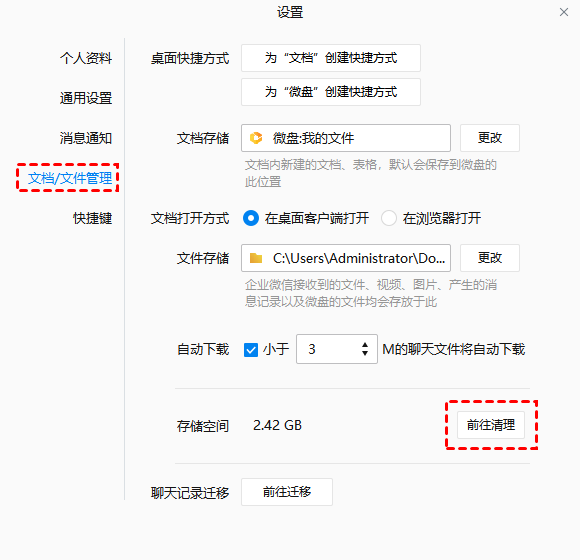
3. 点击清理。
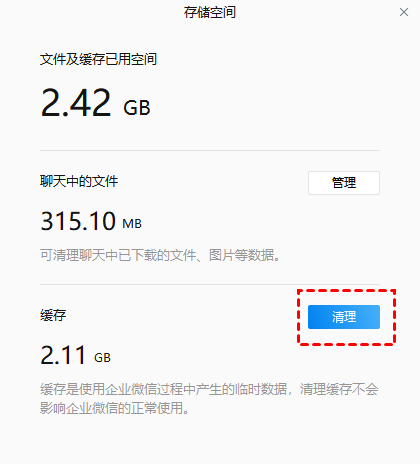
4. 点击确认,等待缓存清理完成即可。
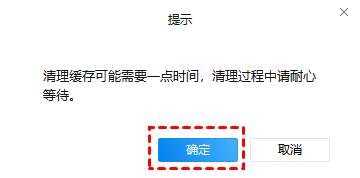
方法5. 删除新系统还原点以外的所有还原点
系统还原点占据相当大的空间,特别是当系统创建多个还原点时。删除不必要的旧恢复点,释放空间。
1. 在搜索框搜查“磁盘管理”进入管理页面。选中C盘,右键单击“属性”,选择“磁盘清理”。然后切换到“其他选项”选项卡。
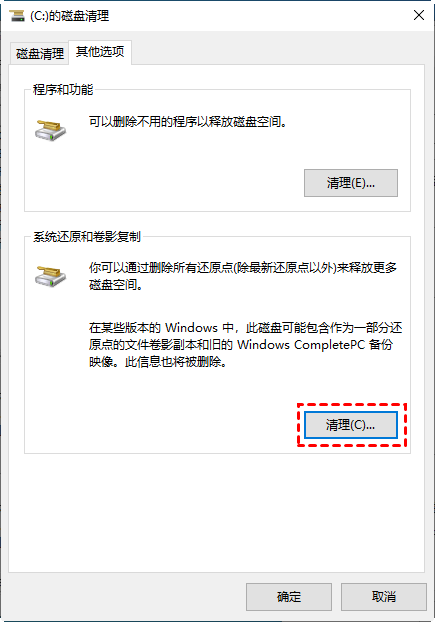
2. 在系统还原和卷影复制选项卡下单击“清理”。将弹出一条消息“您确定要删除所有还原点(除新还原点以外)吗?”,单击“删除”,然后单击“确定”。依次选中直至完成。
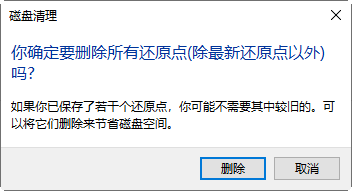
结语
如何清除C盘的无用文件?在清理C盘的过程中,选择合适的方法对于系统性能和磁盘空间的管理至关重要。无论是使用系统自带工具、软件还是手动清理文件,每种方法都有其独特的优势和适用场景。定期清理并管理C盘的空间是保持系统健康运行的关键步骤之一。记得在执行任何清理操作前,备份重要数据,以防意外删除文件。
