我最近在使用Windows操作系统时遇到了一个问题,我想把我的D盘分成两个独立的盘,但是我不太确定应该如何操作。我尝试在文件资源管理器中查找相关选项,但并没有找到分区的具体设置。我知道这涉及到磁盘分区,但我对这个过程并不是很了解。
我希望有人能够详细解释一下在Windows中如何把D盘分成两个盘的步骤,包括所需的操作和注意事项。如果有截图和具体操作步骤将更好,这样我可以直观地理解。谢谢大家的帮助!”
如何把D盘分成两个盘?在使用Windows操作系统时,我们有时候需要重新规划硬盘空间,将一个大的分区分成两个独立的盘。本教程将为你提供多种方法,以满足不同用户的需求。
方法一:使用磁盘管理工具把D盘分成两个盘
如何把D盘分成两个盘?在Windows操作系统中,磁盘管理是一个内置的工具,能够执行多项任务,比如删除、新建、压缩或格式化分区。用户可以利用这个工具把D盘分成两个盘,步骤如下:
1. 按下“Win+X”或在开始菜单上单击鼠标右键,点击“磁盘管理”按钮。
2. 在右边窗口中选择需要分区的磁盘,右键单击,在弹出的快捷菜单中点击“压缩卷”。
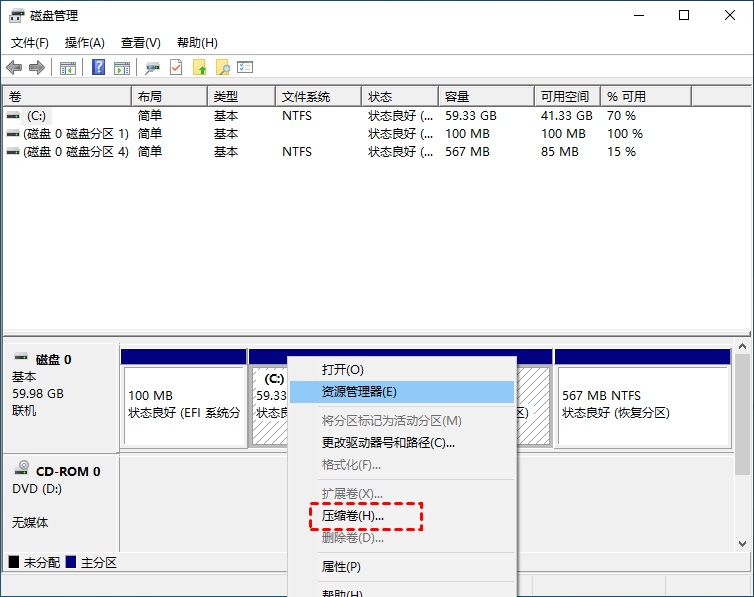
3. 在压缩卷的页面中,输入压缩空间量(MB),输入完成后点击“压缩”。
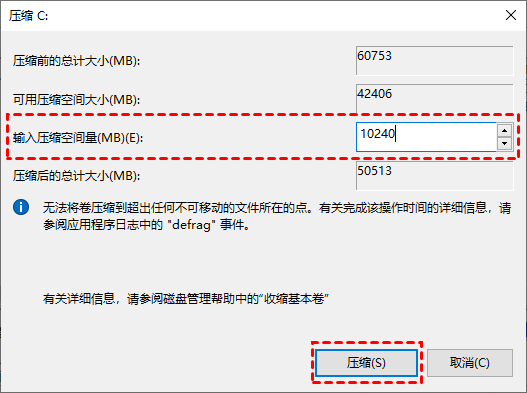
4. 压缩完成后会出现一块未分配磁盘,右键点击,在弹出的快捷菜单中选择“新建简单卷”。
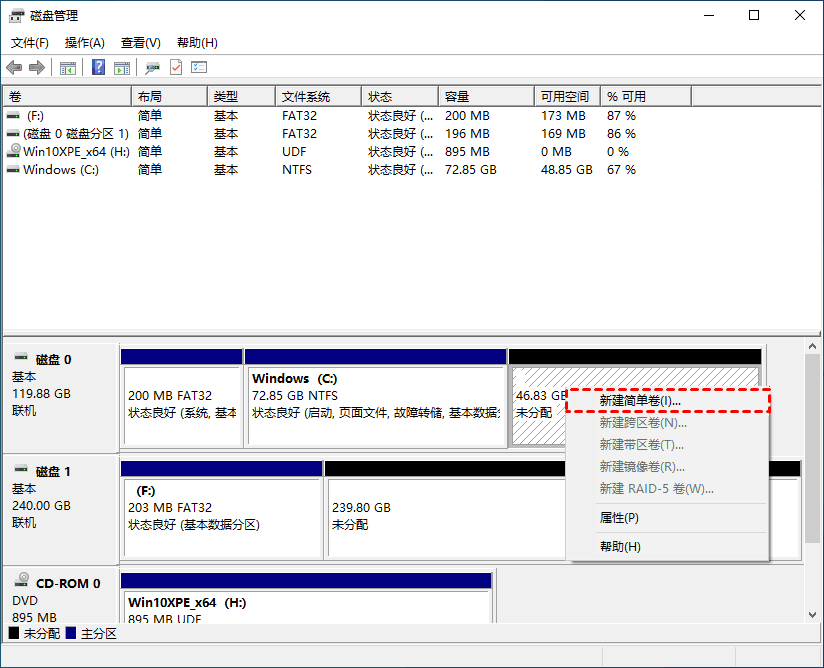
5. 进入新建简单卷向导,点击“下一步”,填写磁盘的容量,填写驱动器号,填写文件系统选择NTFS,填写点击“完成”。
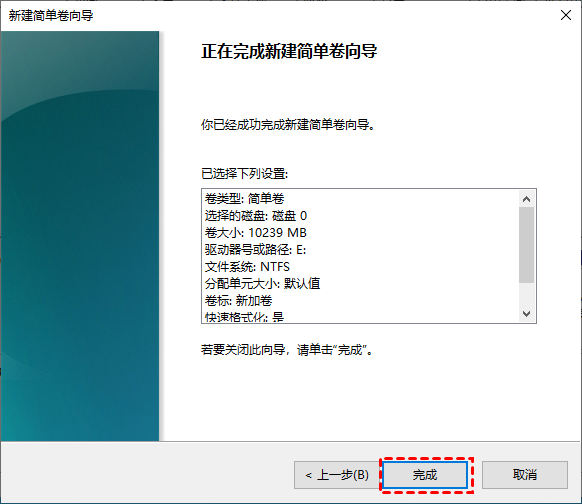
方法二:使用分区助手把D盘分成两个盘
对于缺乏计算机专业知识的用户如何把D盘分成两个盘?可以使用专业的硬盘分区软件解决问题。推荐的选择是傲梅分区助手,它功能完善、操作简便、界面清晰,能够进行无损分区。轻松的将大分区拆分为一个或多个小分区。
1. 下载安装启动傲梅分区助手,右键单击有多余空间的D盘,选择“拆分分区”。
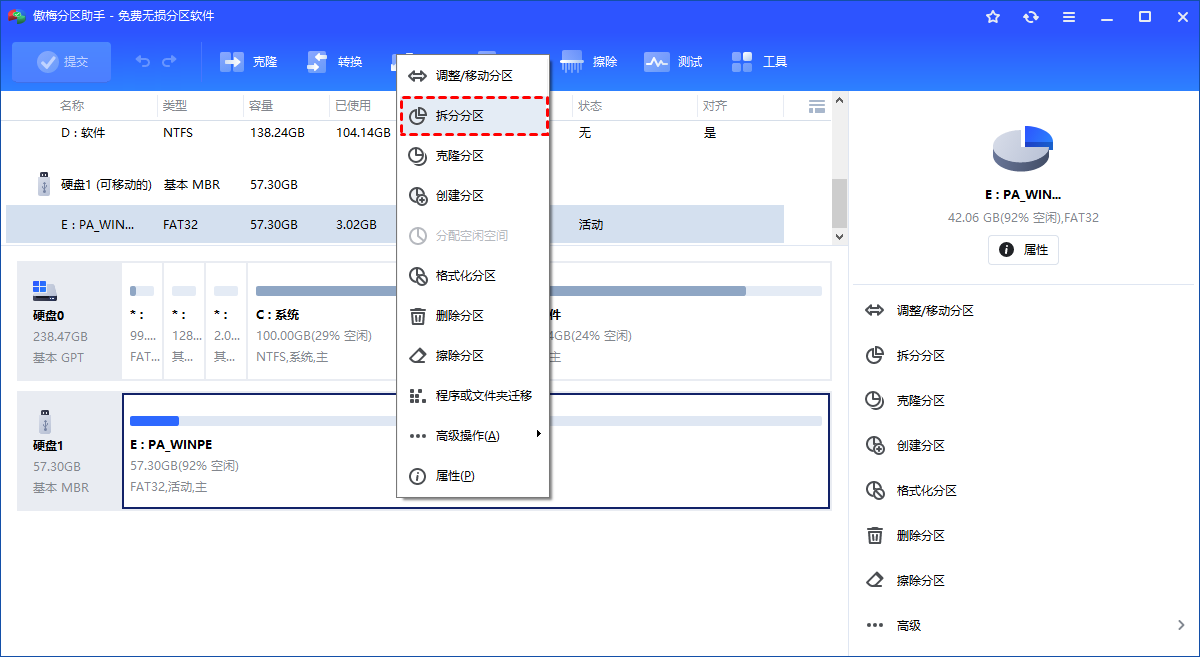
2. 左右移动中间的圆圈调整分区大小,点击“高级”设置分区卷标等,无误后点击“确认”。
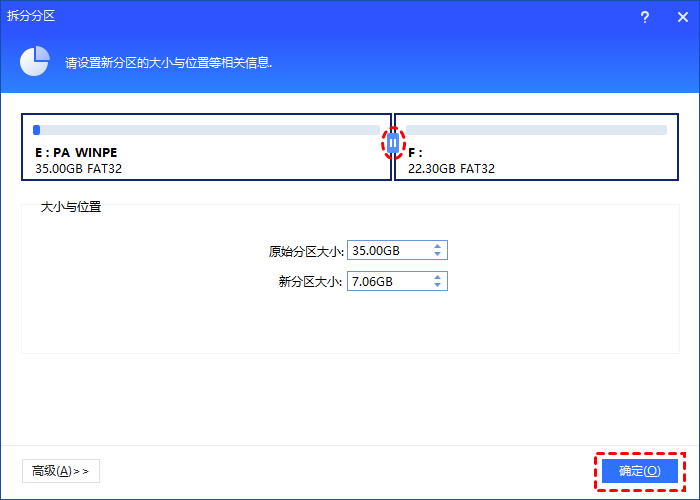
✍ 注意:如果分区存在于SSD上,你可以点击高级,勾选“允许分区对齐以优化SSD的性能”。
3. 返回主界面,点击“提交”以查看操作预览,无误后点击“执行”开始创建新分区。
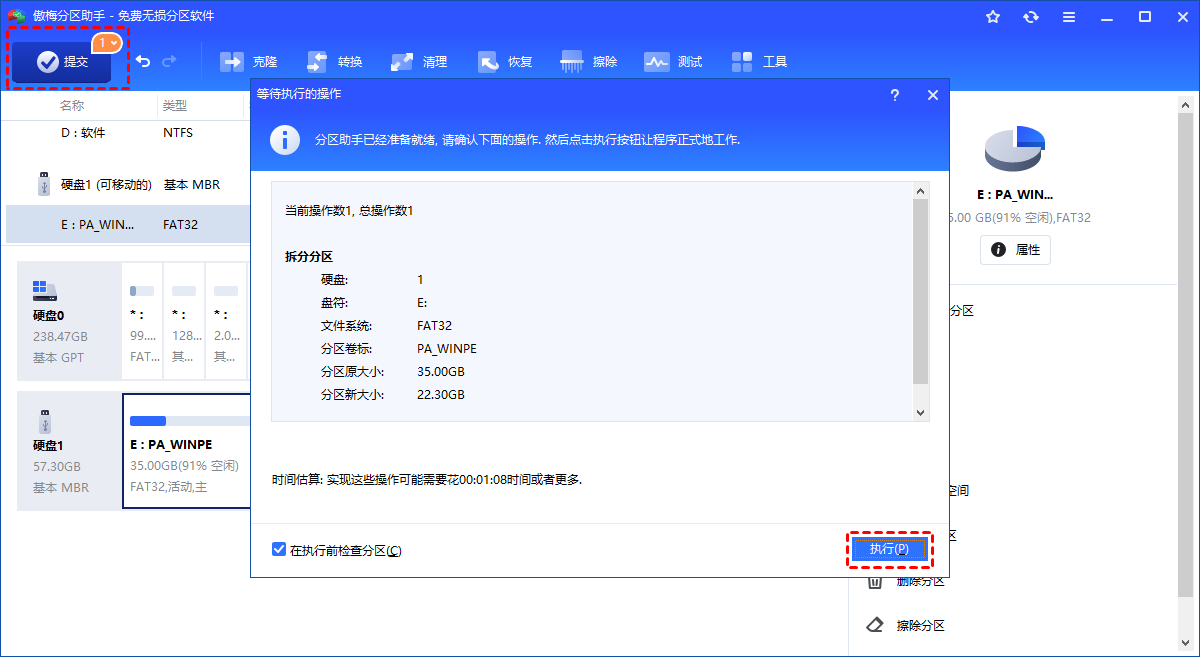
结语
Windows如何把D盘分成两个盘?通过以上步骤,你可以轻松地将D盘分成两个独立的盘。选择适合你的方法,并确保在操作过程中备份重要数据,以免发生意外情况。无论是使用系统自带的磁盘管理工具,还是借助分区助手,都能够在不影响数据的前提下完成分区操作。
