为什么我的C盘满了?
C盘满了可能是Windows变慢的主要原因。为了加快计算机的速度,有效的解决方案之一是释放C盘空间。在弄清楚如何给C盘扩展空间之前,有必要了解问题背后的原因。以下是C盘空间不足的一些常见原因:
- 大型文件和应用程序:随着时间的推移,大型应用程序、游戏的安装或视频、图像或音乐等大型文件的积累可能会占用很大一部分C盘空间。
- 系统和临时文件: Windows和其他操作系统会生成各种系统和临时文件,这些文件会逐渐累积并占用空间。其中包括系统日志、错误报告和缓存文件。
- 下载文件夹: 频繁的下载,特别是如果你没有从“下载”文件夹中组织或删除文件,可能会填满你的C盘。
- 回收站: 删除的文件通常会移至回收站回收站,它们继续占据空间,直到垃圾箱被清空。
- 软件更新:Windows和软件更新可能会消耗大量空间,尤其是在你没有保持系统最新的情况下。
如何在Windows 11/10/8/7中为C盘扩展空间?
既然我们已经确定了“C盘空间不足”问题的根本原因,那么就需要深入研究有效的解决方案。
方法1. 运行磁盘清理
磁盘清理是一个Windows内置工具,可让你删除各种文件,如缩略图、Windows更新文件、交付优化文件、临时文件等。
1. 在搜索框中输入“磁盘清理”,然后单击“打开”。
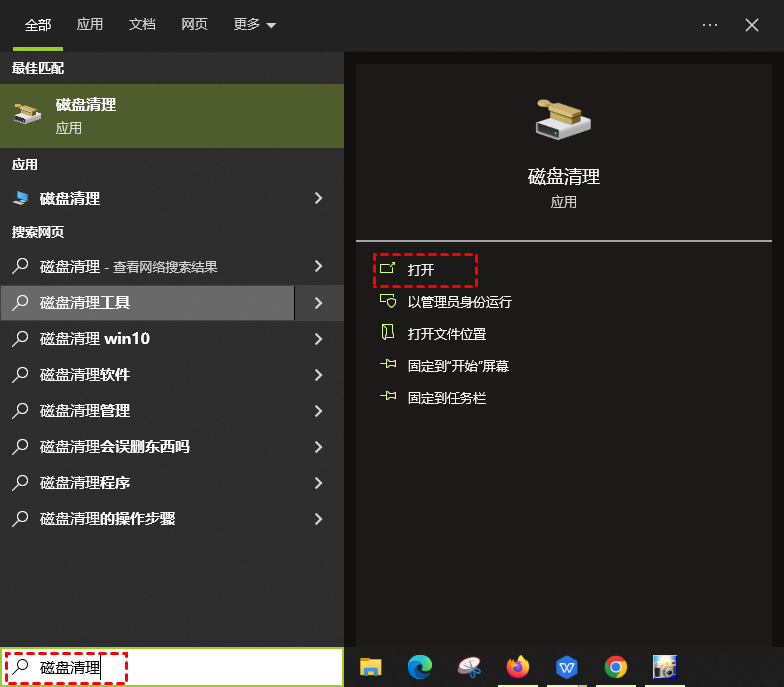
2. 选择要清理的驱动器。然后点击“确认”。
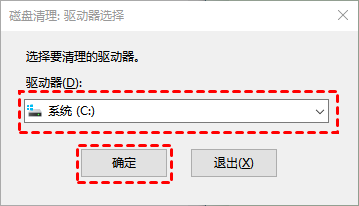
3. 勾选需要清理的项目后点击“确定”按钮就清理完成了
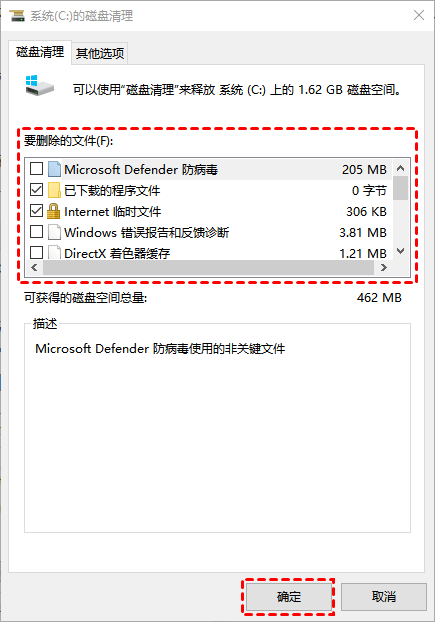
方法2. 卸载不使用的软件
如果不更改默认保存路径,应用程序和软件通常存储在C盘。因此,你可以卸载一些未使用的软件,以节省C盘上的空间。
1. 在搜索框中,输入“控制面板”并点击“回车”。
2. 在弹出窗口中,点击“程序”。
3. 选择“程序和功能”。
4. 现在,你可以在计算机上看到已安装的程序。右键单击不需要的程序,然后选择卸载。
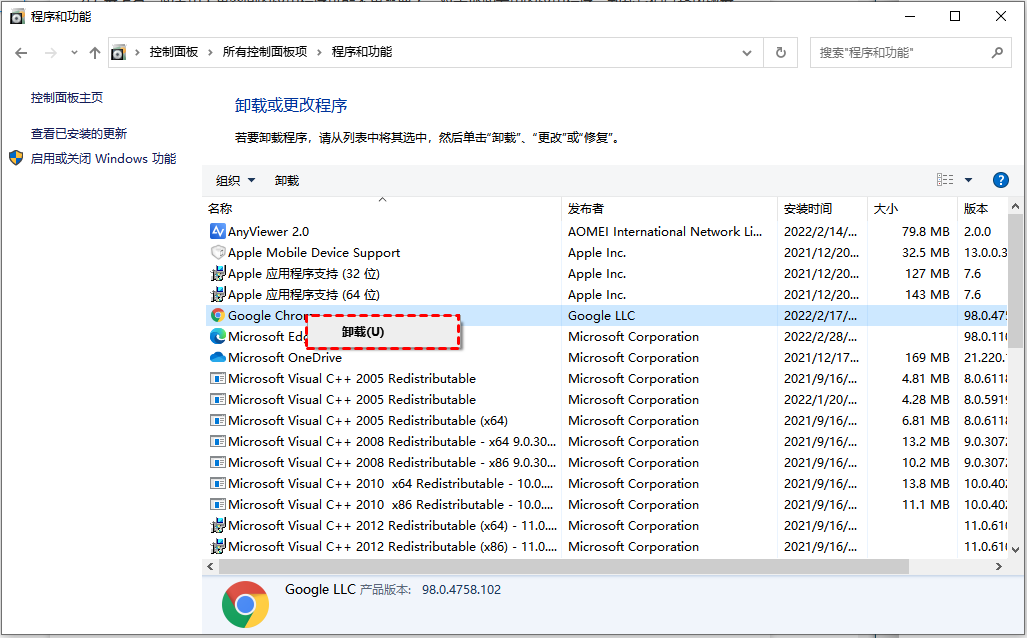
方法3. 删除临时文件
临时文件是在计算机使用过程中产生的。定期清洁临时文件可以帮助你获得健康且空间充足的C盘。
1. 打开开始栏,依次选择“设置”>“系统”>“存储”。
2. 单击“临时文件”。
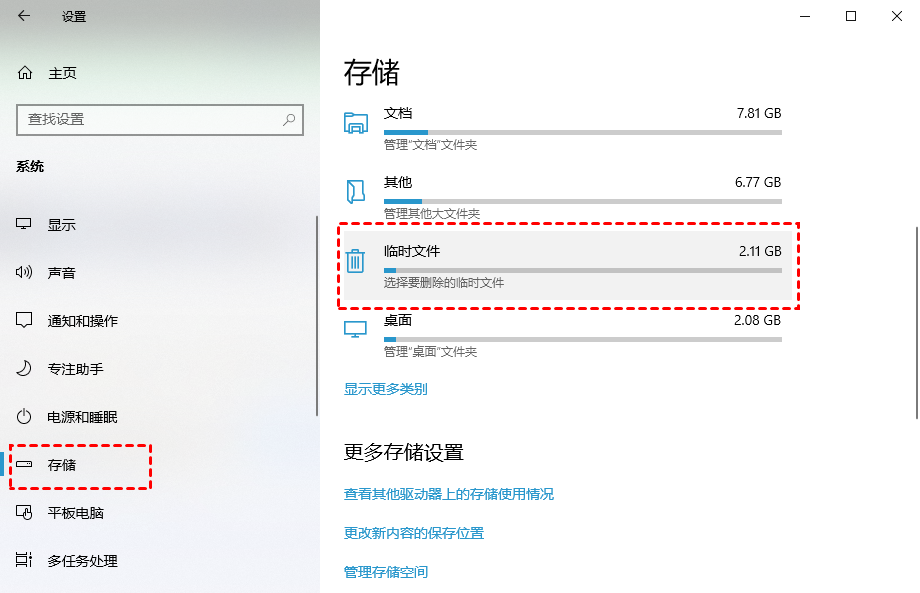
3. 将列出所有临时文件,你可以单击“删除文件”来删除这些临时文件。
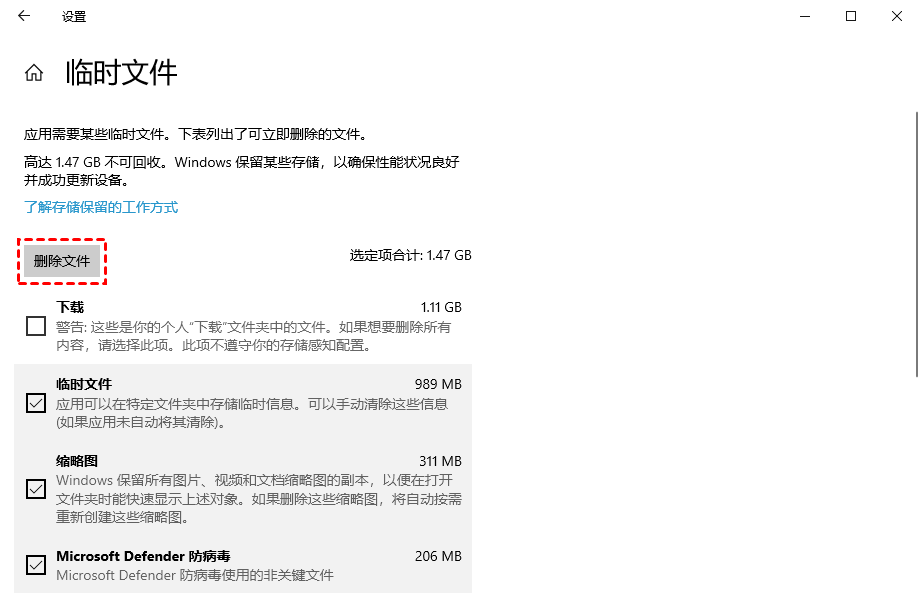
方法4. 删除无用大文件
如何给C盘扩展空间?除了临时文件之外,硬盘上还有你可能会忽略的大文件。显然,要一一查找这些大文件是很麻烦的。为了节省你的时间和精力,建议使用可靠的大文件删除器,例如傲梅分区助手轻松快速地找到并消除这些文件。
1. 下载安装启动分区助手点击“清理”选择“大文件清理”。
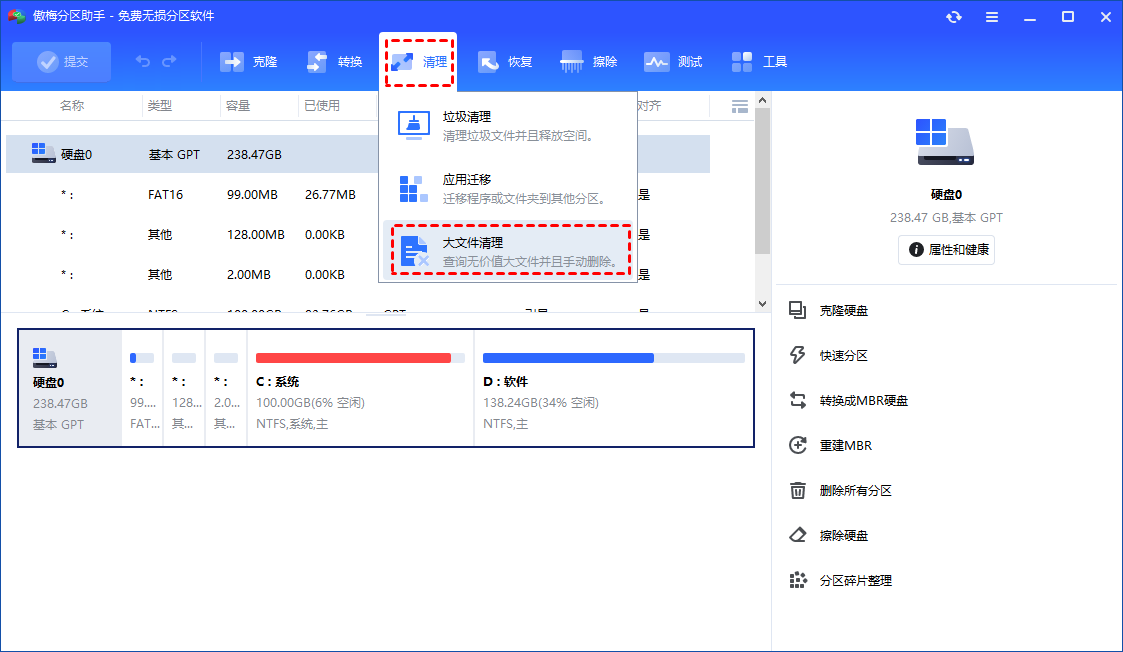
2. 勾选磁盘空间不足的C盘,点击“开始扫描”。
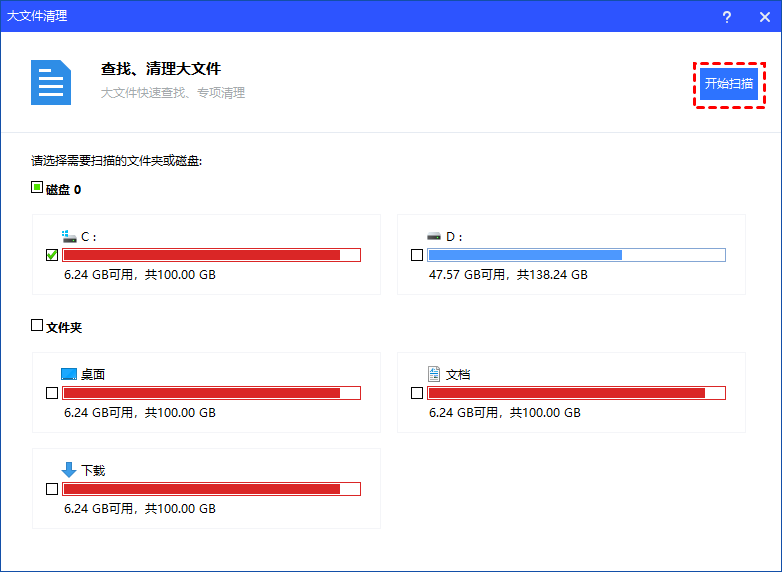
3. 扫描完成后勾选要删除的大文件,单击“清理”。
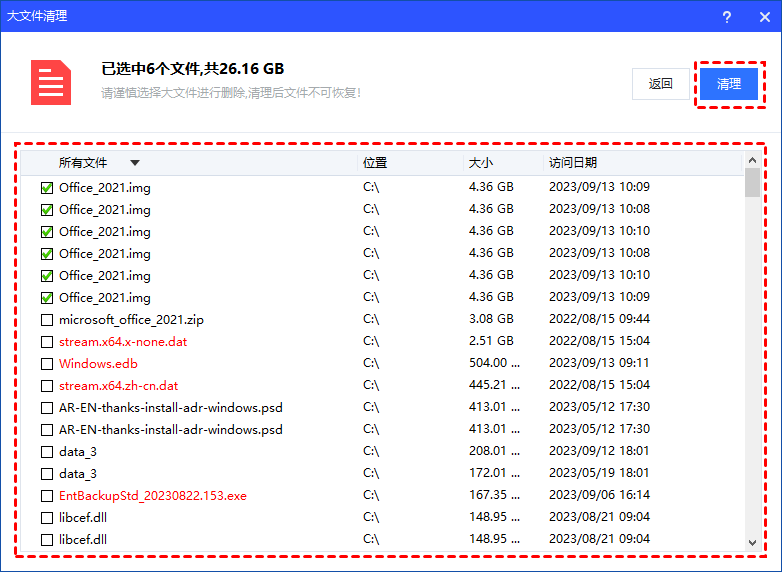
4. 确认无误后点击“立即清理”。
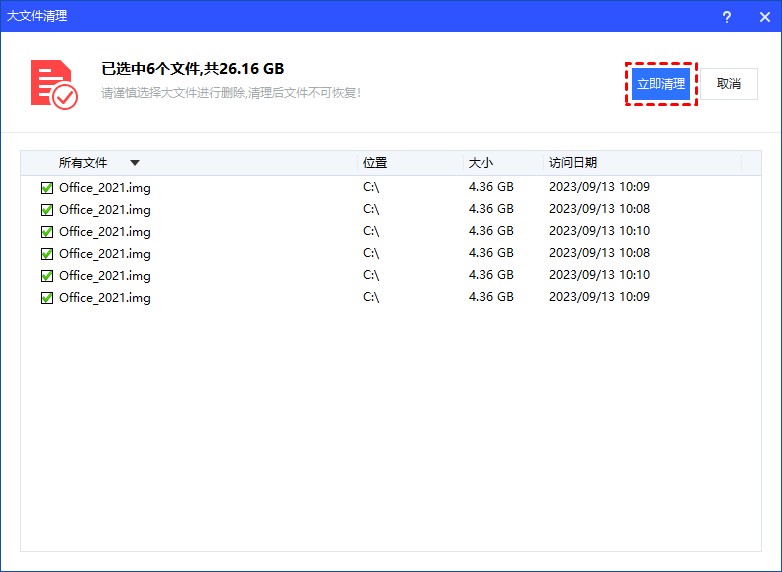
方法5. 将软件移动到另一个盘
如果你有足够空间的额外盘,你可以从C盘移动一些程序以释放C盘空间。与“复制粘贴”功能需要将文件或文件夹从C盘逐个移动到另一个盘不同,傲梅分区助手的“应用迁移”功能可以让你将多个软件从一个盘转移到另一个盘。
1. 打开分区助手,点击“清理”选择“应用迁移”。
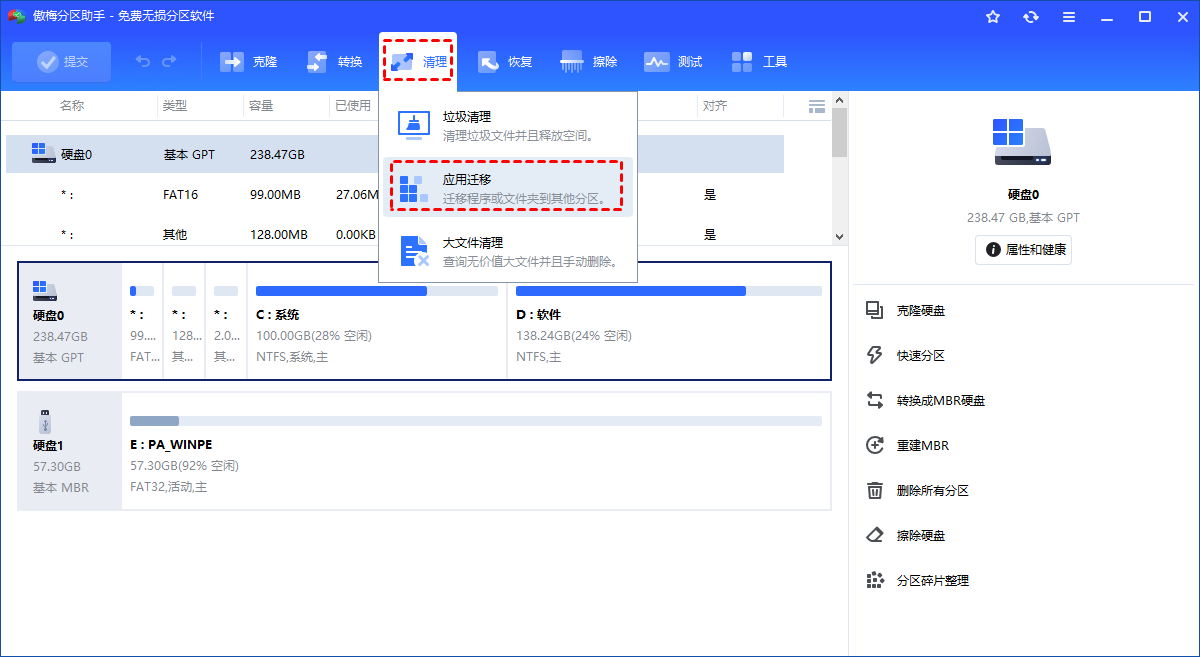
2. 选择“迁移程序”。
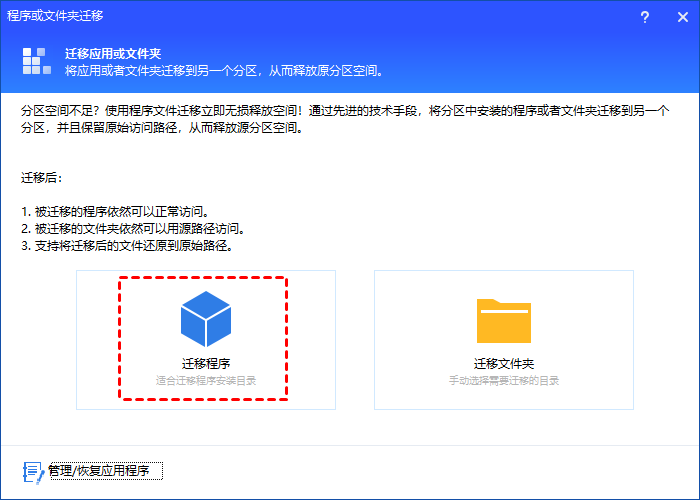
3. 选择你想要迁移的应用所在的磁盘,比如C盘驱动器,然后单击“下一步”
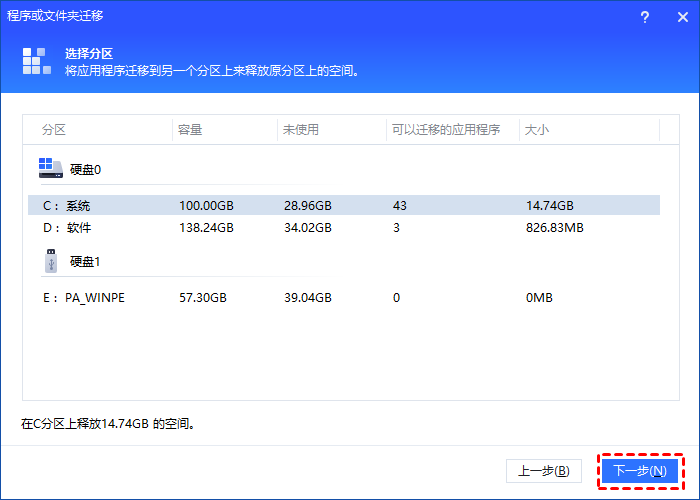
4. 选择并勾选需要迁移的软件,设置迁移后的位置,然后点击“迁移”。
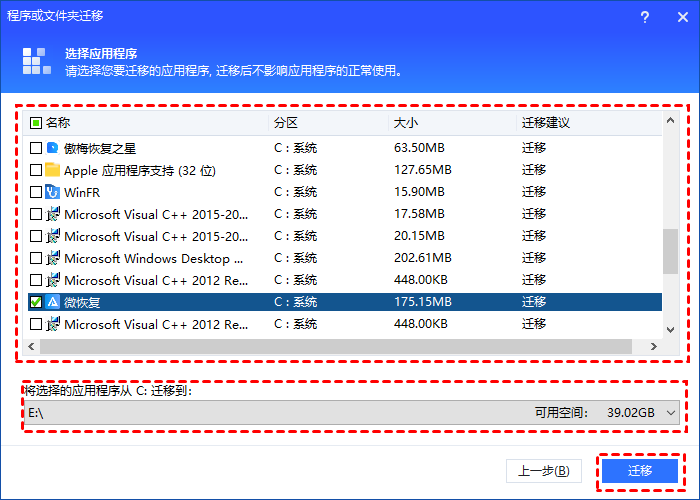
5. 等待软件迁移进程结束后点击“完成”即可。
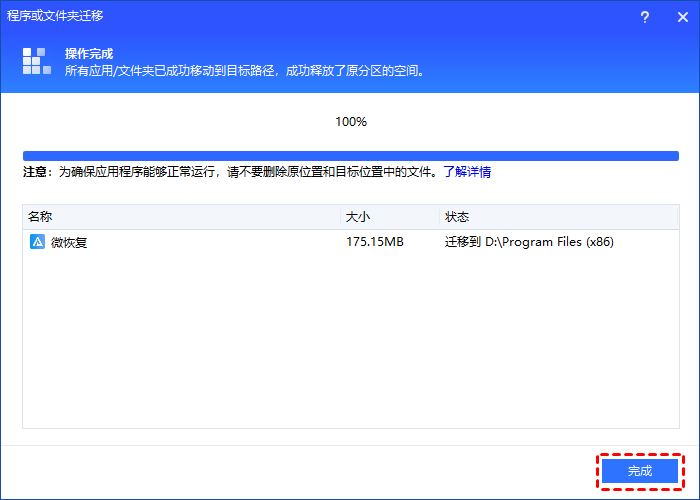
方法6. 扩展C盘
如何给C盘扩展空间?由于C盘需要存放大量的应用程序和文件,是否可以考虑扩展C盘以获得更多空间?据了解磁盘管理仅当系统分区后面有相邻的未分配空间时,才适用于扩展 C 盘。但使用傲梅分区助手,你可以轻松地将其他盘的可用空间分配给C盘。
1. 运行傲梅分区助手,选中有空闲空间的分区,点击鼠标右键选择“分配空闲空间”。

2. 在弹出的窗口中输入分配空闲空间的容量,并选择将空间给哪个分区。
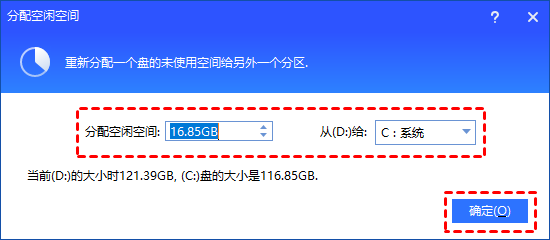
3. 返回主界面,单击“提交”查看预览,确认无误后单击“执行”即可。
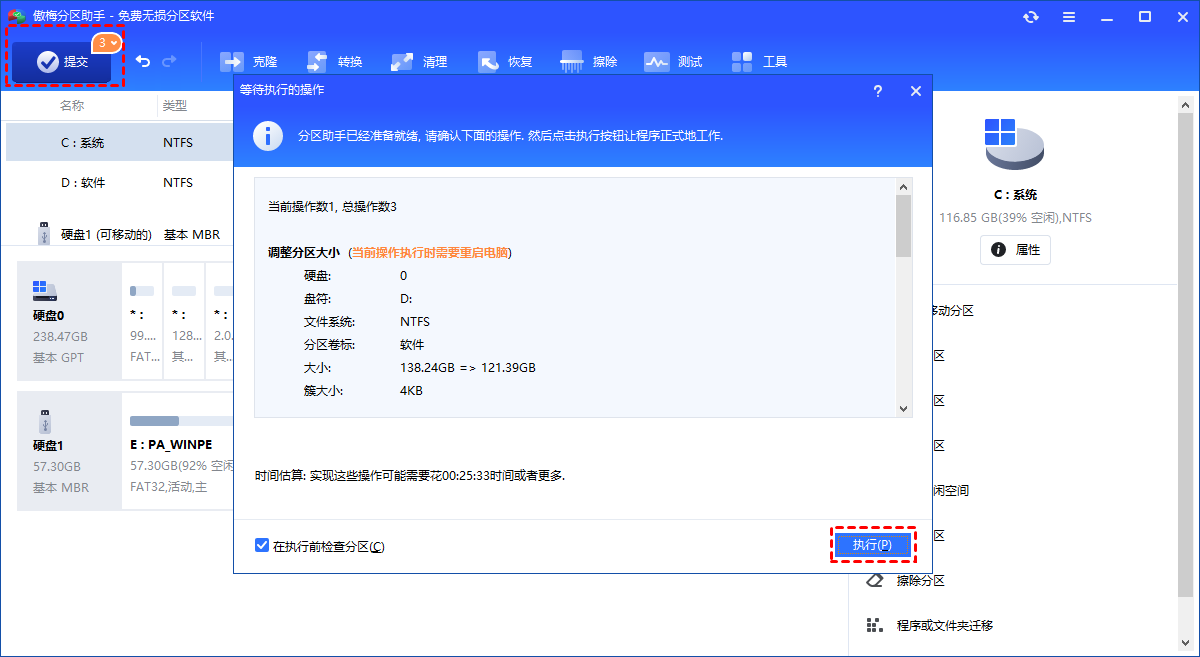
如果你仍然面临空间不足问题,你可能还需要考虑更换你的小C盘,如果你的计算机支持的话,可以使用更大容量的固态硬盘。
结论
以上就是如何给C盘扩展空间的解决方法,本文在向你解释了最可能的原因后,给出了六种有效的解决方案。你可以根据需要选择并应用其中任何一种。傲梅分区助手是管理磁盘空间的好帮手,提供有效的功能来释放C盘。
