求助!如何在Windows中扩大C盘容量而不格式化?
“大家好!我尝试使用磁盘管理来扩展C盘,但是C盘的“扩展卷”选项消失了,但其他盘却没有。有人建议我格式化C盘旁边的分区,但是上面存放了一些重要的数据,所以我不想格式化。请问在不格式化的情况下如何扩大C盘容量?”
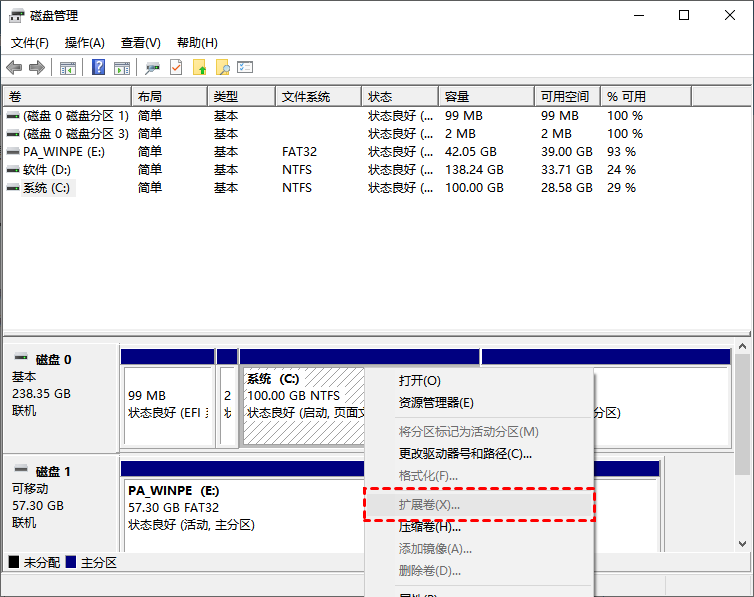
为什么需要扩大C盘容量而不格式化?
当C盘满了的时候,为了保证电脑的顺利运行,很多用户决定对其进行扩展。Windows内置的磁盘管理可能是他们的首选。
然而,一些用户看到“扩展卷选项变灰”,只能格式化某个分区来扩展C盘。格式化该分区或许可以解决问题,但同时该分区上的所有数据都会被删除,所以很多用户不愿意格式化该分区。
实际上,当C盘附近没有未分配空间,或者目标分区不是NFTS或RAW时,扩展分区可能会失败。在本教程中,我们将分享一些在不同情况下无需格式化即可扩展C盘容量的方法。
如何扩大C盘容量而不格式化?
在不格式化的情况下C盘如何扩大容量?在接下来的内容中,我们将为大家分享2种方法。
方法一、使用Diskpart扩展C盘而无需格式化
Diskpart是另一个Windows内置工具,它可以通过输入命令来管理磁盘。当有未分配空间时,可以尝试用它来扩展C盘。
情况1:当C盘有相邻的未分配空间时
1. 在搜索栏中输入“diskpart”并按“回车”。
2. 在Diskpart窗口中,输入以下命令并每次按“回车”键:
- diskpart
- list disk
- select disk #(#指的是你想要扩展的分区所在的硬盘号)
- list volume
- select volume #(#指的是你想要扩展的分区号)
- extend size=X(X指的是你想要扩大的空间量,单位为MB)
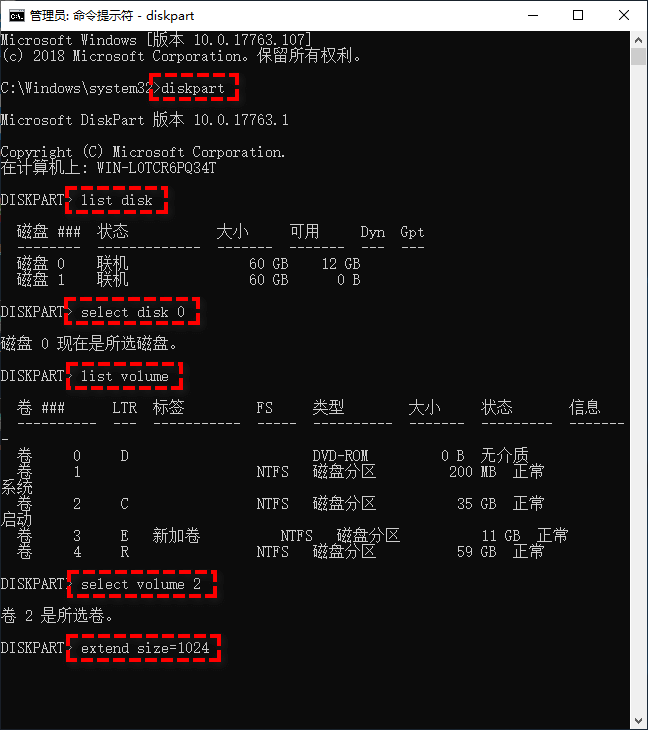
情况2:当C盘附近没有未分配空间时
在Diskpart窗口中依次输入以下命令并按“回车”:
- list disk
- select disk n
- list partition
- select partition n (“n”是指C 盘后面的分区。)
- delete partition
- select partition m(“m”是C 盘盘符。)
- extend
- exit
方法二、使用可靠的免费软件来扩展C盘而不格式化
当Windows内置工具无法使用时,在不格式化的情况下如何扩大C盘容量?你可以试试傲梅分区助手,它是一个免费的磁盘管理工具。
✬ 适用于Windows 11/10/8.1/8/7和Windows Serve。
✬ 操作界面简单清晰。
✬ 针对不同的磁盘情况,设计了3个在Windows上扩展C盘的功能,包括调整/移动分区、合并分区和分配空闲空间。
✬ 它还提供更多其它功能,帮助你更好地管理电脑磁盘,例如克隆分区、擦除硬盘、检查分区、删除垃圾文件等等。
情况1:未分配空间与C盘相邻
如何扩大C盘容量而不格式化?当C盘附近有未分配的空间时,请使用“调整/移动分区”功能对其进行扩展。
如果未分配空间与C盘不相邻,则可以移动C分区使它们彼此相邻。
步骤1. 进入下载中心,下载安装并打开傲梅分区助手,在主界面中右键单击C盘,然后选择“调整/移动分区”。

注意:如果您的硬盘上没有未分配的空间,则需要提前创建一块,如果已经有了的话,则请您忽略此步骤,直接跳转到步骤3。
步骤2. 在弹出窗口中您可以用鼠标单击选中分区左右两侧的空心圆圈并左右移动来生成未分配空间,调整完毕后单击“确定”。

步骤3. 在主界面上右键单击其他分区,然后选择“分配空闲空间”。

步骤4. 在弹出窗口中选择您想要将此分区中的多少未使用空间分配到哪个分区,设置完毕后单击“确定”。

步骤5. 返回主界面,单击左上角“提交”按钮以预览即将进行的任务,确认无误后单击“执行”即可。

情况2:没有未分配空间将其它盘的空闲空间分配给C盘
如果磁盘上没有未分配的空间如何扩大C盘容量而不格式化?请不要担心。“分配空闲空间”功能可以将其他盘的可用空间移动到C盘。
1. 运行傲梅分区助手,选中有空闲空间的分区,点击鼠标右键选择“分配空闲空间”。

2. 在弹出的窗口中输入分配空闲空间的容量,并选择将空间给C盘。
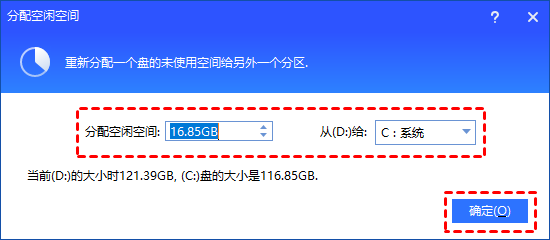
3. 返回主界面,单击“提交”查看预览,确认无误后单击“执行”扩容C盘。
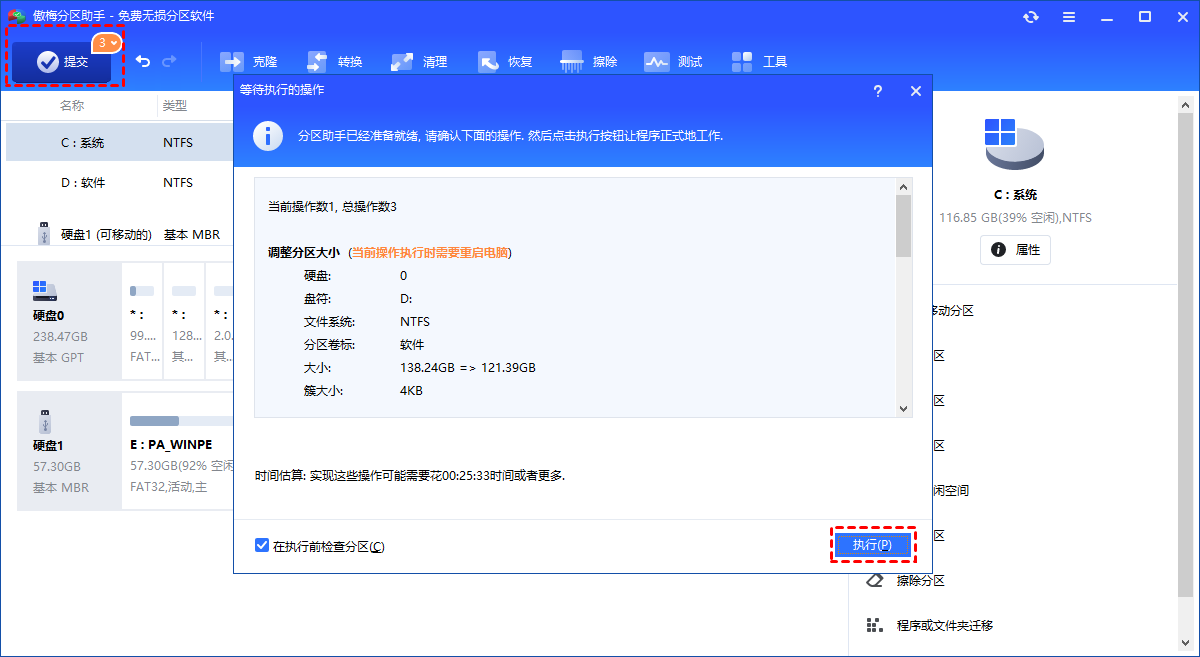
结语
Windows 11如何在不格式化的情况下扩展C盘?在本教程中,我们分享了执行此操作的方法,即使没有未分配的空间也是如此。相比之下,傲梅分区助手可以满足你的很多需求。
