“大家好,我最近在使用Windows 10电脑遇到了一些问题,我希望能够得到一些关于格式化D盘的帮助。由于一些不明原因,我的D盘出现了一些异常情况,导致我无法正常使用或访问其中的文件。我决定尝试格式化分区来解决这个问题,但我并不太了解具体的操作步骤。
我想请教一下,Windows10电脑怎么格式化D盘?是否有一些注意事项或步骤,以确保我在此过程中不会丢失重要的数据?如果有一些推荐的工具或软件,也请告诉我。非常感谢大家的帮助,我希望能够顺利解决这个烦人的问题。”
在使用Windows 10电脑的过程中,有时我们可能会遇到需要格式化D盘的情况,无论是因为系统问题、存储空间管理或其他原因。在这篇教程中,我们将详细介绍多种方法解决Windows10电脑怎么格式化D盘问题。
方法一:使用Windows资源管理器格式化D盘
1. 双击打开“此电脑”,在设备和驱动器区域内右键单击您想要格式化的磁盘,然后选择“格式化”。
2. 在弹出窗口中,设置好所需的文件系统,然后勾选“快速格式化”选项,再单击“开始”即可开始执行格式化硬盘任务。

方法二:使用磁盘管理格式化D盘
Windows10电脑怎么格式化D盘?磁盘管理Windows自带的磁盘管理工具,你可以使用它来格式化D盘。
1. 同时按住“Win + R”键,打开运行对话框并输入“diskmgmt.msc”,再单击“确定”打开磁盘管理。
2. 然后,右键单击数据分区,点击“格式化”,从“文件系统”选项中选择“NTFS”,在单击“确定”。
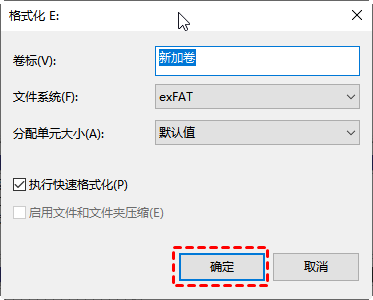
方法三:使用分区助手格式化D盘
傲梅分区助手免费的硬盘格式化工具,兼容Windows 11/10/8/7、XP和Vista。可以通过它来快速格式化分区。
1. 安装并运行傲梅分区助手。在主界面中,右键单击目标硬盘,选择“格式化”。
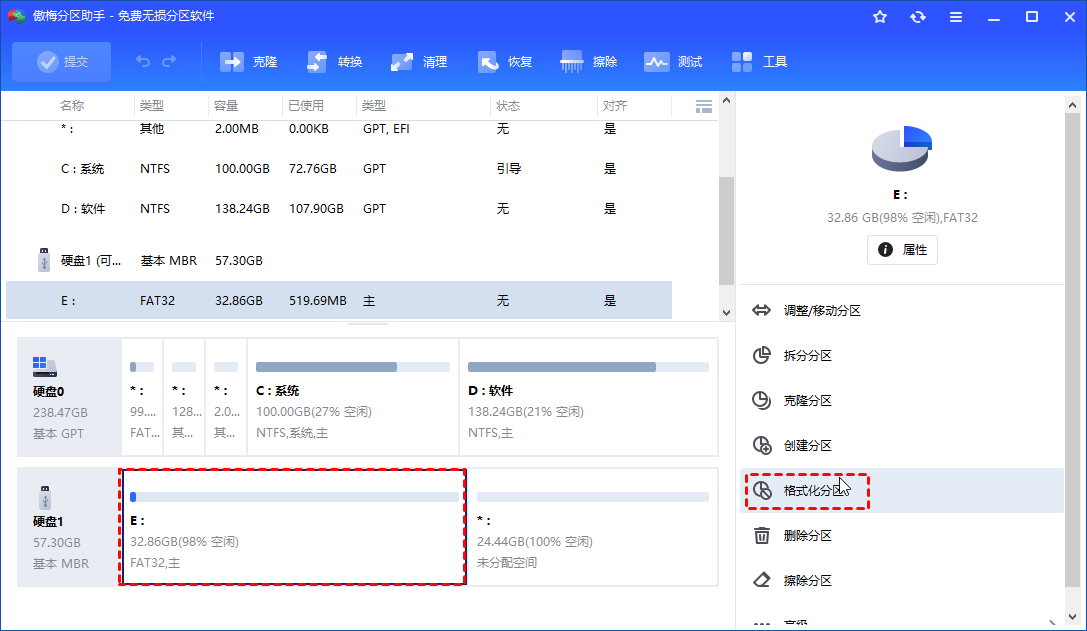
2. 这里有五个文件系统供你选择。根据你的需求选择一个。然后,单击“确定”。
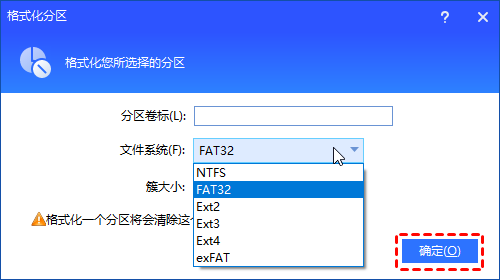
3. 然后,你将返回主界面。单击“提交”和“执行”以提交操作。
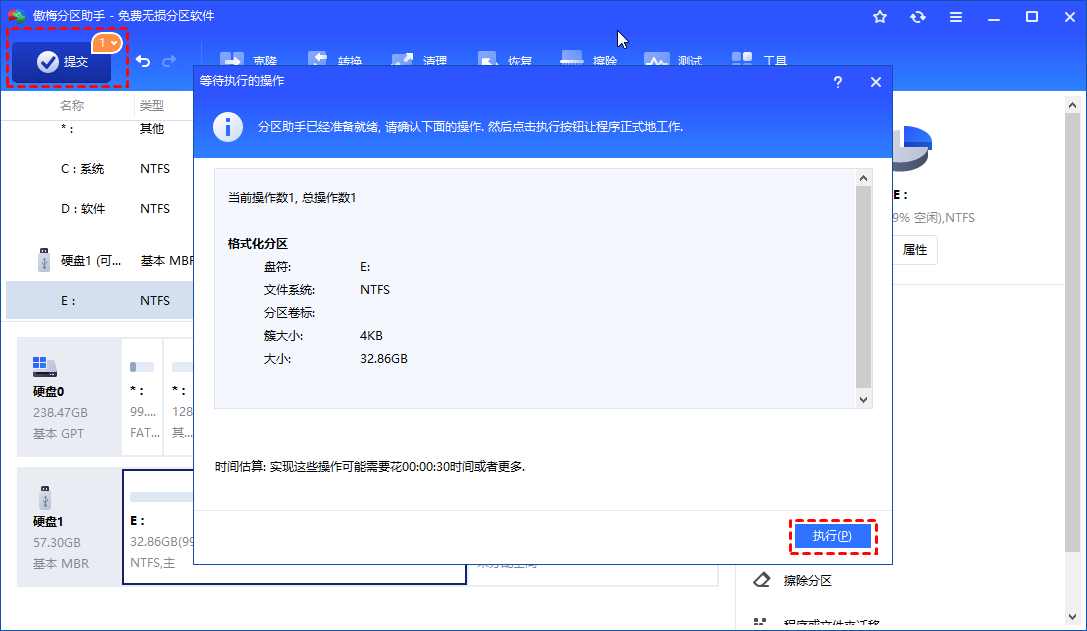
结语
Windows10电脑怎么格式化D盘?通过了解和尝试这些方法,你可以根据具体情况选择适合你的格式化D盘的方式。无论哪种方法,请务必在操作前备份重要数据,以避免数据丢失。
