在购买新电脑时,制造商通常为C盘分配较小的磁盘空间,以避免C盘占用过多空间导致其他分区不足的问题。然而,在实际使用中,C盘的可用空间可能变得十分有限,因此合并C盘和D盘有助于扩展C盘的空间,从而提升计算机的性能。C盘和D盘怎么合并?下面将介绍两种实用的方法来实现C盘和D盘的合并。
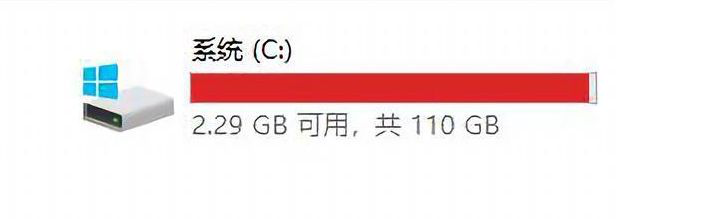
方法1. 磁盘管理合并D盘到C盘
磁盘管理是Windows自带的分区管理工具,它提供了一些较为基础的磁盘分区管理功能,比如删除分区、压缩分区、扩大分区、格式化等。使用磁盘管理合并分区需要C盘相邻右侧具有一个未分配的空间才可执行,如果没有的话,需要删除C盘相邻右侧分区。
1. 键盘按下组合键“WIN+R”,输入“diskmgmt.msc”并点击“回车”打开磁盘管理。

2. 要对C盘扩容,需要删除C盘相邻右侧分区。右键单击D,然后选择“删除卷”。

✍ 注意:该操作会导致D盘上的所有数据都将丢失。如果有重要数据,建议在合并之前使用备份软件创建备份。
3. 接下来,右键单击C盘,然后选择“扩展卷”选项。

4. 在扩展卷向导中选择你想要将多少未分配空间用于扩展分区,设置完毕后单击“下一步”。

5. 按照提示流程操作完毕之后,单击“完成”以退出扩展卷向导。

方法2. 使用分区助手
C盘和D盘怎么合并?使用磁盘管理合并分区有诸多限制,在没有未分配空间的情况下还需要删除相邻右侧分区。是否有其他方法可以使用呢?可以使用傲梅分区助手的“分配空闲空间”功能,轻松完成任务。
1. 进入下载中心,下载安装并运行傲梅分区助手,选中有空闲空间的分区,点击鼠标右键选择“分配空闲空间”。

2. 在弹出的窗口中输入分配空闲空间的容量,并选择将空间给C盘。
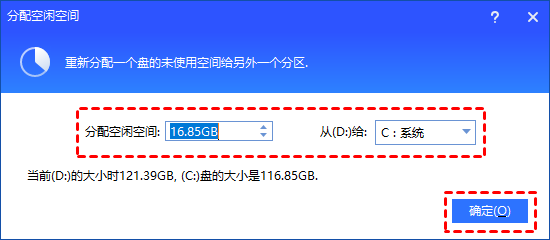
3. 返回主界面,单击“提交”查看预览,确认无误后单击“执行”扩容C盘。
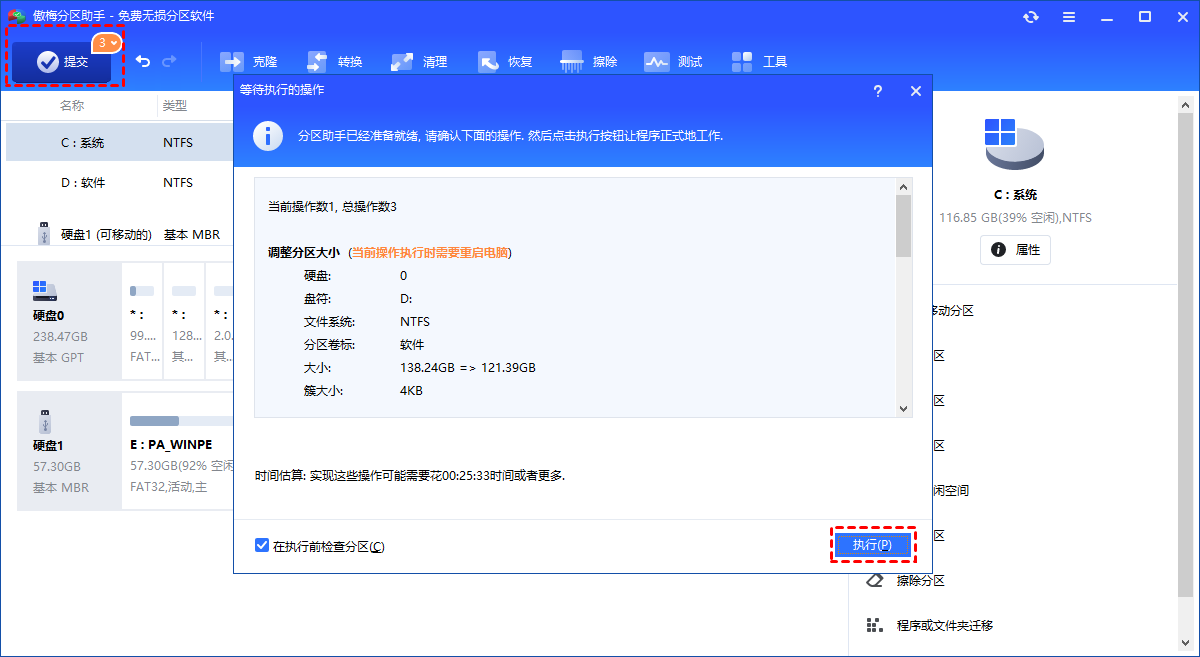
结语
以上就是解决“C盘和D盘怎么合并”的2种方法,希望对你有所帮助。C盘空间不足还可以通过清理磁盘,删除垃圾文件来缓解。除了能够无损合并分区外,傲梅分区助手还能无损转换文件系统,灵活的调整分区大小和复制磁盘到另一个磁盘等。
