“我有一块硬盘分成了多个区,想要将它们合并成一个单独的分区,但不太清楚该如何操作。这些分区都是相邻的,我尝试过在Windows的磁盘管理中进行操作,但并没有找到合并分区的选项。我也担心合并分区会导致数据丢失,所以想请教一下分区的硬盘如何合区,并且保留现有数据。是否需要使用特殊的软件或工具?希望能够得到详细的步骤指导或者推荐一些可靠的软件来完成这个操作。感谢你的帮助!”
为什么需要合并分区?
分区的硬盘如何合区?合并分区通常出于几种情况或需要考虑的因素:
- 优化存储空间利用率: 有时,当硬盘被分成多个小分区时,其中一些分区可能有空闲空间,而其他分区则可能已经满了。合并这些分区可以更有效地利用硬盘空间,使数据管理更加灵活。
- 整合碎片化空间: 分区的创建和删除可能会导致硬盘空间出现碎片化,合并分区可以整合这些碎片化的空间,提高硬盘的整体性能。
- 简化数据管理: 有时候,过多的分区可能会使数据管理变得复杂。通过合并分区,可以简化数据组织和管理,使数据更容易被整理和访问。
- 调整系统分区大小: 有时操作系统分区可能太小,而其他分区则有多余空间。合并可以让你调整分区大小,确保操作系统有足够的空间来运行。
需要注意的是,在合并分区之前务必备份重要数据,因为此操作可能导致数据丢失。此外,并非所有情况下都建议合并分区,因为一些分区的保留可能符合特定的数据管理需求。
方法一:使用磁盘管理合并硬盘分区
在Windows操作系统中的磁盘管理工具提供了对硬盘分区的一些基本处理功能,包括删除卷、新建卷、压缩卷和格式化等。分区的硬盘如何合区?具体操作如下所示。
1. 同时按Win+R输入diskmgmt.msc并按回车键打开磁盘管理。

2. 在主界面中右键单击C盘右侧相邻分区,然后选择“删除卷”。

✍ 注意:删除卷会删除该分区所有数据。
3. 然后,会弹出提示你备份分区数据的提示信息,点击“是”。
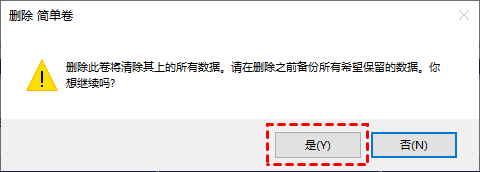
4. 右键单击C盘,然后单击“扩展卷”。

5. 在扩展卷向导中选择你想要将多少未分配空间用于扩展C盘,设置完毕后单击“下一步”。

6. 按照提示流程操作完毕之后,单击“完成”以退出扩展卷向导。

方法二:使用分区助手合并硬盘分区
在这里介绍一款名为傲梅分区助手的专业电脑硬盘分区工具。它拥有完善实用的功能,操作简单方便,原理易于理解,能快速上手。它可以有效地合并硬盘分区,下面是操作步骤。
1. 运行傲梅分区助手,选中有空闲空间的分区,点击鼠标右键选择“分配空闲空间”。

2. 在弹出的窗口中输入分配空闲空间的容量,并选择将空间给哪个分区。(这里选择C盘)

3. 返回主界面,单击“提交”查看预览,确认无误后单击“执行”开始分配空闲空间。

4. 点击“执行”后可能会弹出进入重启模式的弹窗,点击“确定”后,将自动重启进入选择的模式进行操作。

结语
综上所述本文详细介绍了分区的硬盘如何合区的知识,有助于用户更深入地理解磁盘分区合并的概念。同时,也向大家介绍了一款专业的磁盘分区管理工具——傲梅分区助手,可用于处理磁盘分区。
