随着最近固态硬盘价格持续下降,许多人开始考虑为他们的笔记本计划添加、更换或升级固态硬盘。然而,对于许多初学者来说,仍然存在一个疑惑:处理操作系统的问题。是进行系统迁移还是全新重装?不想重新安装系统、下载游戏及软件,可以使用系统迁移功能把系统及所有文件都完整平移到新的固态硬盘上,今天便为大家带来系统迁移的手把手教程。那么笔记本换固态硬盘怎么迁移系统呢?以下是详细步骤:
阶段一:系统迁移前的准备
以下是解决笔记本换固态硬盘怎么迁移系统前的准备工作:
- 备份重要数据:在进行硬盘更换之前,务必备份所有重要数据。你可以使用外部硬盘、云存储或其他备份方法。
- 连接新硬盘:确认自己的电脑上有几个接口,如果有两个接口,只需要拆开笔记本的背板,将新的SSD安装在预留的接口上即可。而如果(笔记本)电脑只有一个硬盘接口的话,则需要提前准备好硬盘盒,将新的固态硬盘放入硬盘盒中并通过USB线与电脑连接。
- 选择系统迁移软件:傲梅分区助手是一款专业免费的磁盘管理器工具,除了常规的调整分区大小功能外,同样为我们带来了这样一个简单易懂的操作功能,让你轻轻松松迁移系统到其他盘。
阶段二:迁移系统到固态硬盘
笔记本换固态硬盘怎么迁移系统?傲梅分区助手的迁移系统功能,可以帮助你将系统文件、已安装的程序、启动管理器代码、个人配置数据以及所需的隐藏分区迁移到固态硬盘,以确保迁移后成功启动。
1. 下载安装启动分区助手,打开软件后可以看到已使用的旧硬盘和未分配的新硬盘。点击“克隆”选择“迁移系统”。
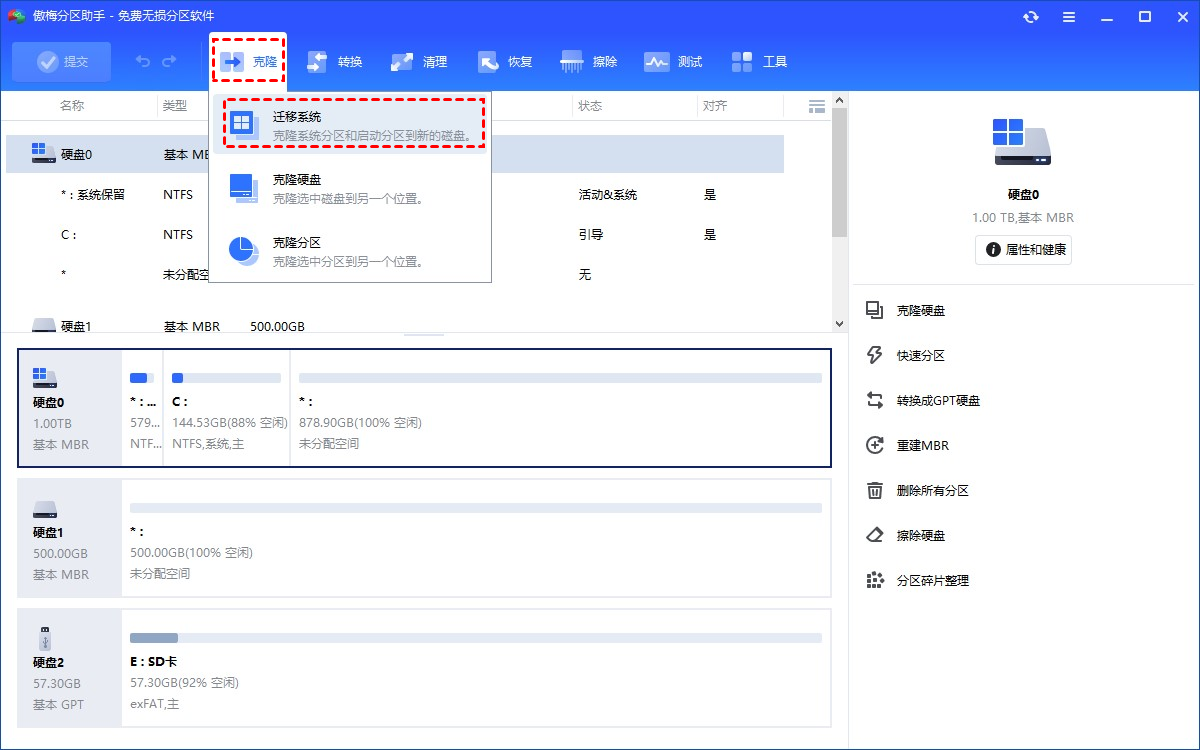
2. 阅读向导后点击“下一步”。
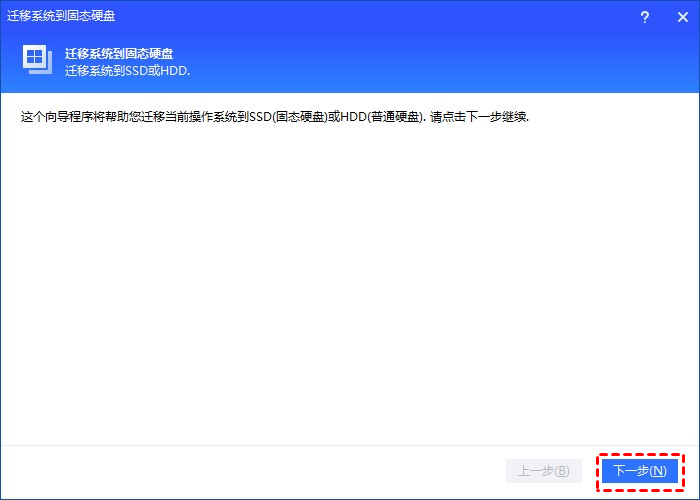
3. 软件会默认选择相关的系统分区。选择D盘作为目标磁盘,点击“下一步”。
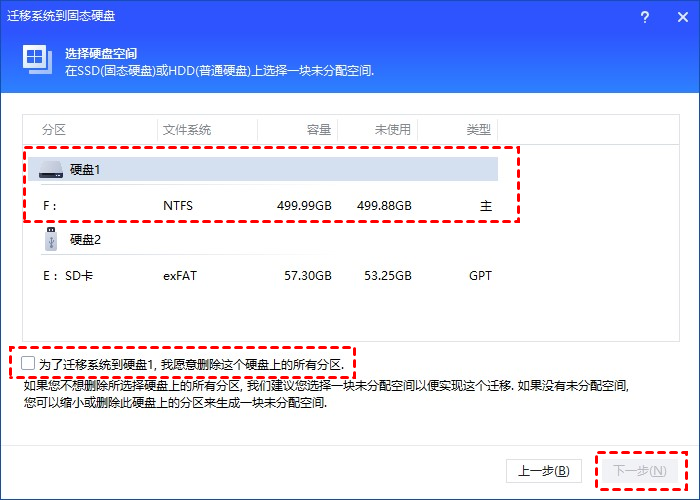
4. 调整系统分区的大小后点击“下一步”。
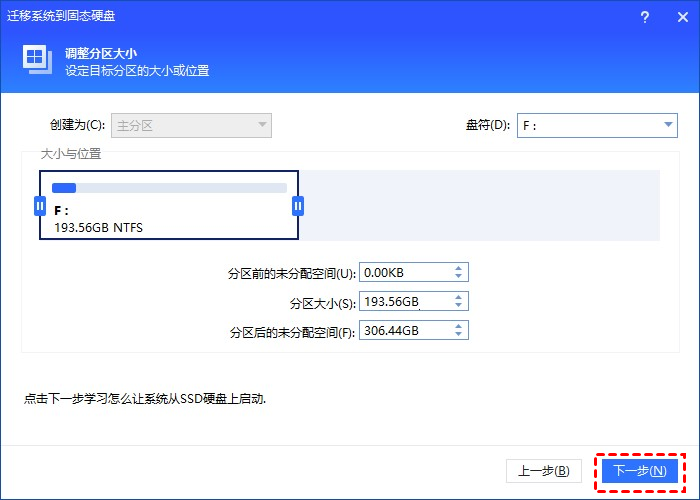
5. 阅读提示后点击“完成”返回主界面。
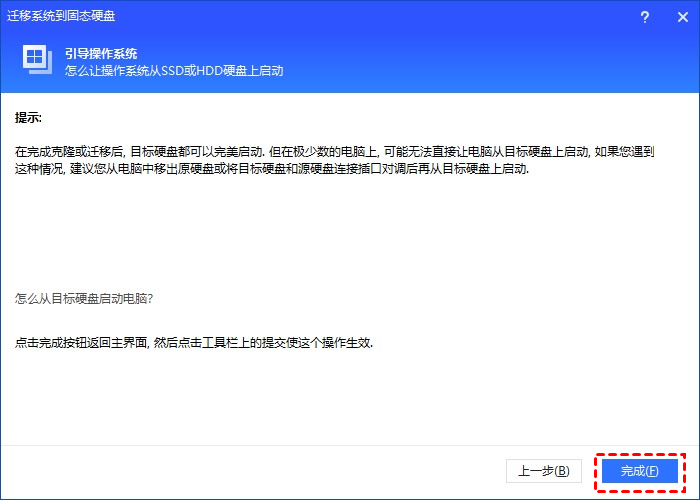
6. 在主界面点击“提交”预览操作,无误后点击“执行”将C盘迁移到D盘。
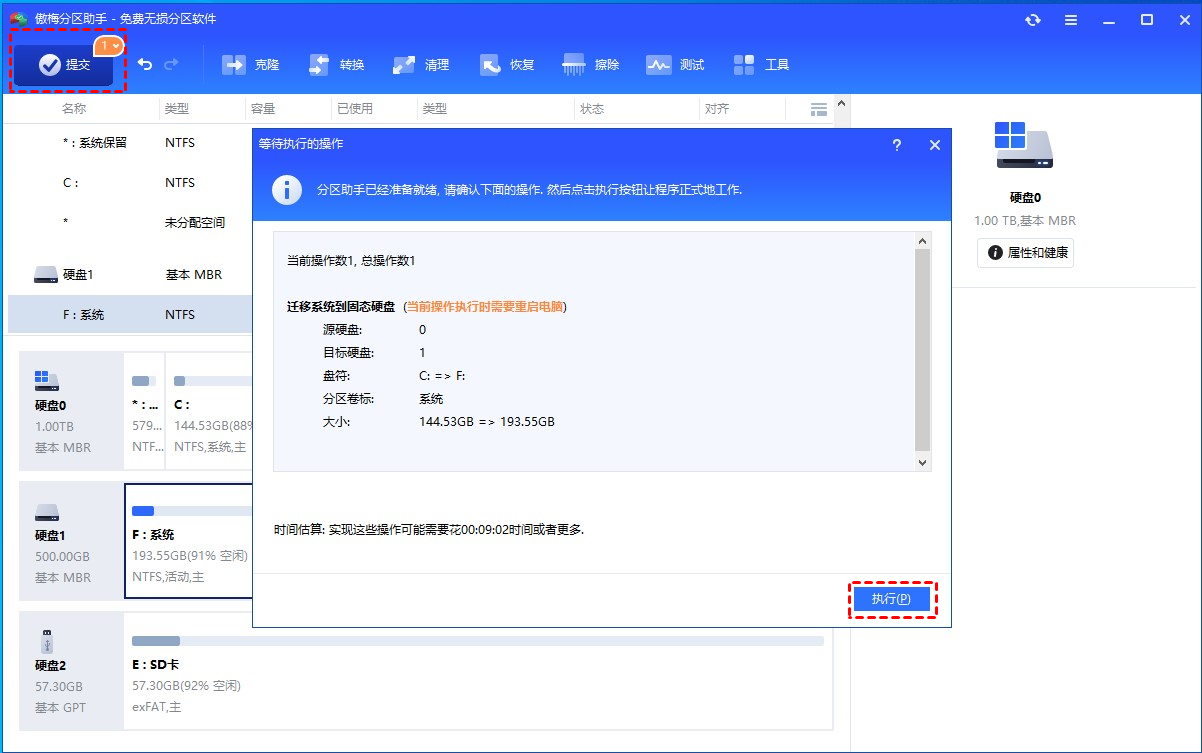
阶段三:更换硬盘
只需一个硬盘的用户,在迁移完成后关机,把旧硬盘卸下装上新硬盘即可。
两个硬盘都需要使用的用户,需要进入BIOS修改启动引导顺序。重启电脑按特定键进入电脑BIOS界面。 在BOOT中将启动优先级设置为新的硬盘,然后F10保存更改并重新启动电脑。
结语
以上就是笔记本换固态硬盘怎么迁移系统的详细步骤,希望本文对你有所帮助。除了系统迁移傲梅分区助手还是一个多功能的磁盘分区管理工具,支持C盘扩容、制作启动U盘、无损转换MBR与GPT磁盘、擦除磁盘等,赶紧下载试一试吧!
