新买的移动硬盘如何分区储存数据?
对于想要更多存储容量或需要传输敏感数据的人来说,机械移动硬盘是一个有用的工具。它比便携式固态硬盘便宜。那么对于需要分类保存数据的用户,新买的移动硬盘如何分区呢?下文提供了使用专业的磁盘管理软件傲梅分区助手快速分区新硬盘的简单方法!
1. 下载安装打开傲梅分区助手,点击想要进行快速分区的硬盘,然后点击左侧的“快速分区”。
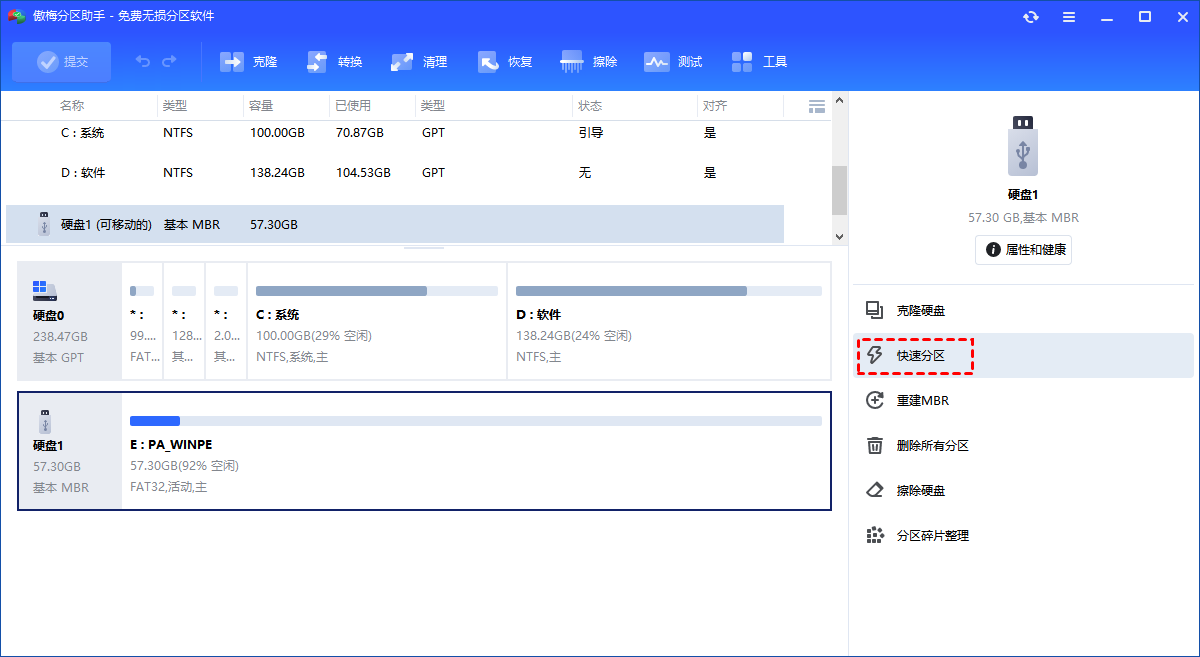
2. 进入快速分区后,先设置分区的数目,你可以按"1、2、3、4、5、6"键快速选择分区数量。你还可以通过鼠标单击选择分区数量。选择后,相应的分区计数将立即显示在该页面的右侧。
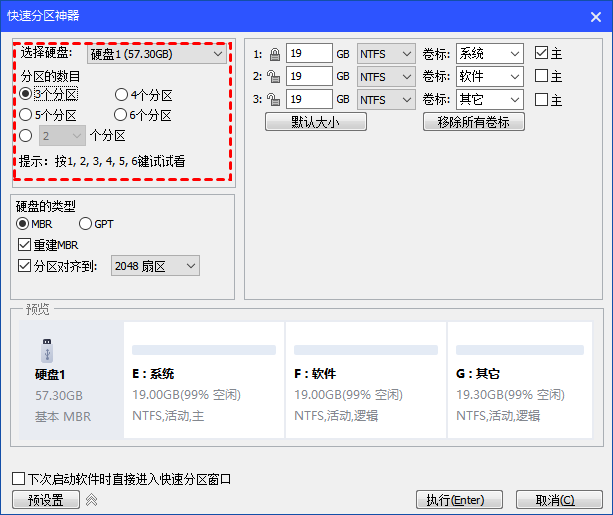
3. 分区数量设置完成后,再设置硬盘的类型。你可以选择“MBR”或“GPT”磁盘类型,并决定是否勾选“分区对齐”并设置对齐到哪一种扇区。若你选择了GPT磁盘类型,可以决定是否勾选为这个硬盘“创建ESP和MSR分区”。若你选择了MBR磁盘类型,可以决定是否勾选为这个硬盘“重建MBR”。
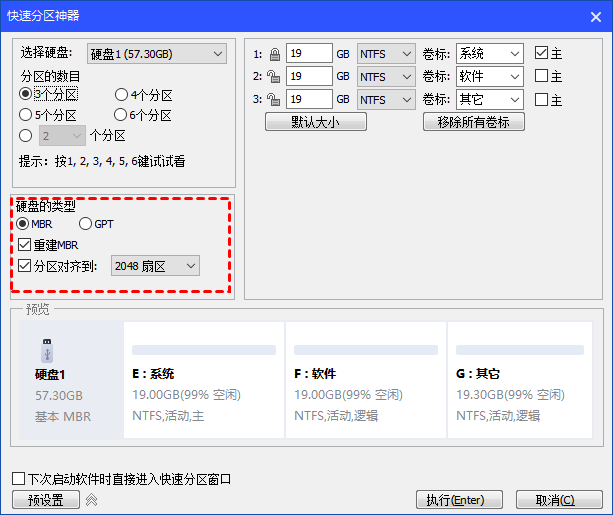
4. 硬盘类型设置完成后,我们可以在分区参数中设置各分区的基本参数,包括分区类型、大小、卷标、是否为主分区等。
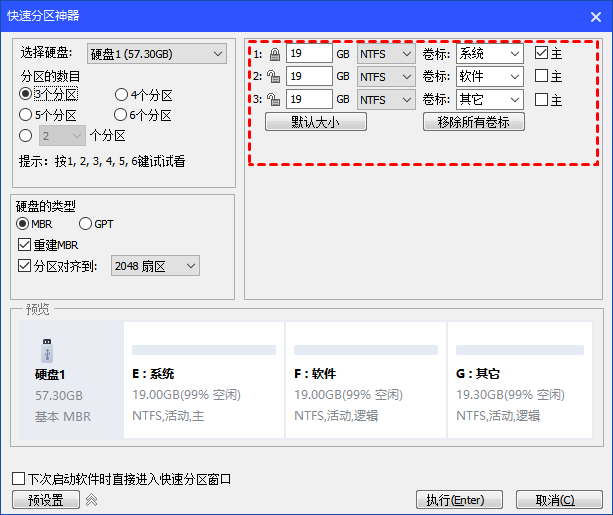
5. 设置完成检查无误后,点击下方“执行”按钮开始快速分区硬盘。
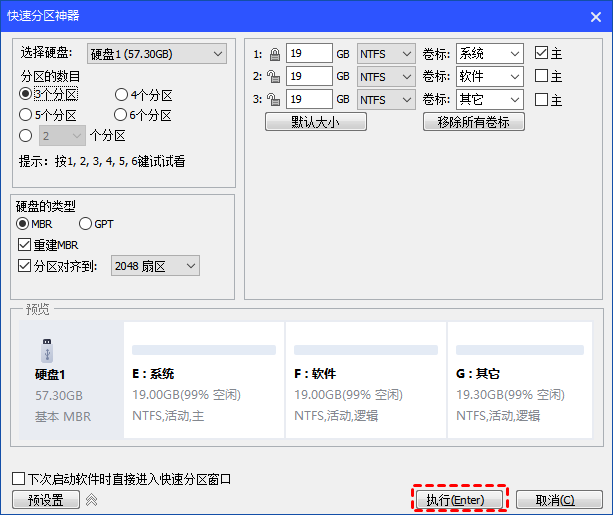
为什么移动硬盘速度会变慢?
解决新买的移动硬盘如何分区后,继续阅读本文了解移动硬盘速度会变慢的原因。机械硬盘由磁盘、具有读/写功能的执行器臂和旋转磁盘的电机组成。当磁盘需要某些文件时,机械臂会在所有磁道中搜索该数据。如果数据系统地放置在轨道上,手臂将快速到达目标文件;不幸的是,硬盘经常随机保存数据。数据文件被划分。因此,随着存储的数据越多,硬盘的速度就越慢。
影响移动速度的另外两个因素是文件系统和USB类型。总而言之, NTFS系统比FAT32更快而且它比FAT32的限制少。而现在大多数USB都是3.0,USB 2.0的传输速率约为480 Mbps,但USB 3.0的传输速率约为4,800 Mbps,相当于大约5 GB。USB 3.0 的传输速度在备份或传输大量数据(例如外部硬盘)时非常方便。
如何在Windows中优化移动硬盘?
根据移动硬盘的上述特点,这里有一些方法可以帮助你在Windows计算机中优化外置硬盘,你可以根据自己的情况进行尝试。
方式一、更改USB属性
当存储设备变得缓慢时,更改设备硬件设置是提高性能的快速方法。
1. 将移动存储设备连接到电脑。
2. 右键单击此电脑,然后单击“管理”。
3. 选择“设备管理器”并打开“磁盘驱动器”。
4. 右键单击要移动设备,然后单击“属性”。
5. 单击“策略”选项卡,单击选择“启用设备上的写入缓存”,然后单击“确定”。
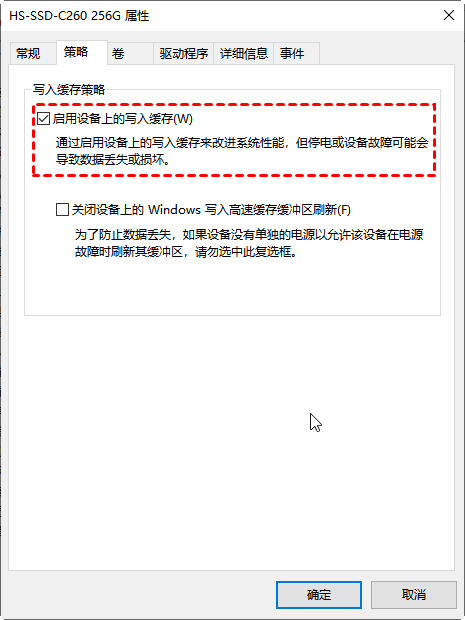
方式二、将移动硬盘转换为NTFS文件系统而不丢失数据
如果目标外部驱动器使用FAT32文件系统并且上面没有重要文件,你可以选择通过Windows内置工具转换为NTFS文件系统。但是,如果你想转换为NTFS而不格式化磁盘,你可以尝试免费的傲梅分区助手,它适用于Windows 11/10/8/8.1/7/XP。
1. 安装并启动傲梅分区助手,选择移动硬盘并单击“转换”>“转换为NTFS/FAT32”。
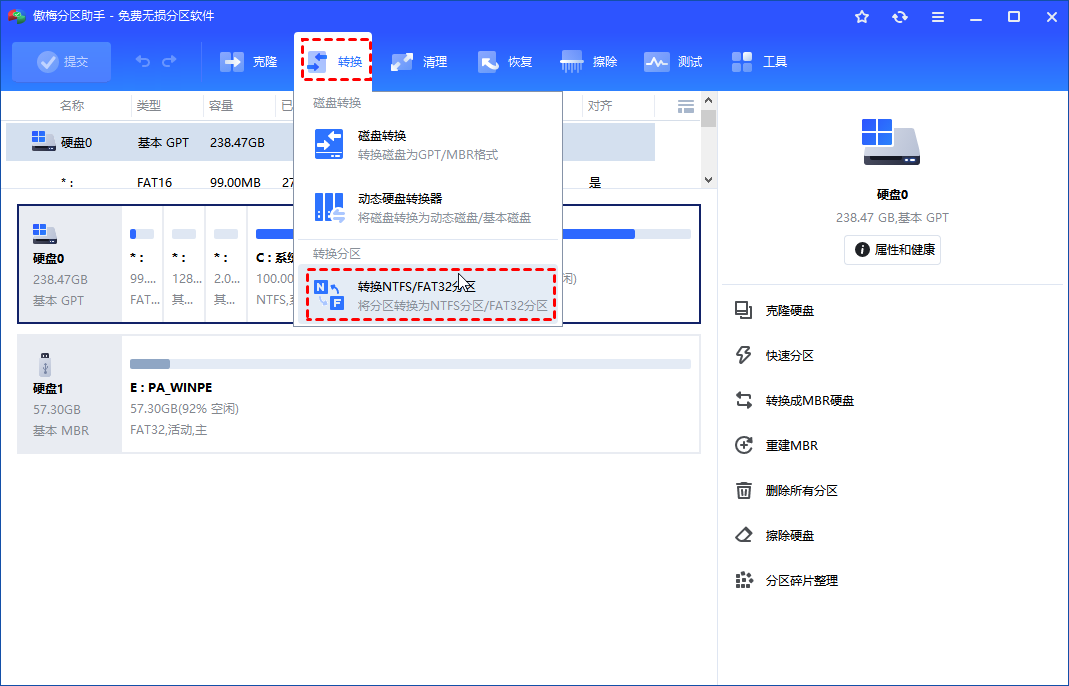
2. 在弹出的窗口中选择“安全地转换FAT或FAT32成NTFS”,然后单击“下一步”。
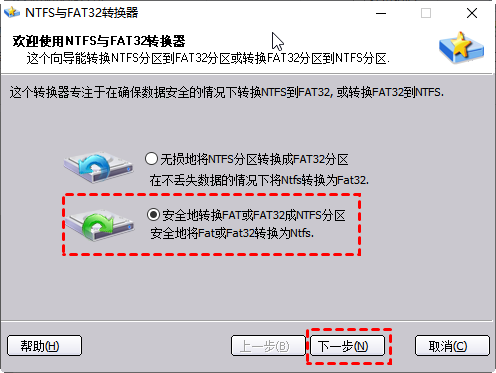
3. 选择要转换的分区,然后单击“下一步”。
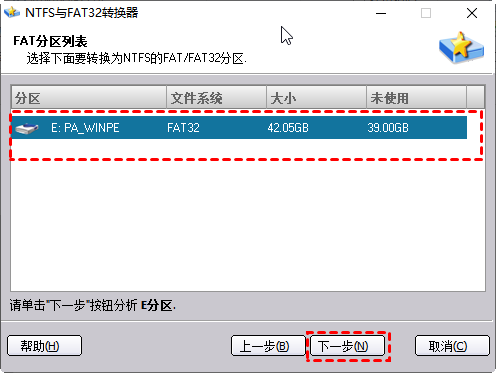
4. 确认无误后点击“执行”开始转换。
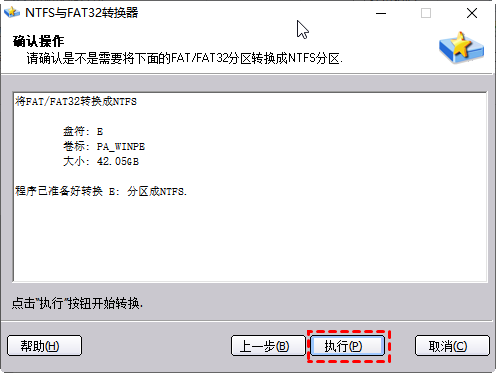
方式三、移动硬盘碎片整理
碎片整理可以对磁道上的数据进行重新排序,以提高硬盘的速度。通常,我们建议你在清理垃圾文件后对移动硬盘进行碎片整理。你可以通过在“开始”按钮旁边的搜索栏中键入“优化驱动器”来使用系统的内置工具。然后你可以选择要进行碎片整理和优化的目标驱动器。
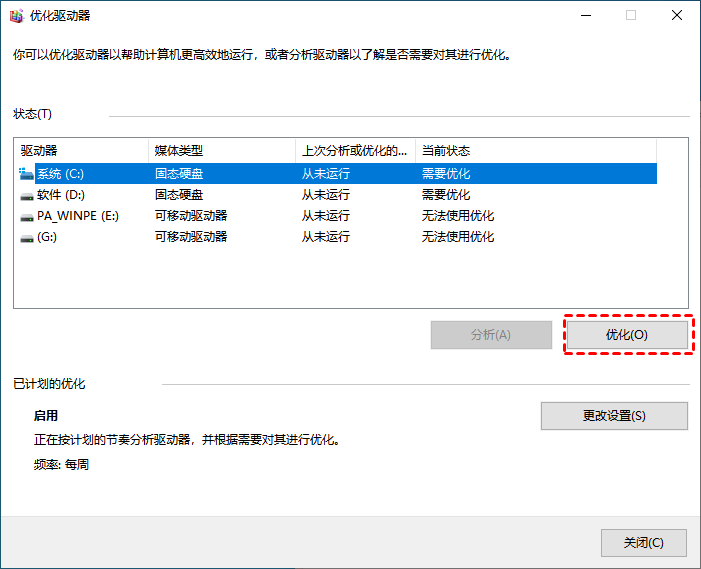
当然,你也可以使用傲梅分区助手对你的移动硬盘进行碎片整理。
1. 启动傲梅分区助手。在傲梅分区助手左侧菜单中,点击“分区碎片整理”。
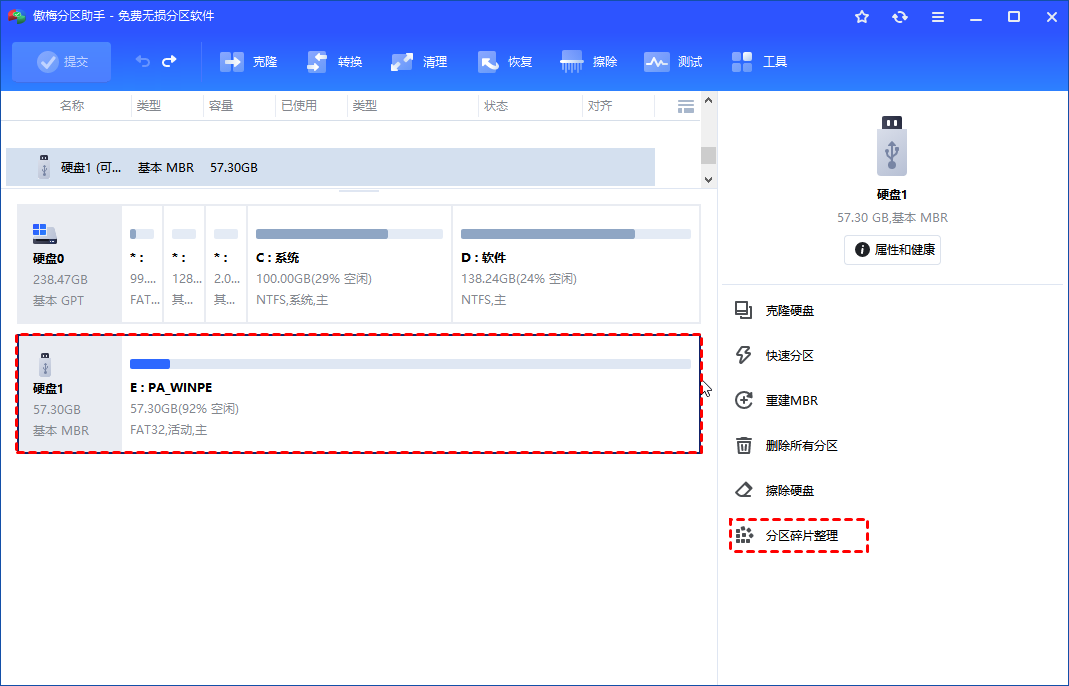
2. 在弹出的页面中勾选需要分析的分区,点击“分析”。
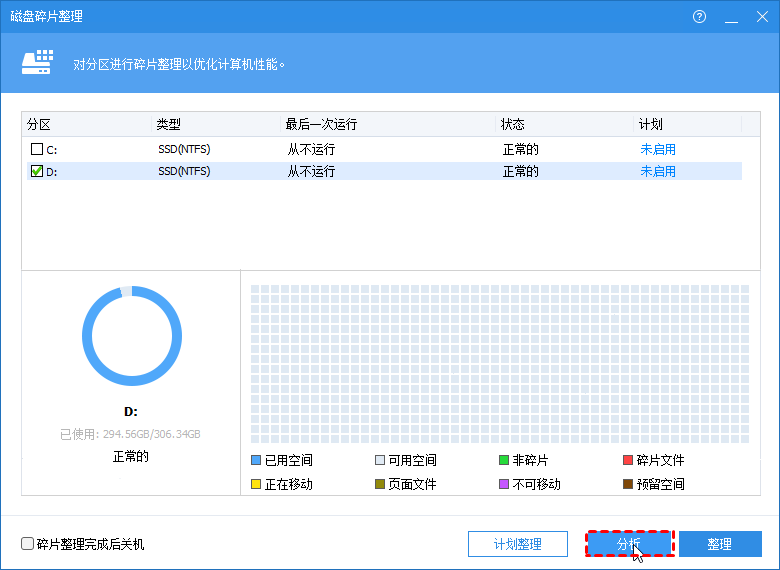
3. 分析完成后,程序会根据碎片率对分析的分区进行评分。
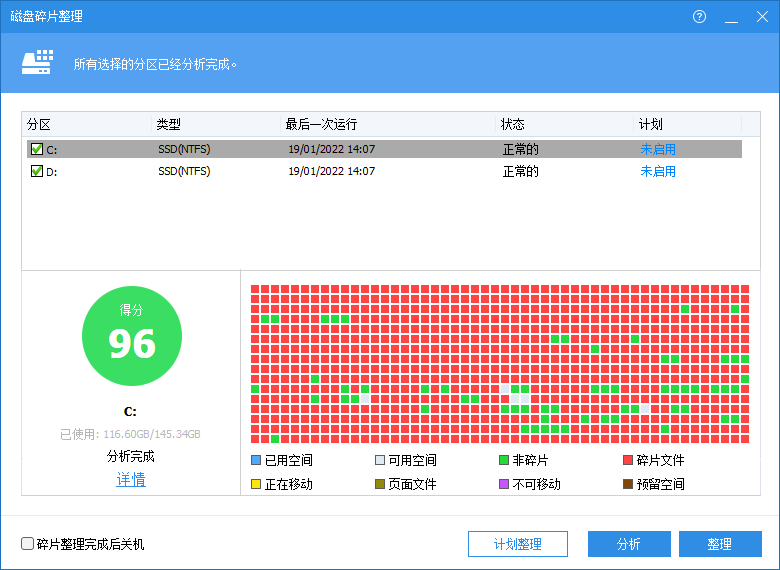
-
根据分数有3种状态:
- 正常:分数≥90。当前分区状况良好,无需进行碎片整理。
- 建议整理:60≤分数<90。当前分区有一些碎片,建议运行碎片整理。
- 现在整理:分数<60。当前分区有很多碎片,建议立即运行碎片整理。
4. 碎片分析完成后,单击“整理”按钮开始进行Windows10磁盘碎片整理。
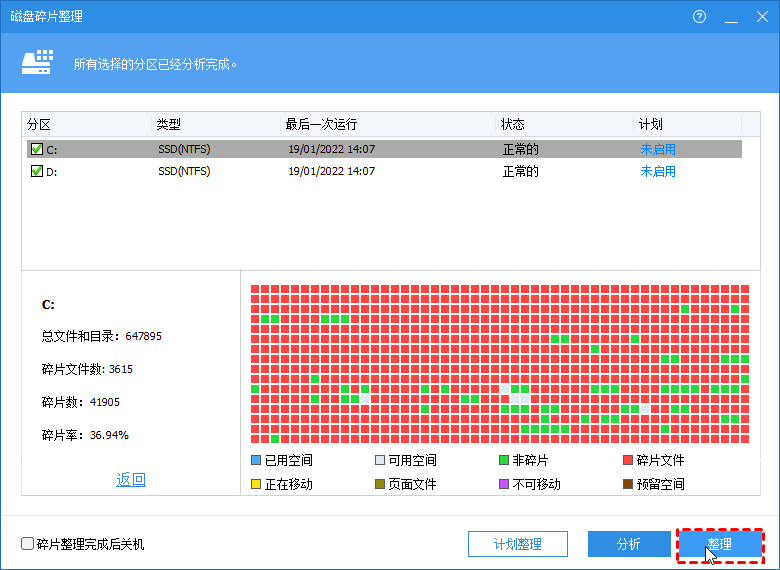
✍ 注意:通常碎片整理需要很长时间。为避免因电池电量不足而中断操作,建议在碎片整理过程中保持电源连接。当电脑只连接电池电源且电量低于70%时,程序不会启动碎片整理。
结语
以上就是新买的移动硬盘如何分区和优化的解决方法,如果你不知道如何优化移动硬盘速度,那么这篇文章将对你有很大帮助。傲梅分区助手是一款多功能工具,如你所见,它可以帮助你方便地管理磁盘和分区。除此之外还可以克隆盘、操作系统迁移、MBR/GPT数据安全转换、移动应用程序/文件夹等等。
