为什么使用BitLocker加密硬盘?
BitLocker已加密的硬盘如何分区?BitLocker是微软公司推出的一款全盘加密工具,旨在保护存储在硬盘上的数据,防止未经授权的访问。它利用高级加密标准(AES)进行加密,为用户提供了强大的数据保护。
BitLocker通过加密整个硬盘分区,使得只有输入正确密码或恢复密钥后才能访问其中的数据。当硬盘被锁定时,未经授权的用户将无法读取或篡改任何数据,从而有效防止数据泄露。
加密硬盘可以有效防止数据泄露,特别是在笔记本电脑丢失或被盗的情况下。使用BitLocker可以确保即使硬盘落入他人之手,数据仍然安全无虞。
BitLocker已加密的硬盘如何分区?
BitLocker加密硬盘可以分区吗?可以,但需要先解锁硬盘并备份数据。以下是详细操作步骤:
步骤一:准备工作
检查硬盘状态:在对BitLocker已加密的硬盘进行分区之前,首先需要确认硬盘的加密状态。这可以通过BitLocker管理工具查看。
数据备份:在进行任何磁盘分区操作之前,备份数据是至关重要的。这样可以确保即使在操作过程中出现问题,数据仍然安全无损。
步骤二:解锁BitLocker加密的硬盘
BitLocker已加密的硬盘如何分区?在进行分区操作之前,需要解锁BitLocker加密的硬盘。这可以通过输入BitLocker密码来完成。使用BitLocker对磁盘加密后,如何强制解除BitLocker?你可以按照以下步骤解除BitLocker加密。
1. 打开控制面板,进入“系统和安全”。
2. 点击“BitLocker驱动器加密”。
3. 选择加密的驱动器,点击“输入恢复密钥”。
4. 输入恢复密钥,点击“解锁”。
5. 解锁成功后,选择“关闭BitLocker”以解除加密。
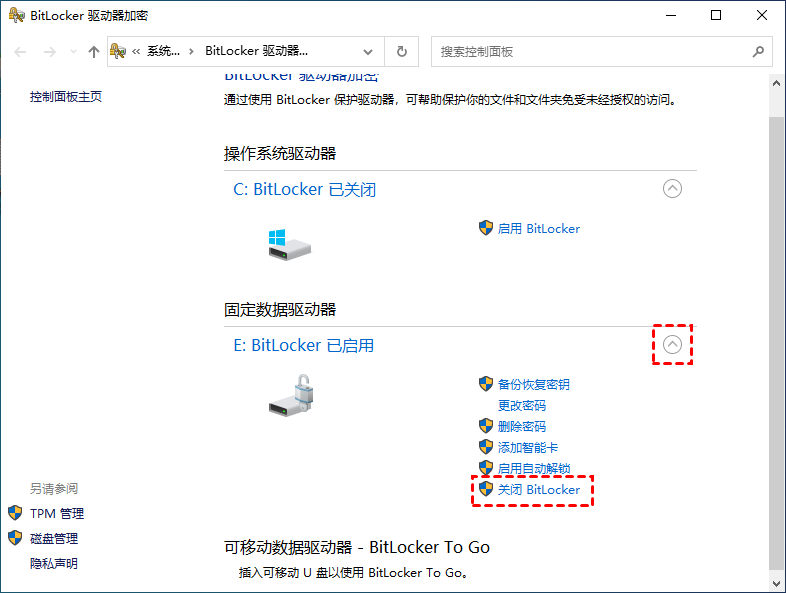
步骤三:硬盘分区
BitLocker已加密的硬盘如何分区?在进行分区操作之前,需要明确分区的目的和需求。例如,是否需要创建新的分区来存储特定类型的数据。
无论你是否有未分配空间,都可以使用傲梅分区助手的“创建分区”功能3步创建新分区。它是一款免费专业的磁盘管理软件,操作简单,专为Windows系统设计,适用于Windows 11/10/8/7/Vista/XP和Windows Server。
傲梅分区助手还支持快速分区,迁移系统到固态磁盘,无损调整分区大小,无损合并与拆分分区等很多实用的磁盘与分区管理操作。
赶紧到下载中心下载安装傲梅分区助手吧!
1. 启动傲梅分区助手,右键单击未分配空间或者有多余空间的分区,选择“创建分区”。
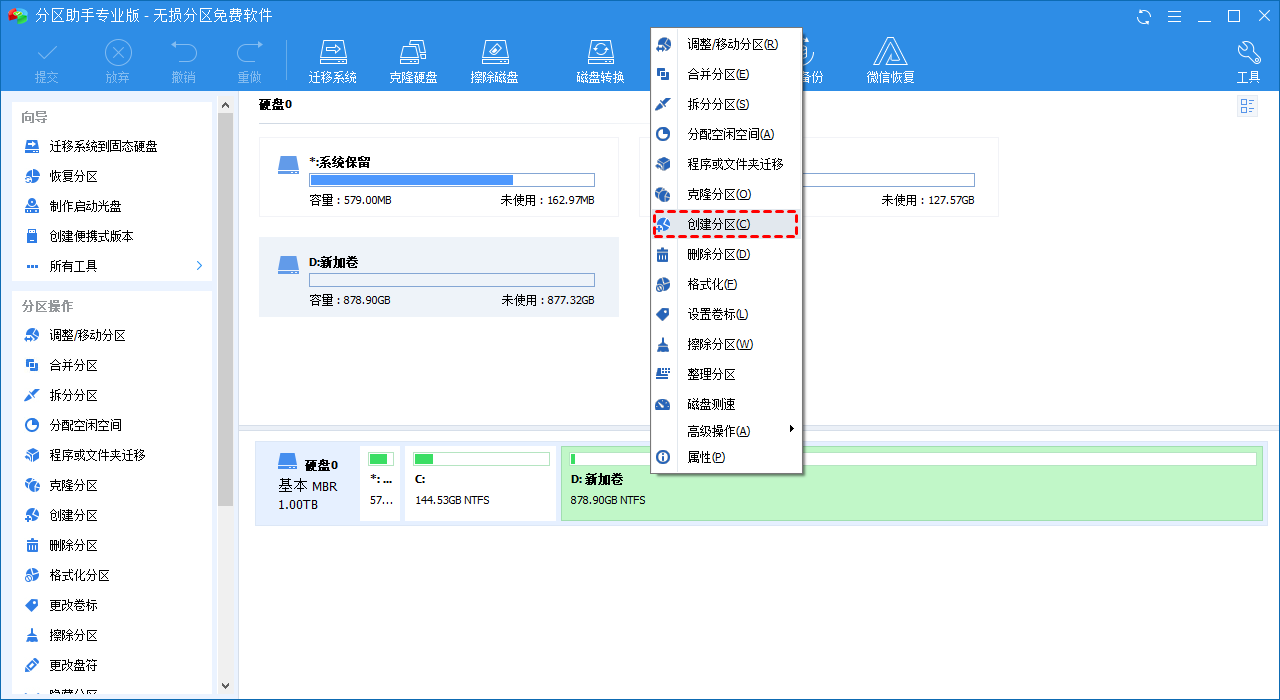
2. 左右移动中间的圆圈调整分区大小,点击“高级”设置分区卷标等,无误后点击“确认”。
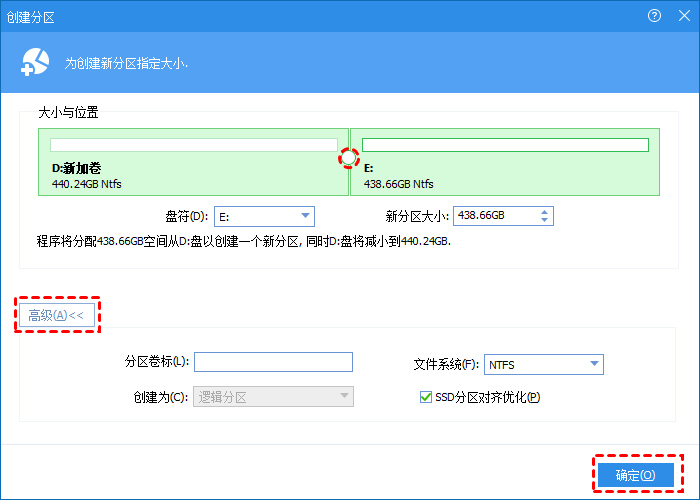
3. 返回主界面,点击“提交”以查看操作预览,无误后点击“执行”开始创建磁盘分区。
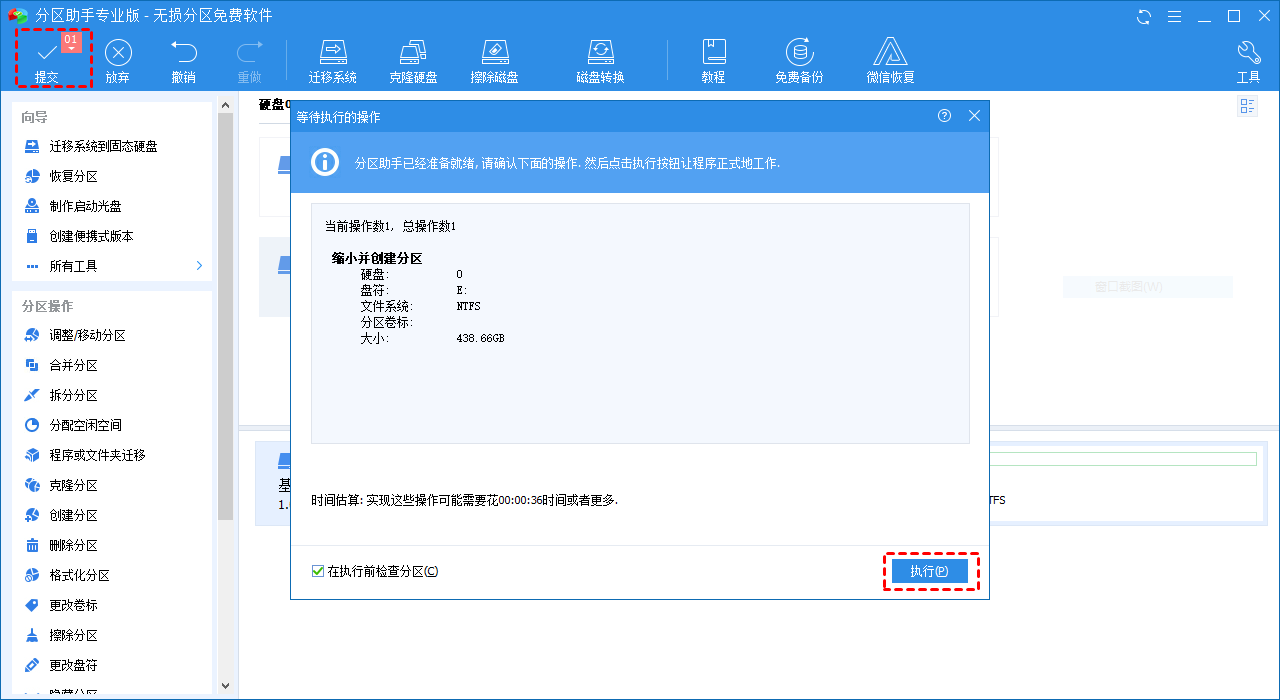
在完成新分区的创建和格式化后,可以为其启用BitLocker加密,确保数据安全。
结论
对BitLocker已加密的硬盘如何分区需要谨慎操作。通过正确的方法,可以确保数据安全,并有效利用存储空间。数据安全是现代信息社会的重要组成部分。通过BitLocker加密和合理的硬盘分区,可以有效保护数据安全。
