“U盘被分区了怎么还原?电脑出故障后我将U盘分为两部分,一边备份文件,一遍制作启动U盘。现在想要将U盘还原成单一分区,但不知道应该怎么做,有人了解吗?”

U盘作为便携式存储设备,通常用于数据存储和传输。有时候,为了备份文件或安装系统等需求,我们会对U盘进行分区。但有人反映分区后使用不便,希望恢复为单一分区。本文将介绍三种经过验证有效的方法,来解决U盘被分区了怎么还原问题,一起来看看吧!
方法一:使用磁盘管理合并U盘分区
U盘分区了怎么还原?在Windows系统中,磁盘管理工具是Windows内置的功能,可用于管理磁盘、分区和卷。它具备多种功能,如创建、删除、格式化分区,调整分区大小,修改分区字母,以及激活或禁用分区等。下面是使用磁盘管理工具来合并U盘分区的具体步骤:
1. 同时按Win+R输入diskmgmt.msc并按回车键打开磁盘管理。
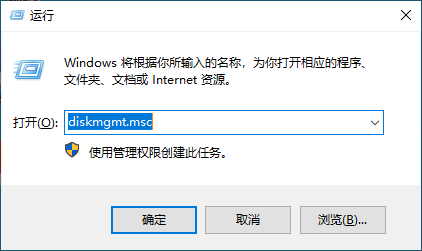
2. 右键点击U盘的2个分区都选择“删除卷”。
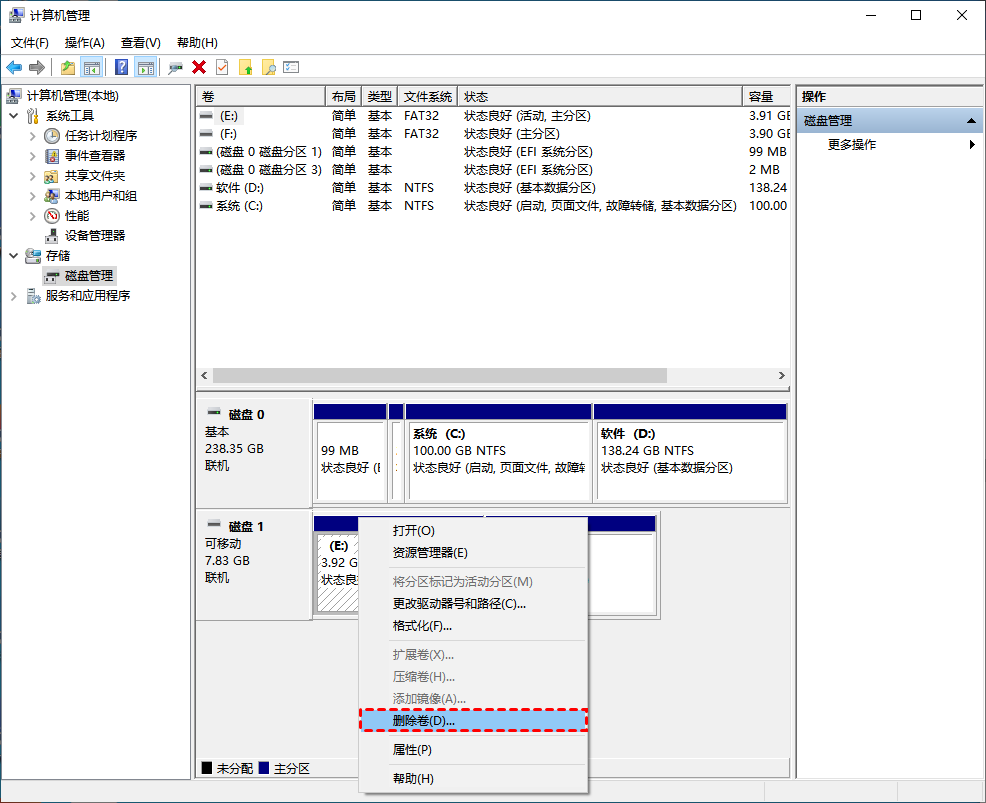
✍ 注意:“删除卷”会删除U盘的数据,请提前备份重要数据。
3. 删除过后U盘会变成未分配空间,右键点击未分配空间,选择“新建简单卷”。
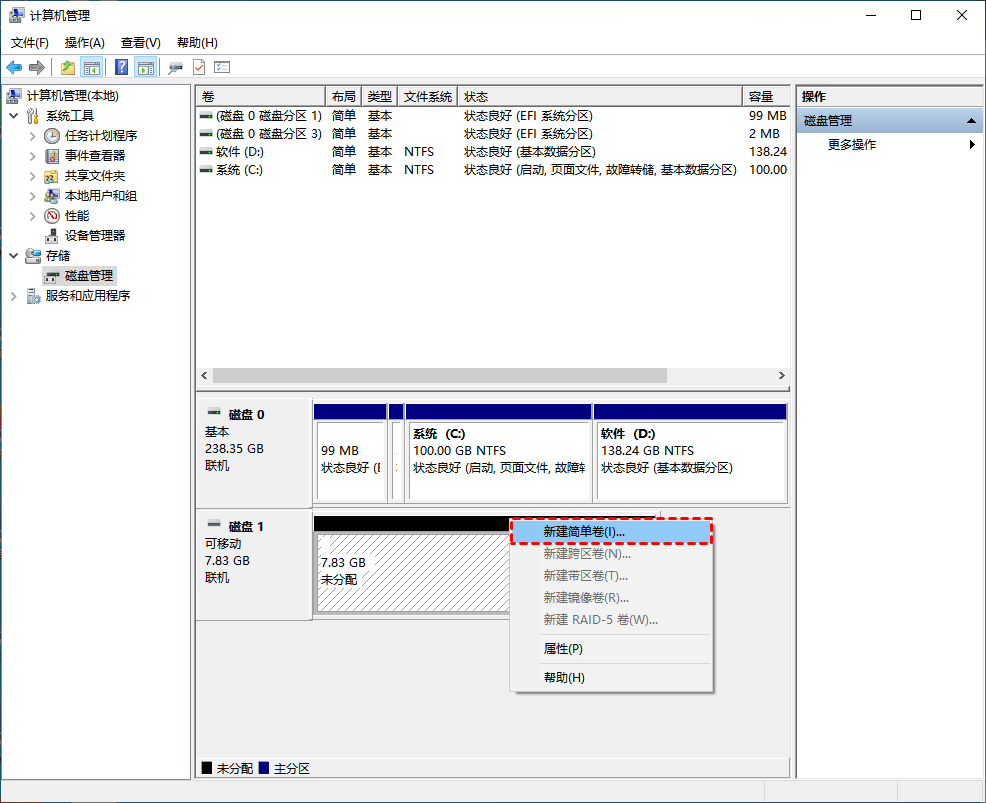
4. 然后会进入新建简单卷向导,按照向导依次点击“下一步”。
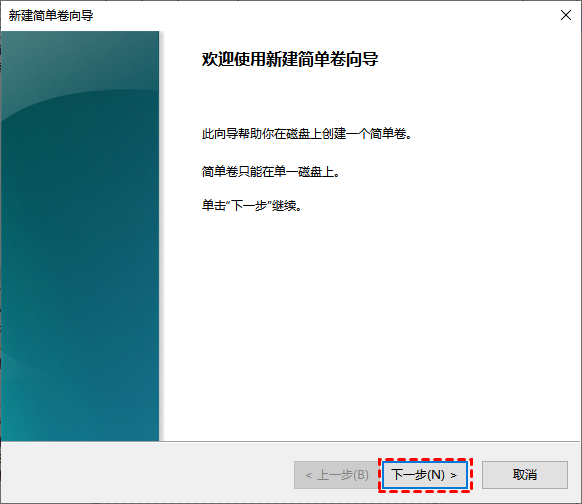
5. 设置完盘符和文件系统后,点击“完成”开始合并U盘分区。
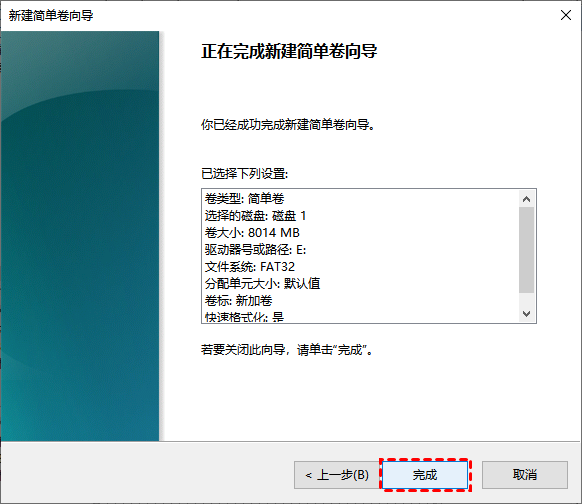
方法二:使用diskpart合并U盘分区
diskpart是Windows系统自带的命令行工具,可用于管理磁盘和分区。下面是U盘被分区了怎么还原的步骤:
1. 将U盘连接到电脑,按组合键“Win + R”打开运行,输入cmd并按回车,打开命令提示符窗口。
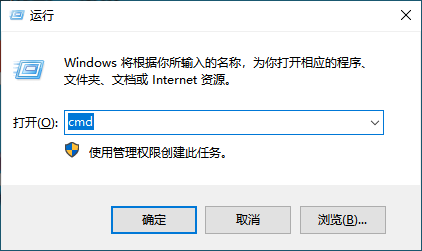
2. 依次输入以下命令并按回车。
- diskpart (进入磁盘部分交互环境。)
- lis dis (显示所有的磁盘。)
- sel dis 1 (选定磁盘1也就是U盘。)
- clean (删除磁盘下的所有分区。)
- create partition primary (并回车,在磁盘下创建一个主分区。)
- active (激活主分区。)
- format fs=fat32 quick (快速格式化主分区为fat32格式。加quick的命令表示快速格式化,没加quick表示完全格式化。)
- exit (退出diskpart交互环境。)

方法三:使用分区助手合并U盘分区
U盘被分区了怎么还原?傲梅分区助手是一款功能完善的磁盘管理工具,它拥有多种分区功能,包括创建、删除、格式化、调整大小和合并分区等操作。无论是在硬盘还是U盘上,这款工具都提供了简单易用的分区功能,可以有效地管理存储设备的空间和数据。
1. 打开傲梅分区助手,连接U盘,选择U盘其中一个分区右键单击,选择“删除分区”。
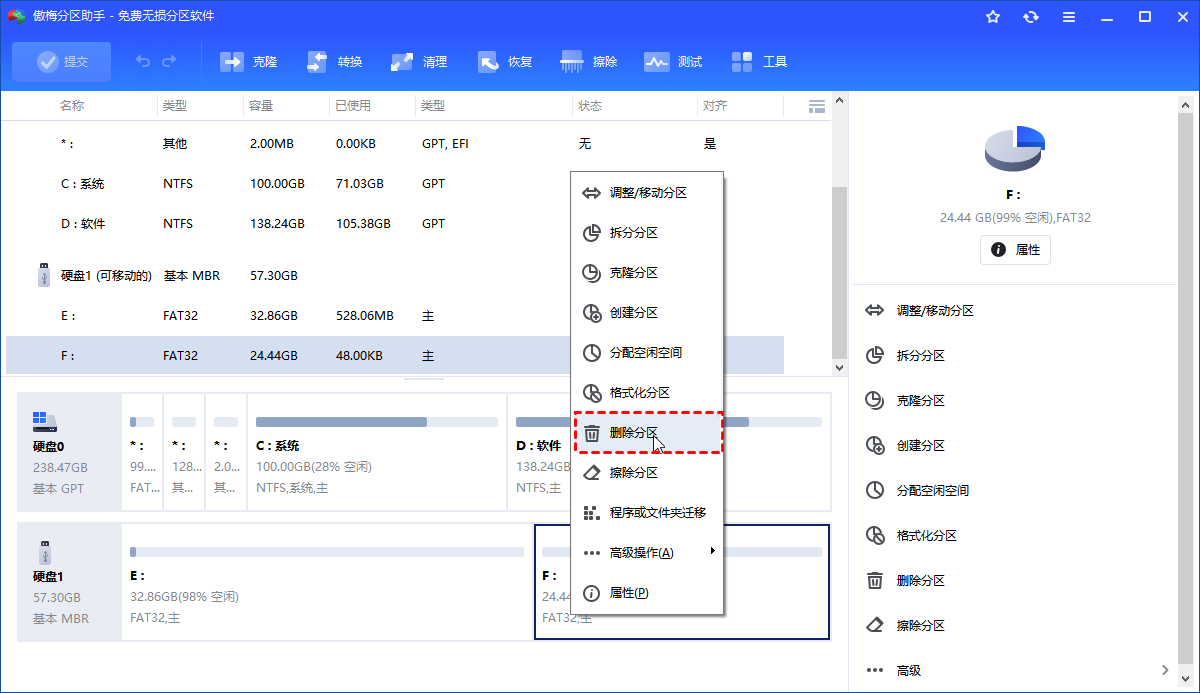
2. 选择“快速删除分区”,点击“确认”。
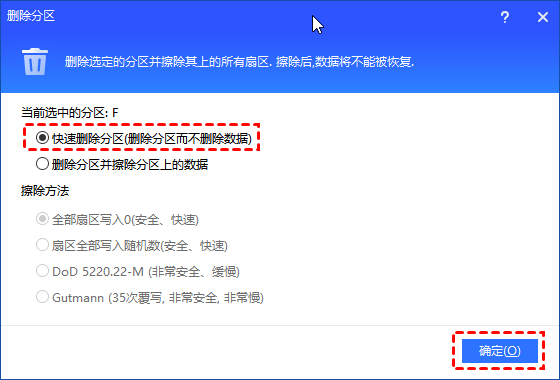
3. 返回主界面,单击左上角“提交”按钮以预览即将进行的任务,确认无误后单击“执行”,以获得一个未分配空间。
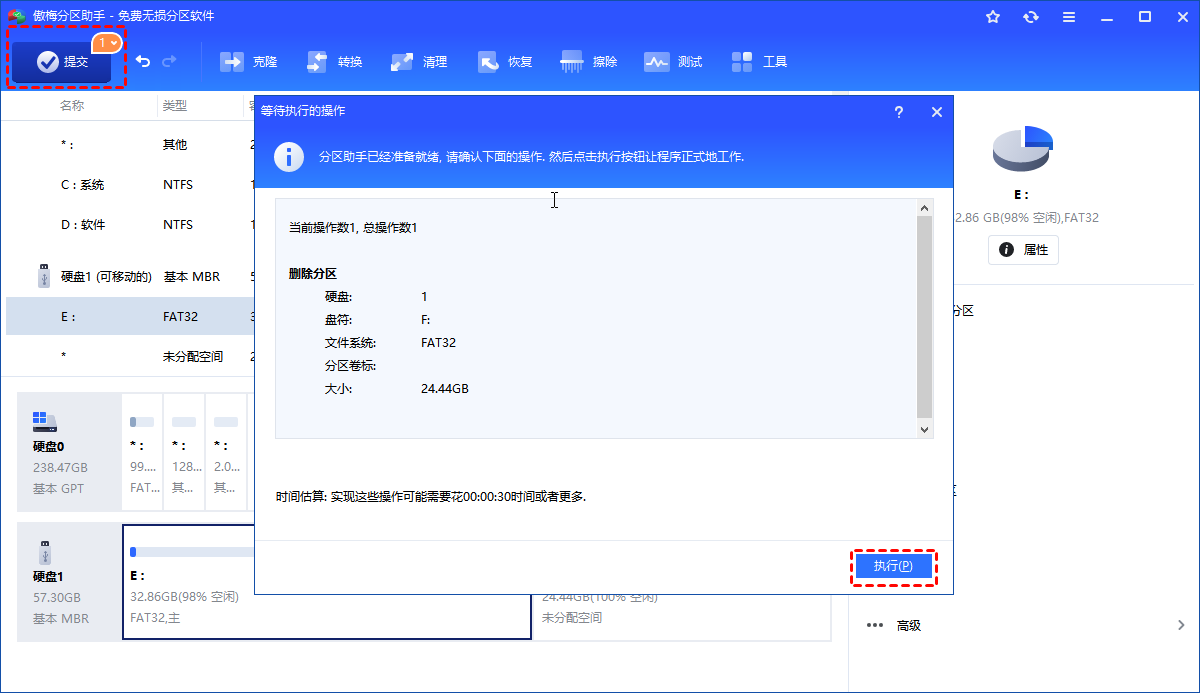
4. 右键点击未分配空间,选择“调整/移动分区”。
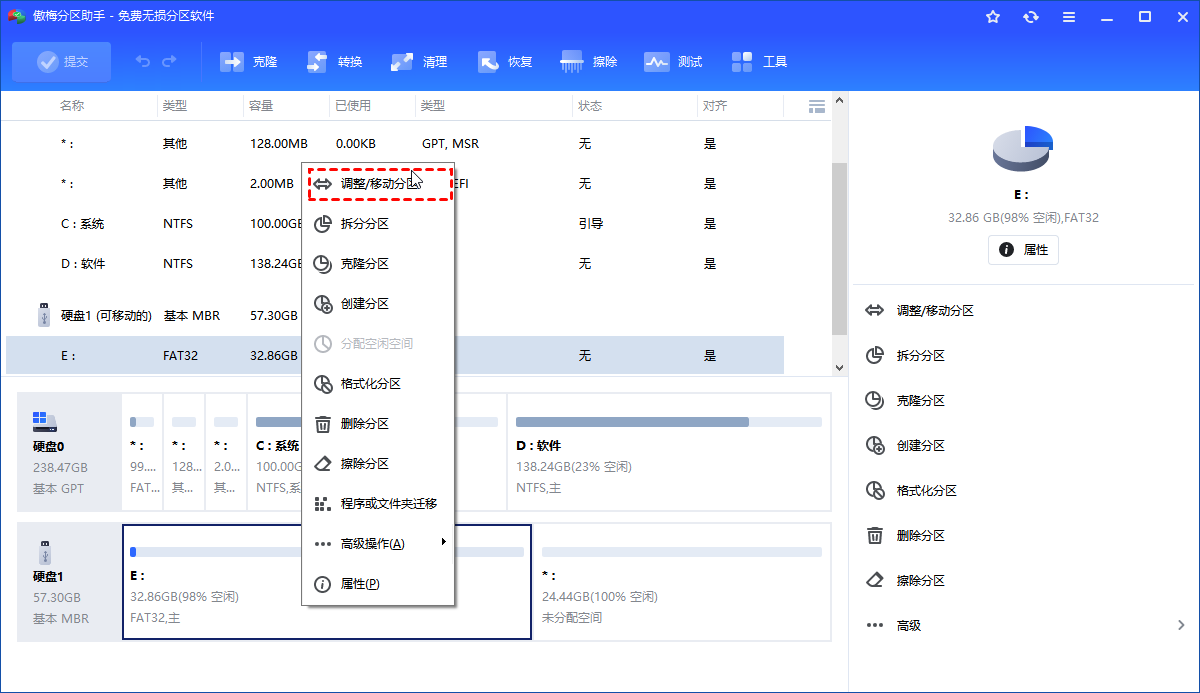
5. 向右拖动小圆圈到末尾处,然后点击“确定”。

6. 返回主界面,单击左上角“提交”按钮以预览即将进行的任务,确认无误后单击“执行”,将未分配空间移动到另一个U盘分区。
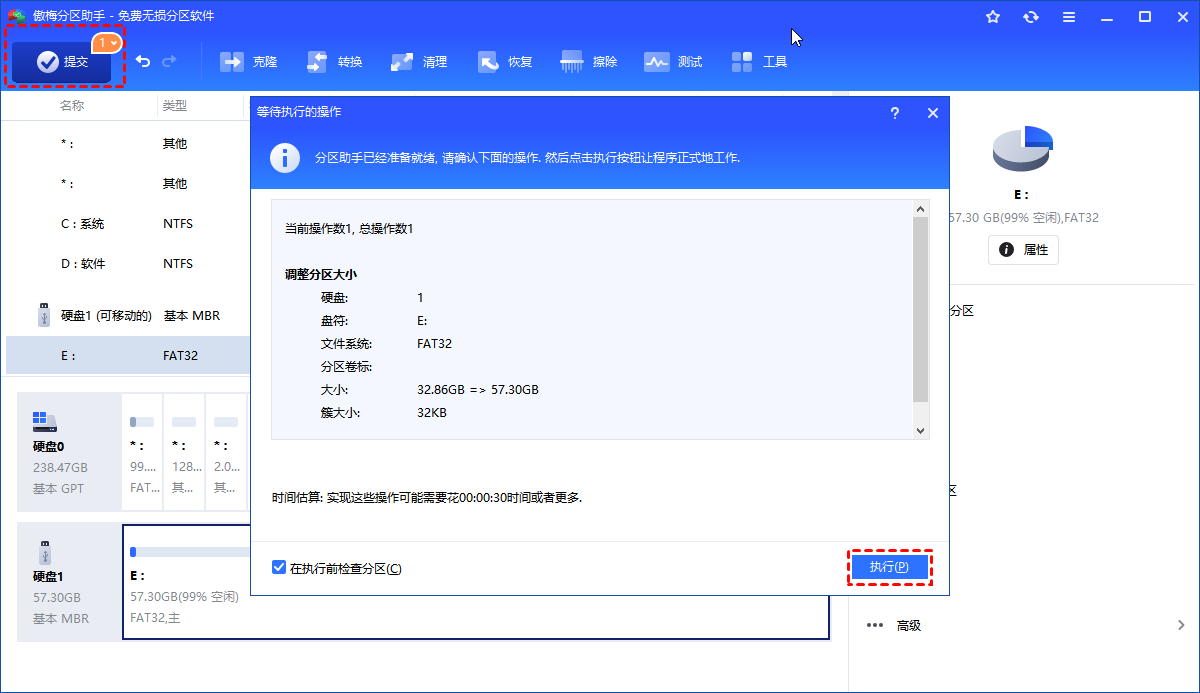
结语
U盘被分区了怎么还原?可以使用磁盘管理工具、diskpart命令行工具,以及分区助手等方法来合并分区。这三种方法在恢复被分区的U盘方面都有效。在执行合并操作前,请务必提前备份U盘中的数据,以免丢失数据。希望本文对你有所帮助!
