更换新电脑总是令人欣喜的事情,但是如何将数据迁移到新电脑对许多用户来说是一件令人困扰的事情。有些人可能想要将Windows转移到新电脑上,以便在熟悉的Windows环境下工作,所以更换电脑如何转移所有数据对用户来说是一个棘手的问题。
此外,在更换新电脑之后,如何处理旧电脑也是一个困扰。大多数旧电脑仍然可以使用,所以匆忙抛弃它们可能有些浪费。如果你可以对其进行回收利用,旧电脑可以继续为你提供帮助。
更换新电脑后的两个必做步骤
本文将向你展示如何将Windows、数据和硬盘数据迁移到新电脑。如果你打算出售旧电脑或旧硬盘,并教你完全清除旧电脑上的所有数据。
将所有数据迁移到新电脑
现在,让我们看看更换电脑如何转移所有数据到新电脑上。
对于希望在新电脑上使用旧Windows系统的用户,可以使用克隆软件来克隆硬盘所有数据。并确保你的操作系统可以在另一台电脑上平稳运行。
如果你对这些工具不太了解,这里我们推荐你使用傲梅分区助手。它是一个适用于Windows 11/10/8/8.1/7/XP和Windows 2012/2016/2019/2022等服务器系统用户的磁盘和分区管理器。其“克隆硬盘”功能可以将旧硬盘全部数据转移到新硬盘。
1. 将新电脑中的硬盘连接到旧电脑。如果笔记本电脑是旧操作系统,则需要准备一个SATA-USB适配器。启动电脑打开分区助手,点击“克隆”选择“克隆硬盘”。

2. 选择“快速克隆磁盘”并点击“下一步”。
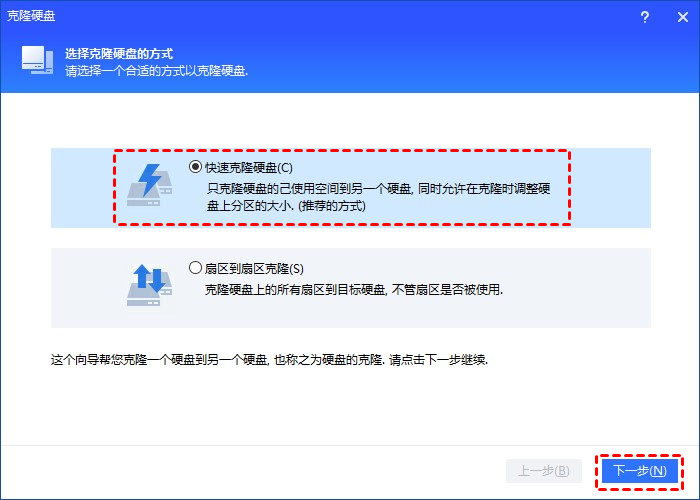
3. 选择你想克隆的硬盘,点击已使用的旧硬盘,再点击“下一步”。
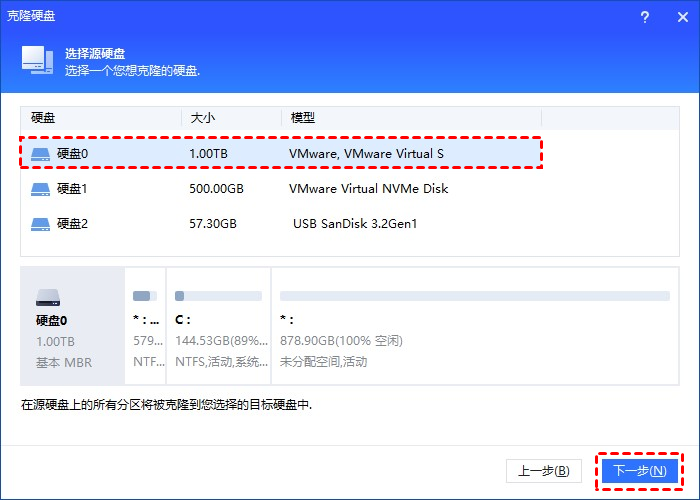
4. 选择新硬盘,如果是固态硬盘勾选“优化SSD硬盘性能”选项,点击“下一步”。
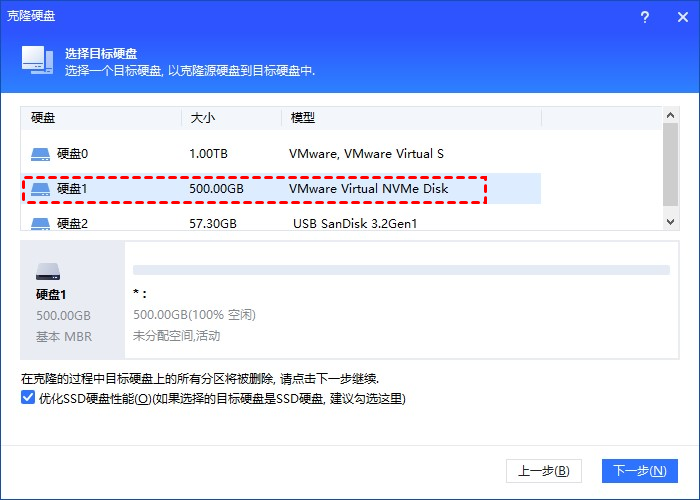
5. 调整克隆后硬盘分区的大小与位置,然后单击“下一步”。阅读提示后点击“完成”返回主界面。
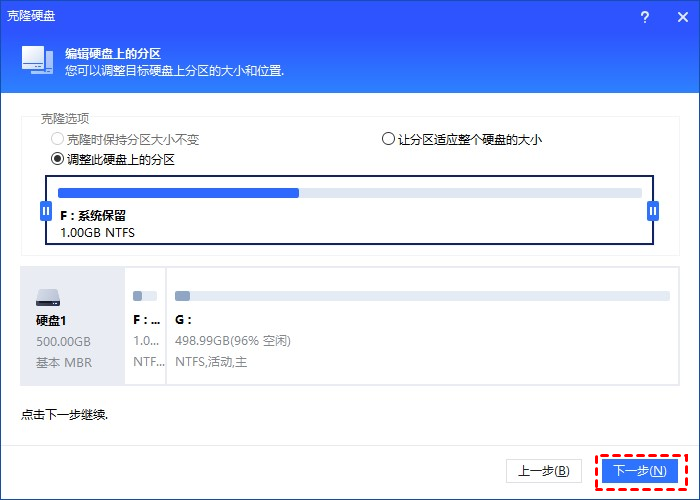
6. 在主界面点击“提交”和“执行”等待硬盘克隆完成。
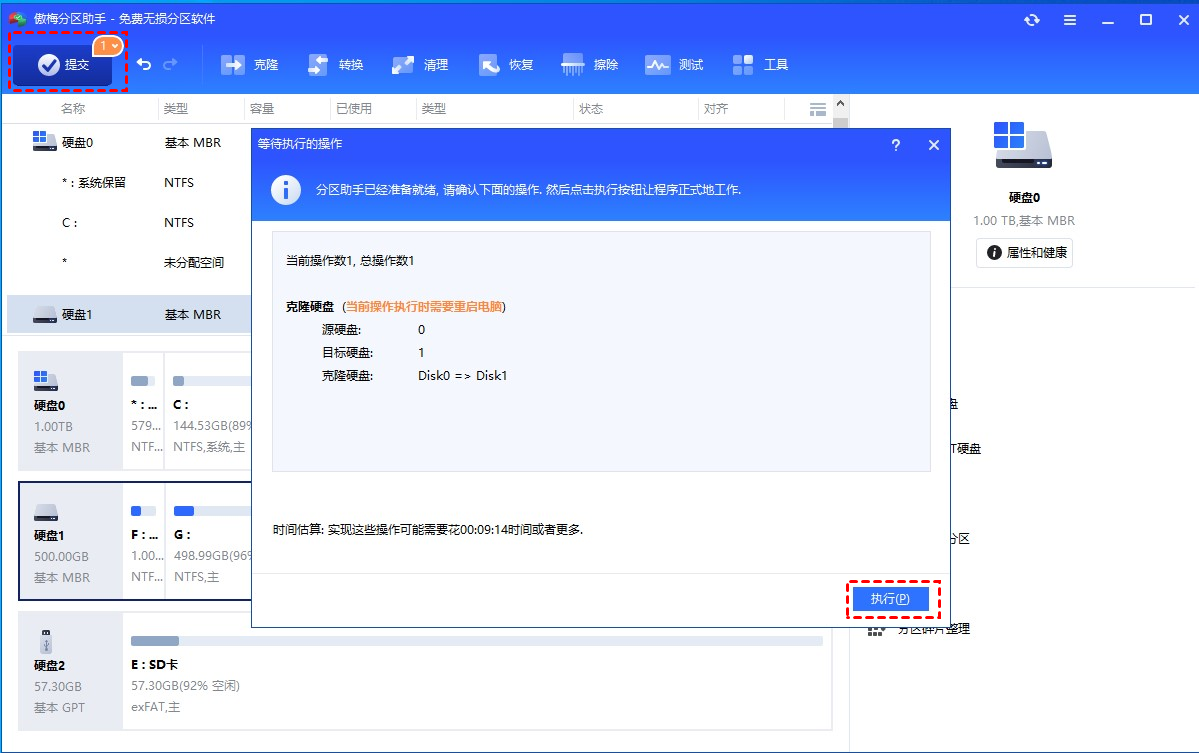
迁移完成后,你可以将新硬盘取出并连接到新电脑,然后尝试启动以检查迁移是否成功。
✍ 注意:
✬ 需要进入BIOS来更改启动顺序。
✬ 确保启动模式兼容:MBR磁盘需要Legacy模式,GPT磁盘需要UEFI模式。
完全清除旧电脑的数据
当你成功解决更换电脑如何转移所有数据问题后,现在可以从旧电脑上清除你的数据。这对于想要将旧电脑出售或赠送给其他用户的用户来说非常重要。删除和格式化是两种不安全的方法,容易让其他人恢复你的数据。如果你想彻底清除数据并防止被恢复,你需要擦除或抹掉硬盘数据。
傲梅分区助手也提供了有用的功能来帮助你。它提供了“擦除硬盘”的功能,在清理数据后会覆盖无用数据,以防止你的隐私被任何数据恢复工具恢复。
1. 打开傲梅分区助手,在主界面中选中想要擦除的硬盘,点击导航栏的“擦除”,然后选择“擦除硬盘”。
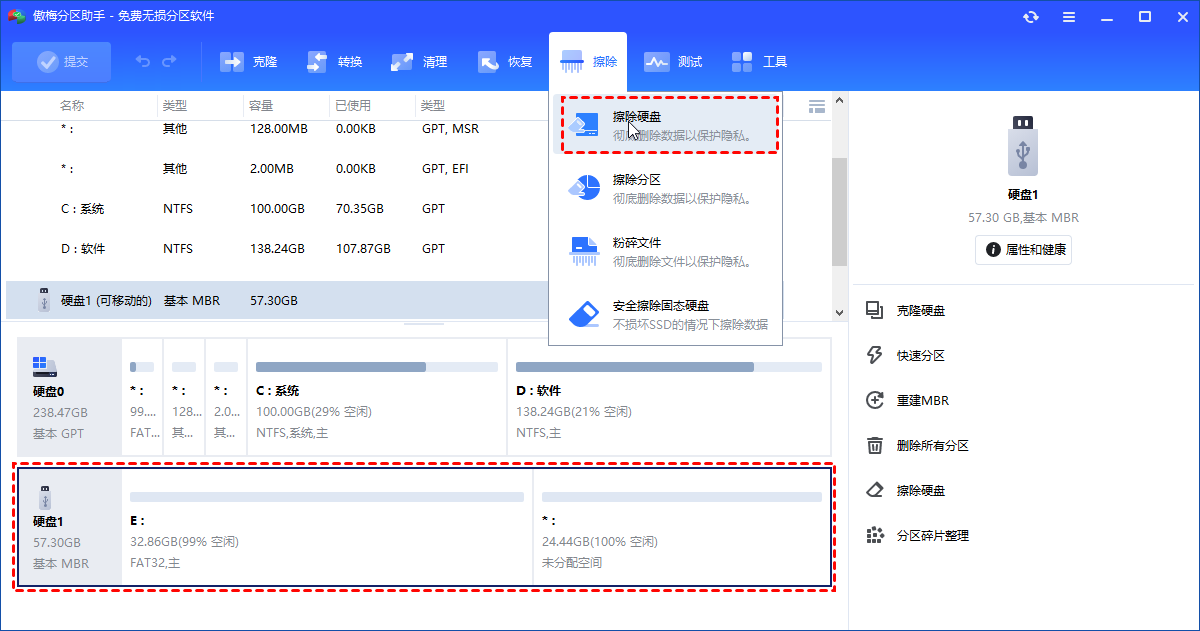
2. 在弹出窗口中选择擦除方式,然后单击“确定”。
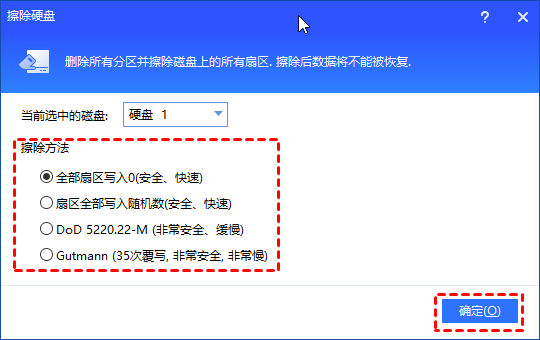
3. 返回主界面,单击左上角“提交”按钮以预览即将进行的任务,确认无误后单击“执行”开始擦除旧硬盘。
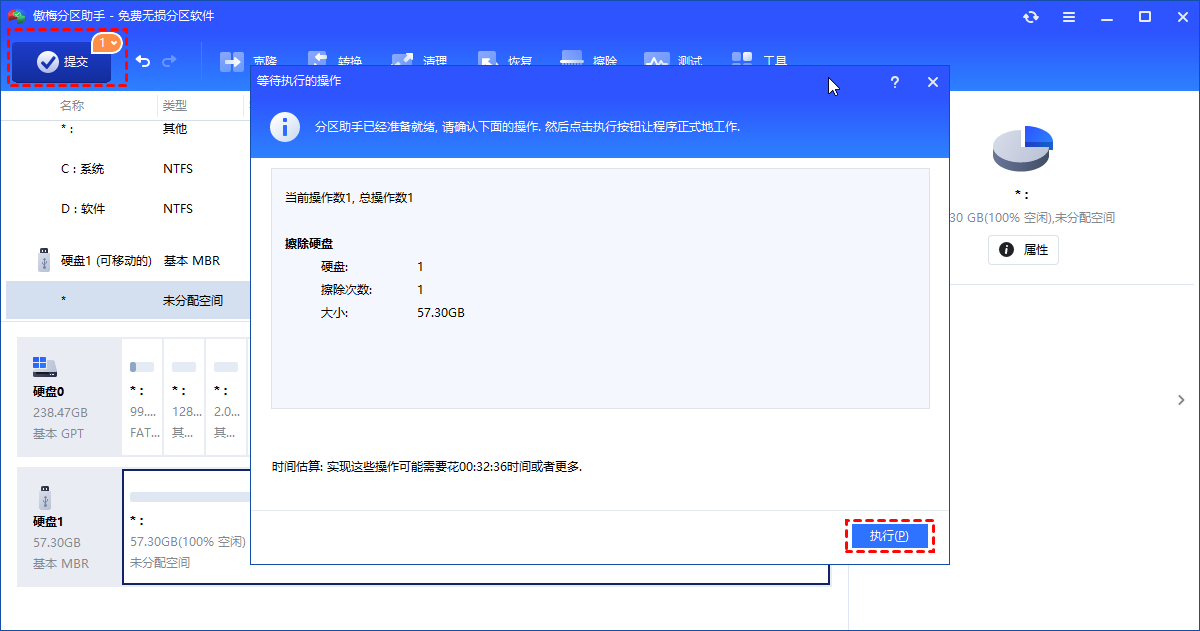
扩展阅读:如何回收旧电脑?
在清理旧电脑并解决换电脑如何转移所有数据后,你可以怎样处理旧电脑呢?
除了丢弃它,你可以重新利用它,避免浪费。
方法1:设置2个硬盘组合以重用旧硬盘
如果你的旧电脑硬盘状态良好,在擦除数据后,你可以重新格式化并将旧硬盘作为存储硬盘在新电脑上重新使用,以扩展新电脑的存储空间。可以将一些大型程序和大型视频文件移动到该存储硬盘上,释放系统硬盘的更多空间。
方法2:使用旧电脑创建多媒体中心
你可以下载一个影院程序,为家庭创建一个多媒体中心。在正确设置后,你可以在电脑或智能手机上轻松访问并享受视频、音乐和其他娱乐内容。
方法3:将旧电脑用作家庭安全系统
对于笔记本电脑用户,如果你有一台带有内置摄像头的旧笔记本电脑,你可以下载基于计算机的监控软件,然后运行该应用程序,并将笔记本电脑放置在一个合适的位置来保护你的家庭。
结语
更换电脑如何转移所有数据到新电脑是许多用户的困扰的问题,但是借助傲梅分区助手的帮助,你可以轻松、安全地设置新旧电脑。
此外,这个多功能工具还可以在不删除分区的情况下将磁盘转换为MBR/GPT、将文件系统转换为NTFS/FAT32而无需格式化、清理垃圾文件和扫描删除重复文件等等。赶紧下载试一试吧!
