怎么给C盘增加磁盘空间?随着电脑使用的增加,C盘可能会出现空间不足的问题。为了更好地存储文件和程序,我们需要拓展C盘容量。这篇文章将探讨使用专业磁盘管理软件-傲梅分区助手来增加电脑C盘的存储空间。
方法一:清理C盘文件
清理C盘垃圾文件是一种C盘增加磁盘空间方法。傲梅分区助手提供了垃圾清理、大文件清理和重复文件查找3种清理方法,帮助用户筛选并清理文件。
清理C盘垃圾文件
1. 下载安装启动傲梅分区助手,点击“清理”并选择“垃圾清理”。

2. 进入垃圾清理页面后点击“开始扫描”。

3. 勾选想要清理的系统和注册表垃圾文件,然后点击“一键清理”即可。

清理C盘无用大文件
1. 下载安装启动分区助手点击“清理”选择“大文件清理”。
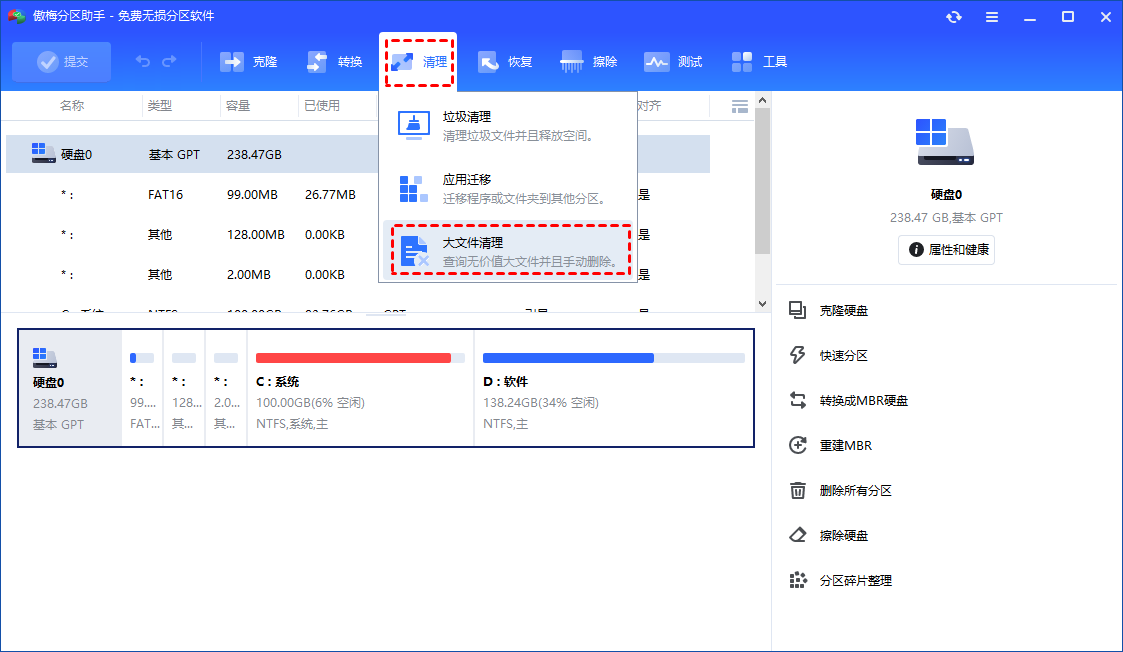
2. 勾选磁盘空间不足的C盘,点击“开始扫描”。
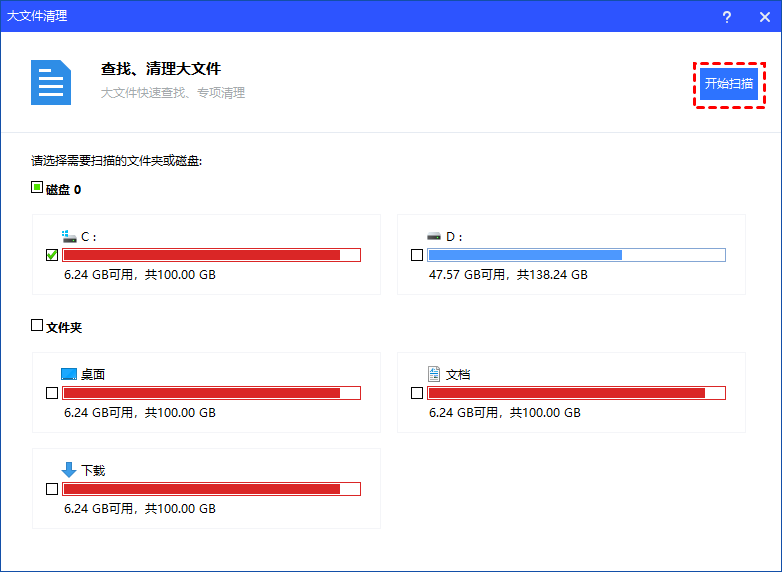
3. 扫描完成后勾选要删除的大文件,单击“清理”。
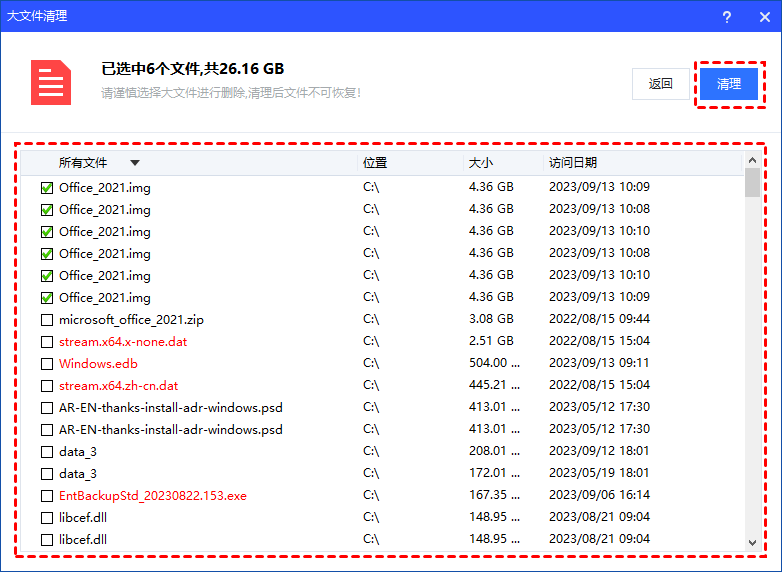
4. 确认无误后点击“立即清理”。
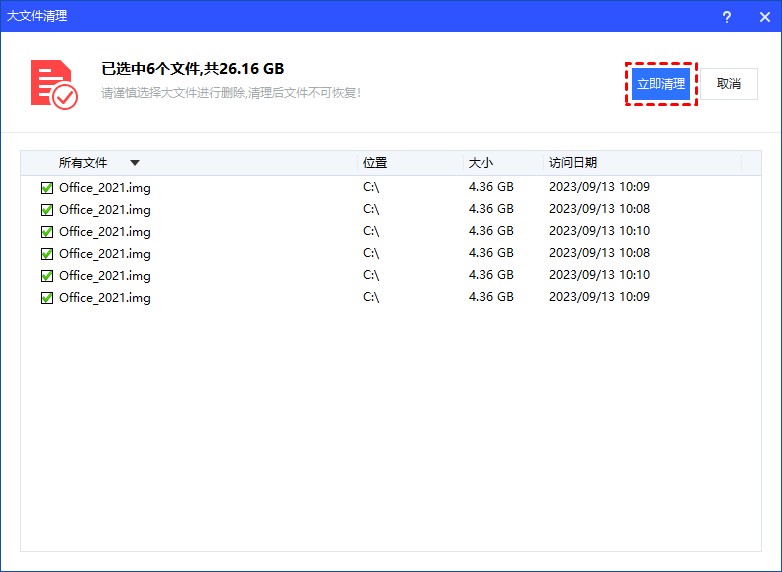
查找C盘重复文件并清理
1. 启动傲梅分区助手,然后点击主页上方的“清理”并选择“重复文件查找”。

2. 默认情况下,你的电脑上的所有硬盘和分区都会显示出来。你可以手动点击按钮添加一些文件夹到扫描范围。

3. 在这里,你可以设置所有文件扩展名的排除,这样这些类型的文件就会被排除。你也可以专为图片、视频、音频、文档和压缩文件设置规则,这样只有这些类型的文件会被扫描。
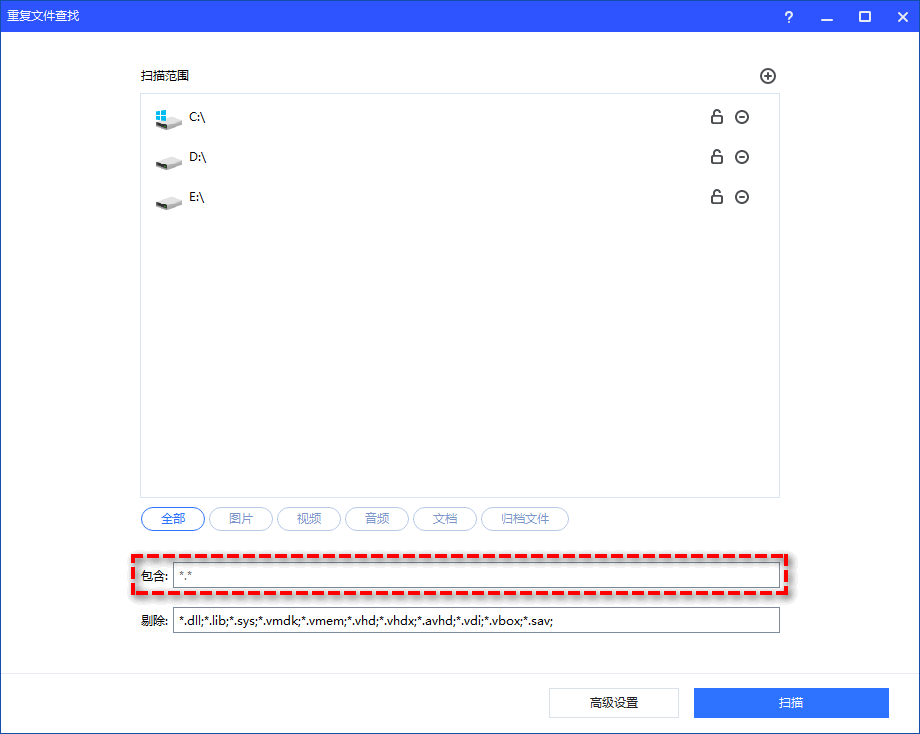
4. 可以点击“高级设置”以个性化设置扫描规则。设置文件大小、选择对比方法、跳过系统/程序/隐藏文件、并根据文件创建和修改日期扫描文件。如果你更改了设置,请点击“确定”以保存设置。(如果没有保存设置,程序会根据默认扫描规则进行扫描。)如果你勾选了“相同文件后缀”选项,那只有具有相同文件扩展名的文件会被扫描。
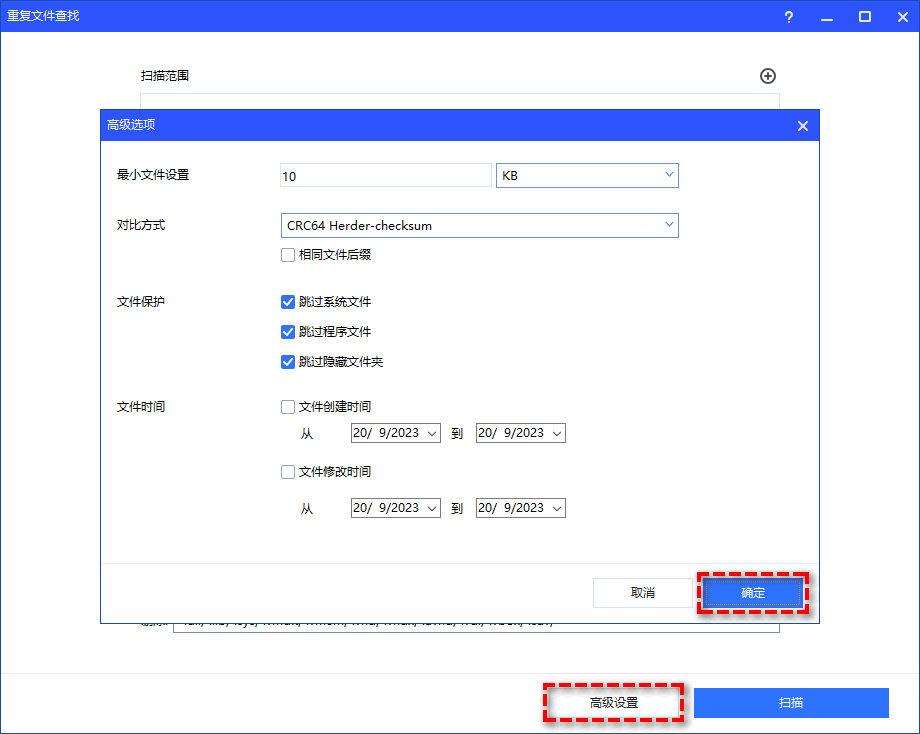
5. 点击“开始扫描”按钮以开始扫描重复文件。
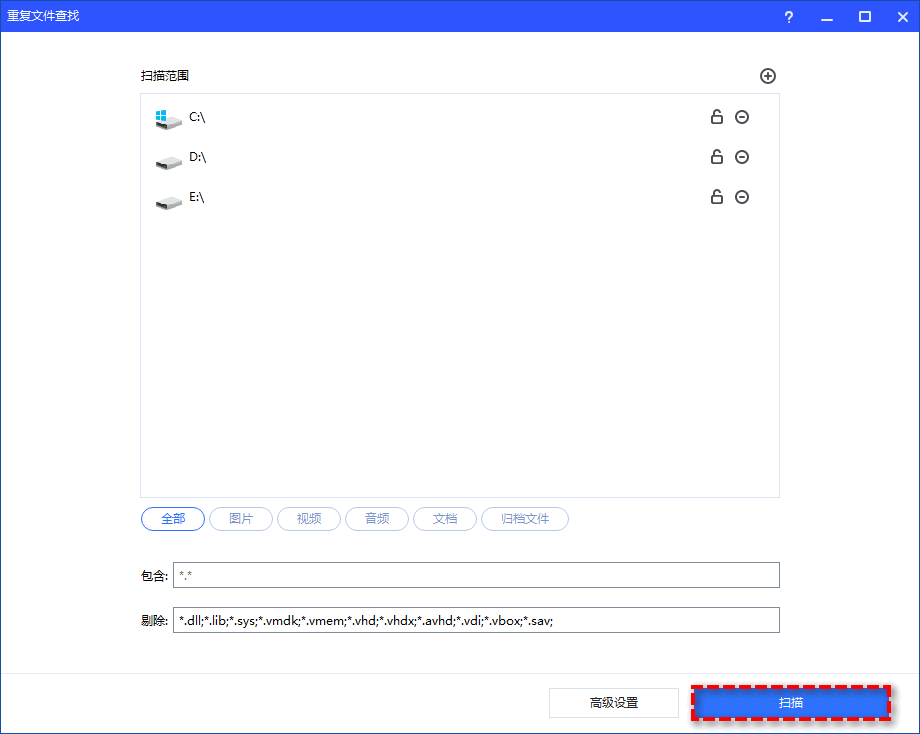
6. 扫描结束后,所有满足你设置条件的重复文件都会被显示出来。选择文件后点击“移动到回收站”即可。

方法二:移动文件到其它磁盘
如果我们的电脑有多个磁盘,可以考虑把一些大文件夹和安装的应用程序移动到其他磁盘上,从而给C盘增加磁盘空间。
迁移C盘大文件夹到其它分区
1. 下载安装打开分区助手,点击“清理”选择“应用迁移”。

2. 选择“迁移文件夹”。

3. 点击“添加文件夹”选择要迁移的文件,然后选择移动文件夹保存的位置,设置完成后点击“迁移”。
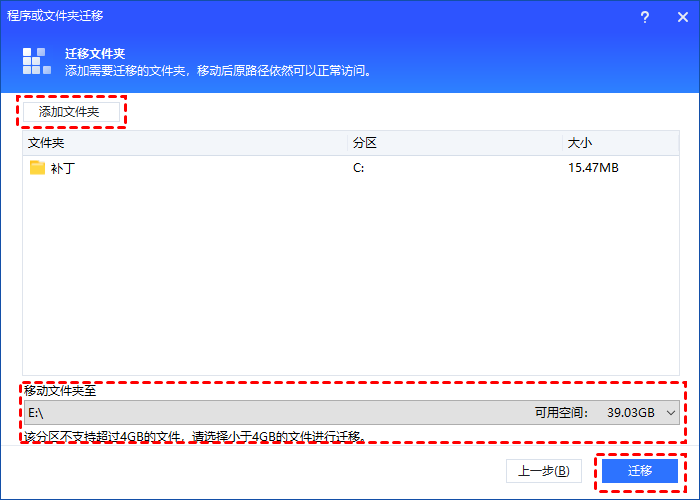
4. 等待文件夹迁移进程结束后点击“完成”即可。
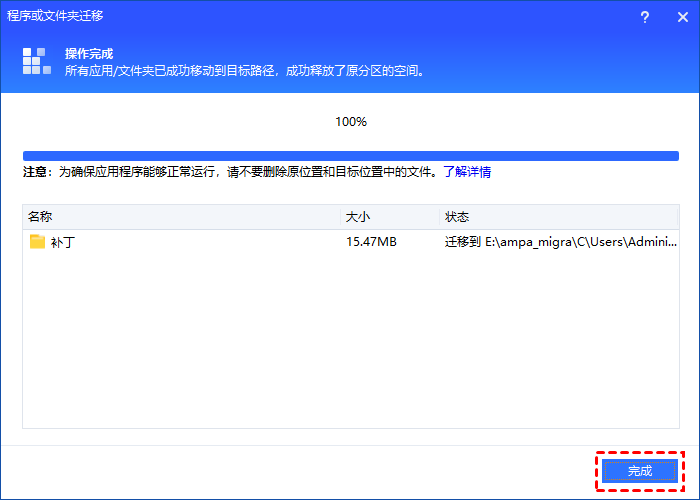
迁移C盘已安装的软件到其它分区
1. 打开分区助手,点击“清理”选择“应用迁移”。
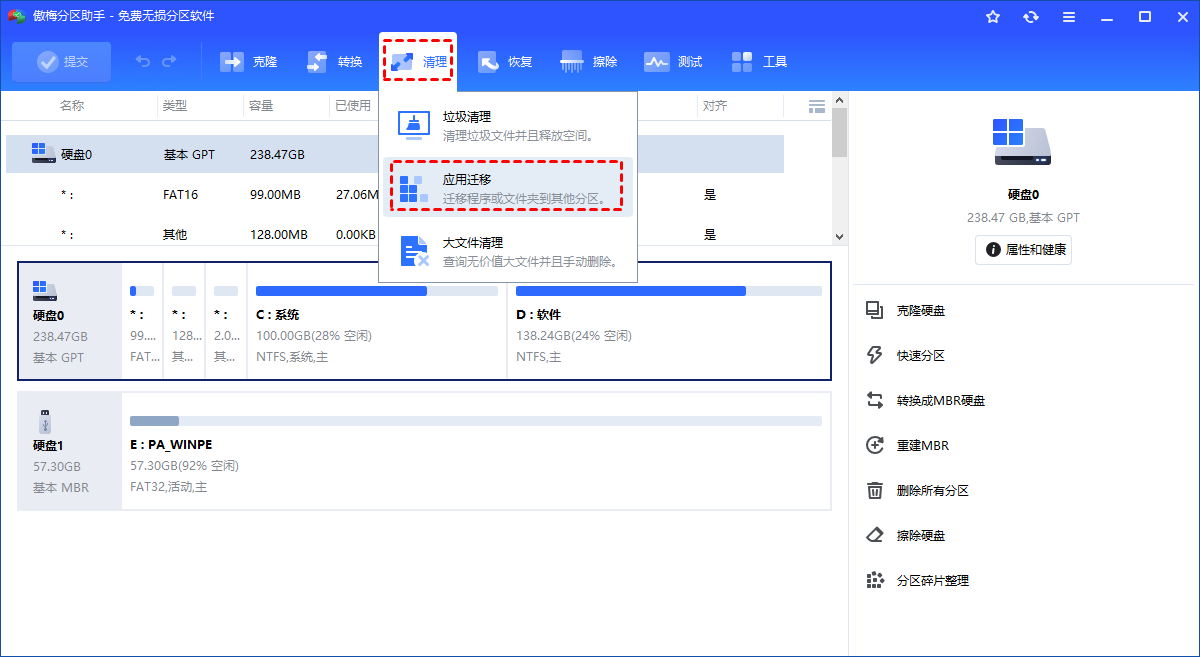
2. 选择“迁移程序”。
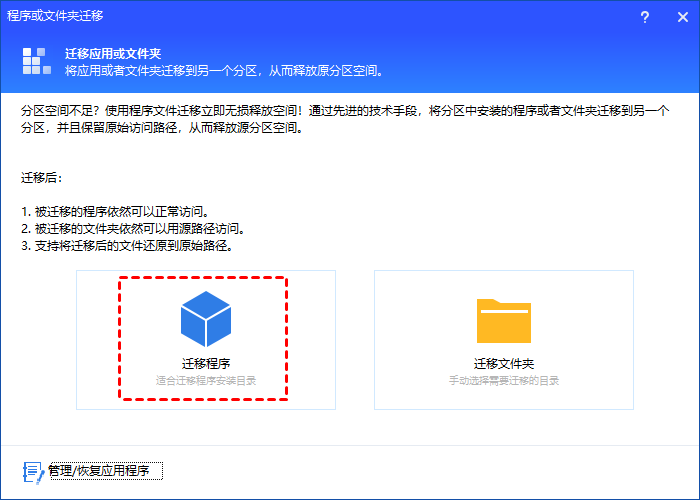
3. 选择你想要迁移的应用所在的磁盘,比如C盘驱动器,然后单击“下一步”
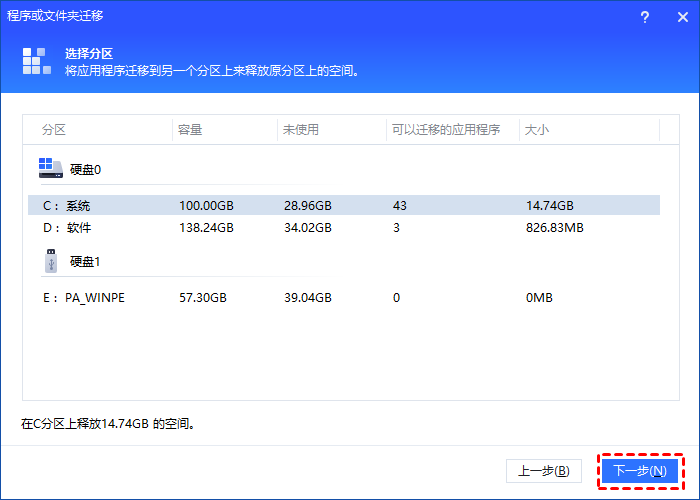
4. 选择并勾选需要迁移的软件,设置迁移后的位置,然后点击“迁移”。
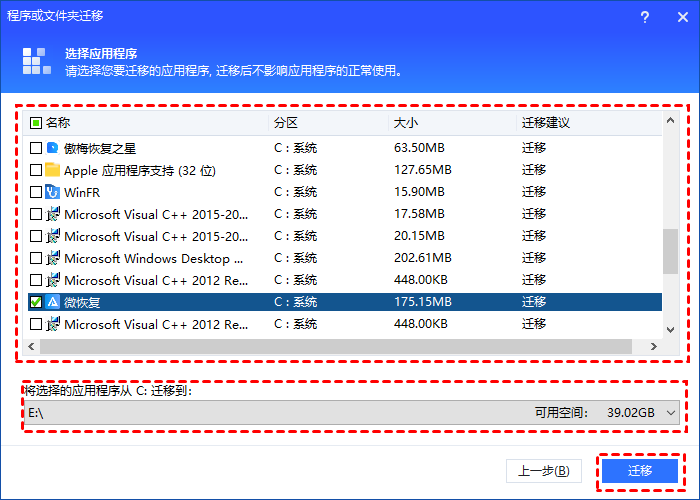
5. 等待软件迁移进程结束后点击“完成”即可。
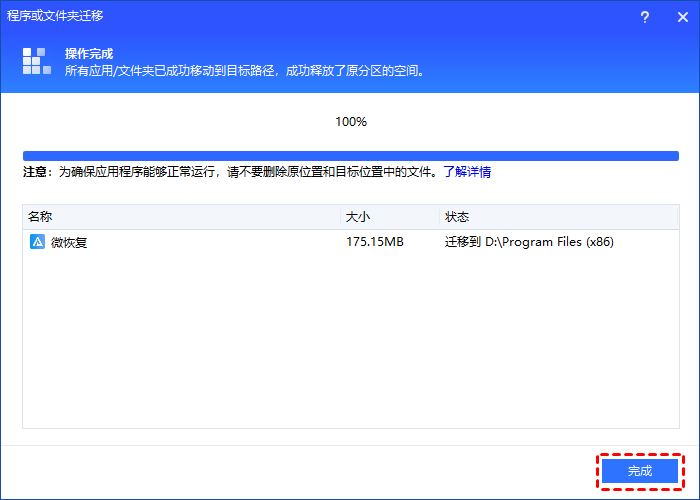
方法三:扩大C盘容量
如果以上两种方法无法满足我们的需求,我们可以考虑扩大C盘空间。以下是几种C盘增加磁盘空间的方法:
C盘已经满了,但有的分区还有很多的剩余空间怎么给C盘增加磁盘空间?这种情况下可以使用傲梅分区助手的“分配空闲空间”功能将一个分区的空闲空间移动到另一个分区以重新分配硬盘分区。
1. 运行傲梅分区助手,选中有空闲空间的分区,点击鼠标右键选择“分配空闲空间”。

2. 在弹出的窗口中输入分配空闲空间的容量,并选择将空间给C盘。
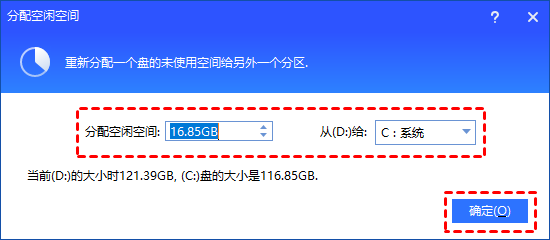
3. 返回主界面,单击“提交”查看预览,确认无误后单击“执行”扩容C盘。
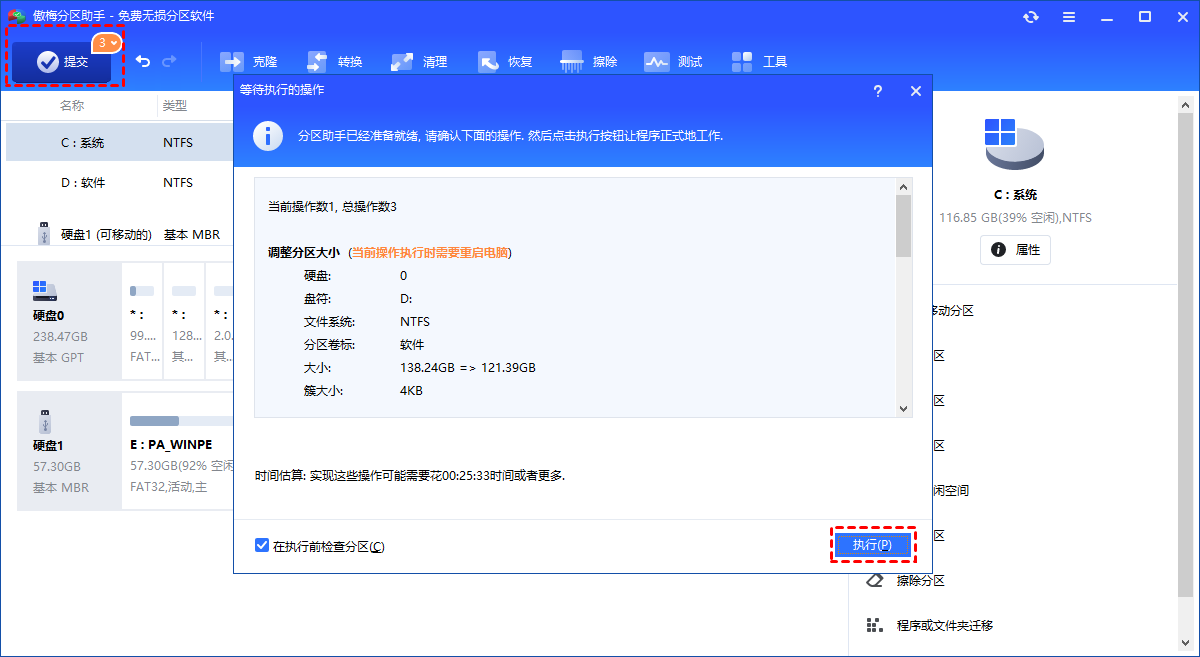
结语
想要给C盘增加磁盘空间可以使用清理垃圾文件、转移数据至其他磁盘、扩容C盘等多种方法。您可根据需要选择合适的方法进行操作,希望本文对你有所帮助!傲梅分区助手除了以上功能,还可以帮助我们擦除硬盘防止数据恢复、迁移系统到新硬盘、动态磁盘转换为基本磁盘、制作启动U盘等等,赶紧下载试一试吧!
