“我最近遇到一个困扰,希望能得到一些帮助。我的电脑C盘容量已经不够用了,但我不想重装系统,因为这样会导致数据丢失和软件重新安装的麻烦。我想知道有没有其他方法可以在不重装系统的情况下增加C盘的容量?我查了一些资料,有人提到了一些分区工具和磁盘管理的方法,但我对这方面并不了解。如果有人有经验或者了解相关知识,能否给我一些建议或者步骤,让我能够安全地增加C盘容量不用重装系统?非常感谢!”
随着时间的推移,我们的电脑C盘容量可能变得不够用,但重新安装系统又显得太过麻烦。幸运的是,有多种方法可以帮助你增加C盘容量不用重装系统,以下是一些有效的解决方案。
方案一:合并其它分区到C盘
C盘空间不足可以通过合并相邻分区到C盘的方法达到扩容C盘的目的,下文提供了磁盘管理和分区助手2种方法来增加C盘容量不用重装系统。
磁盘管理是Windows自带的分区管理工具,它提供了一些较为基础的磁盘分区管理功能,比如删除分区、压缩分区、扩大分区、格式化等。使用磁盘管理合并分区需要C盘相邻右侧具有一个未分配的空间才可执行,如果没有的话,需要删除C盘相邻右侧分区。
1. 同时按Win+R输入diskmgmt.msc并按回车键打开磁盘管理。

2. 在主界面中右键单击C盘右侧相邻分区,然后选择“删除卷”。

✍ 注意:删除卷会删除该分区所有数据。
3. 然后,会弹出提示你备份分区数据的提示信息,点击“是”。
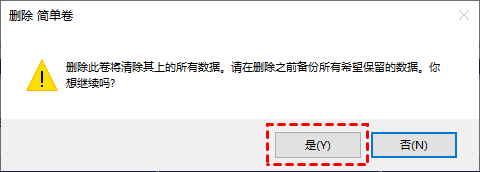
4. 右键单击C盘,然后单击“扩展卷”。

5. 在扩展卷向导中选择你想要将多少未分配空间用于扩展C盘,设置完毕后单击“下一步”。

6. 按照提示流程操作完毕之后,单击“完成”以退出扩展卷向导。

方案二:分配其它分区的空闲空间到C盘
怎么增加C盘容量不用重装系统?合并分区限制条件很多且易出错,推荐使用傲梅分区助手无损调整分区大小,它的“分配空闲空间”功能可以将一个分区的空闲空间分配给另一个分区同时确保数据安全不丢失。
1. 运行傲梅分区助手,选中有空闲空间的分区,点击鼠标右键选择“分配空闲空间”。

2. 在弹出的窗口中输入分配空闲空间的容量,并选择将空间给哪个分区。(这里选择C盘)

3. 返回主界面,单击“提交”查看预览,确认无误后单击“执行”开始分配空闲空间。

4. 点击“执行”后可能会弹出进入重启模式的弹窗,点击“确定”后,将自动重启进入选择的模式进行操作。

结语
通过以上方法,你可以选择合并分区或者分配其他分区的空闲空间来增加C盘容量不用重装系统。这些步骤能有效地解决C盘空间不足的问题。希望这些指南对你解决电脑容量问题有所帮助。
