在我们日常使用电脑时,文件和数据的管理变得愈发关键。随着时间推移,可能会面临需要将文件从一个分区迁移到另一个分区或从一个硬盘迁移到另一个硬盘的情况。这项任务可能是为了释放旧硬盘的空间,重新整理数据,或者简单地更改文件的存储位置。本教程将详细探讨多种方法,以帮助您轻松完成这项任务。无论是为了整理硬盘空间,重新组织文件结构,还是出于其他目的,文件迁移到另一个盘都是一个常见但重要的任务,因此选择正确的方法至关重要。接下来,我们将介绍几种不同的方法,每种方法都有其独特的优势和适用场景,让您可以根据需求选择适合的方式。
方法一:使用拖放功能
拖放功能是简单直接的方法之一,适用于少量文件的快速迁移。但对于大量文件或深层次的文件结构,可能不够高效。
1. 打开源文件夹所在位置和目标硬盘的文件夹。
2. 将需要移动的文件或文件夹从源文件夹拖放到目标硬盘的文件夹中。
方法二:手动复制粘贴
手动复制粘贴是文件迁移到另一个盘直接的方法之一,简单易行。但对于大量文件或子文件夹层级较深的情况,可能需要较多时间和耐心。
1. 打开源文件夹所在的位置。
2. 打开目标硬盘,并创建一个新文件夹,用于存放迁移的文件夹内容。
3. 在源文件夹上右键点击,选择“复制”。
4. 转到目标硬盘的新文件夹,右键点击并选择“粘贴”。
方法三:使用专业数据迁移工具
复制粘贴是将电脑数据迁移的一种简单粗暴方法。但是,在这种方法中,您仅能传输个人文件和少数的单一的应用程序。傲梅分区助手是一款专业安全的磁盘分区管理软件,可以轻松传输已安装的应用程序和大文件夹,并且还可以在需要的时候轻松将其还原到原始位置,轻松将文件迁移到另一个盘!
应用迁移
1. 打开分区助手,点击“清理”选择“应用迁移”。
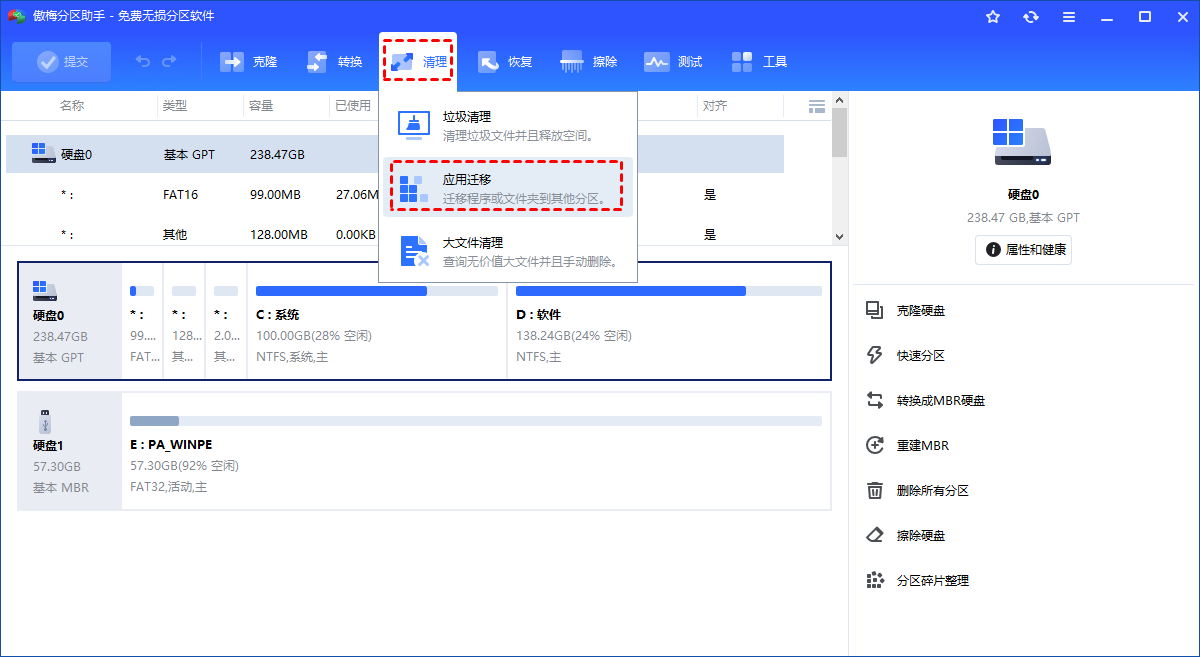
2. 选择“迁移程序”。
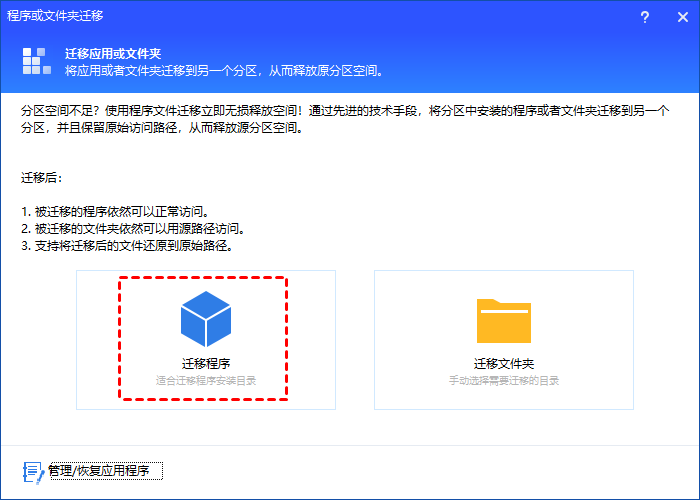
3. 选择你想要迁移的应用所在的磁盘,比如C盘驱动器,然后单击“下一步”
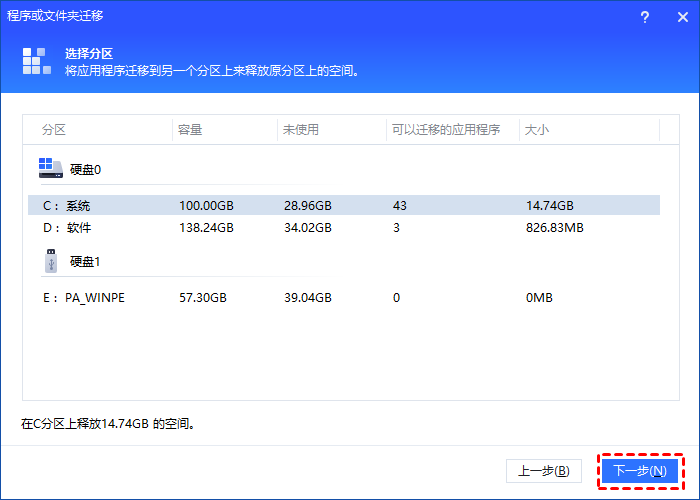
4. 选择并勾选需要迁移的软件,设置迁移后的位置,然后点击“迁移”。
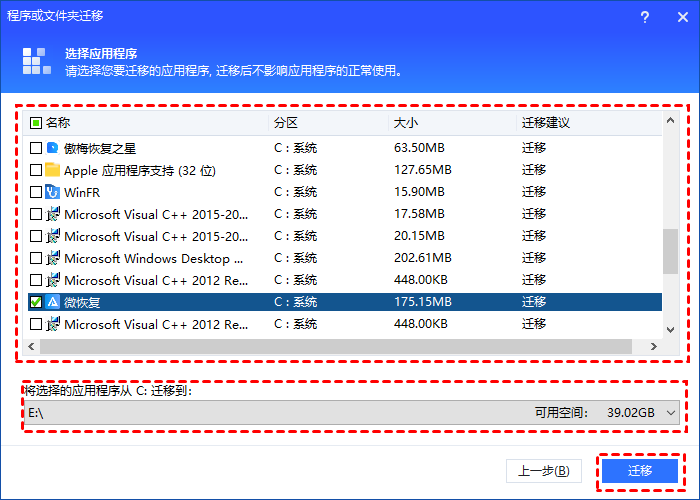
5. 等待软件迁移进程结束后点击“完成”即可。
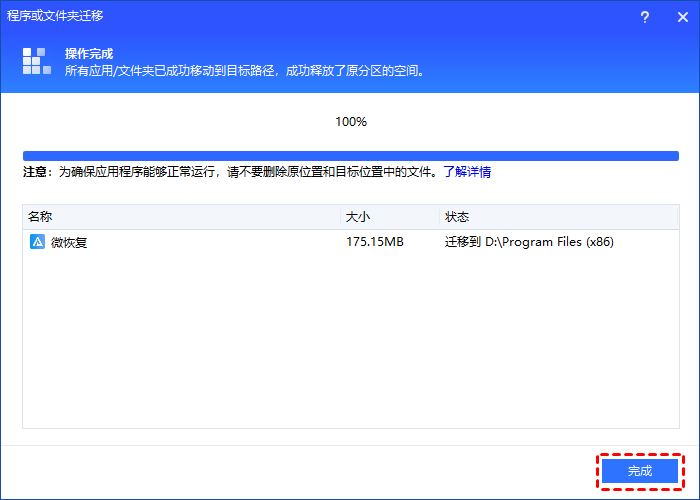
文件夹迁移
1. 下载安装打开分区助手,点击“清理”选择“应用迁移”。

2. 选择“迁移文件夹”。

3. 点击“添加文件夹”选择要迁移的文件,然后选择移动文件夹保存的位置,设置完成后点击“迁移”。
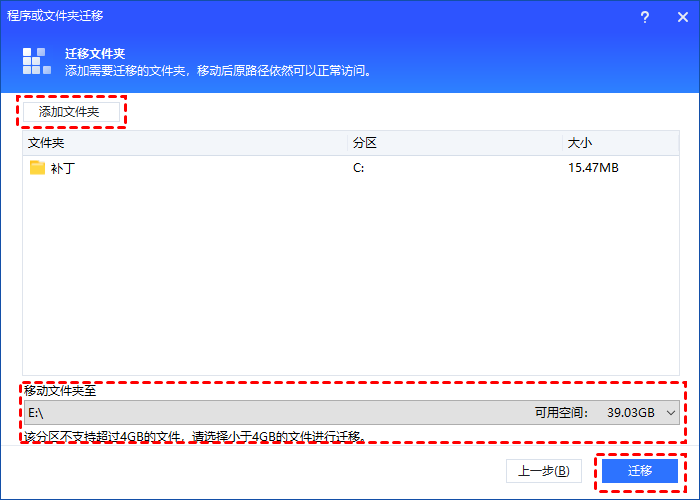
4. 等待文件夹迁移进程结束后点击“完成”即可。
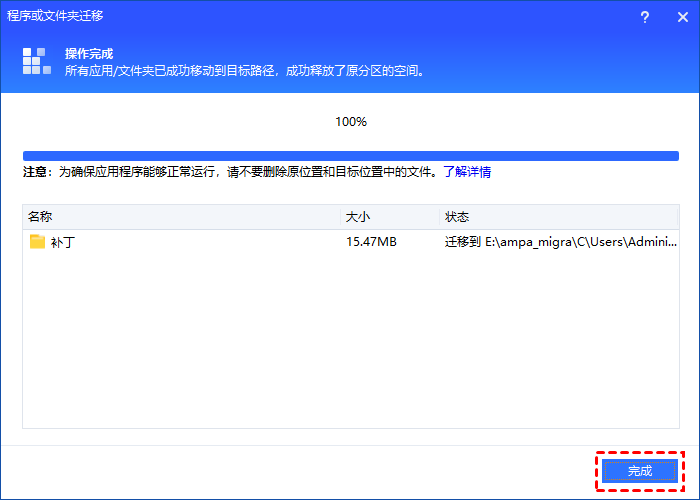
结语
文件迁移到另一个盘是电脑使用过程中常见的任务,而选择合适的方法可以让这一过程更加顺畅。拖放功能简单易行,适用于少量文件;操作系统提供的复制粘贴功能适用范围广泛,但对于大量文件需要耐心等待;专业文件管理工具则提供更多灵活功能,适合处理大规模或复杂的文件迁移。根据需求选择合适的方法,可确保文件迁移顺利完成。
