在日常生活中,我们常常使用移动硬盘存储重要的数据。然而,有时你可能会遇到一个常见且让人困扰的问题——“移动硬盘没有初始化”。特别是在Windows操作系统中,用户在插入移动硬盘后可能会发现硬盘无法正常显示,系统提示“未初始化”或“磁盘未格式化”等信息。这篇文章将深入探讨该问题的原因和解决方案,帮助你快速恢复硬盘的正常使用。
移动硬盘没有初始化的常见原因
移动硬盘没有初始化的问题通常是由多种原因引起的,下面我们将列举一些最常见的原因:
硬盘损坏或故障
硬盘本身的故障可能是导致“未初始化”问题的主要原因。这种情况可能发生在硬盘的硬件损坏、坏道或电源故障时。即使是外部硬盘的接头、线缆等也可能出现物理损伤。
系统驱动问题
Windows操作系统的驱动程序可能未正确识别硬盘或无法提供必要的驱动程序支持。这可能导致硬盘显示为未初始化。
文件系统损坏
如果硬盘的文件系统损坏(例如,分区表损坏或丢失),Windows可能无法读取硬盘上的数据,从而提示“未初始化”或“磁盘未格式化”。
分区表损坏
分区表是硬盘中非常重要的部分,如果该表被破坏或丢失,操作系统将无法识别硬盘上的分区,导致硬盘显示为未初始化。
物理连接问题
USB端口、数据线、甚至电源适配器等问题都可能导致硬盘无法正常连接到计算机。检查硬盘的连接状态也是解决问题的重要一步。
如何解决移动硬盘没有初始化问题?
当遇到“移动硬盘没有初始化”的问题时,不必惊慌,你可以通过以下几种方法来解决问题。
方法1. 检查硬盘连接状态
确保硬盘与计算机的连接良好。检查USB线缆是否完好、USB端口是否正常工作,以及硬盘的电源是否接通。如果使用的是外接硬盘盒,也可以尝试更换外接盒,确保硬件没有故障。
方法2. 使用Windows磁盘管理工具初始化硬盘
Windows自带的磁盘管理工具可以帮助你初始化硬盘,具体操作步骤如下:
1. 将硬盘连接到你的电脑,同时按“Win+R”打开运行框,输入“diskmgmt.msc”并点击“回车”打开磁盘管理。
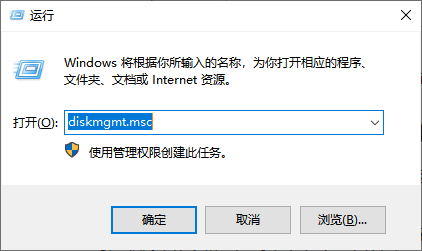
2. 右键单击已连接的硬盘,然后单击“初始化磁盘”按钮。
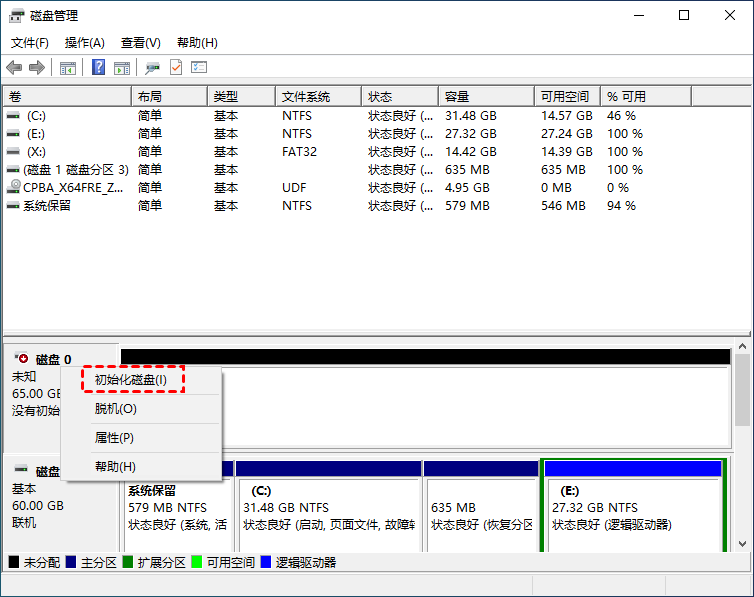
3. 根据硬盘的容量选择“MBR”或“GPT”。然后单击“确定”。
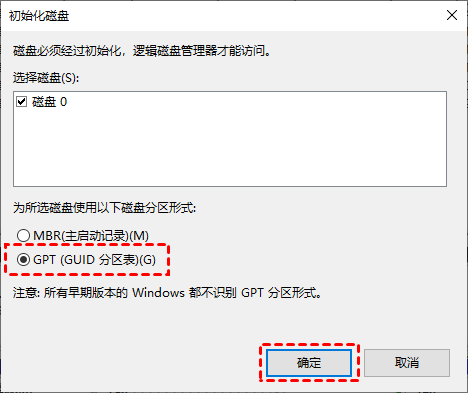
4. 初始化后,右键单击硬盘的未分配空间,然后选择“新建简单卷”选项。
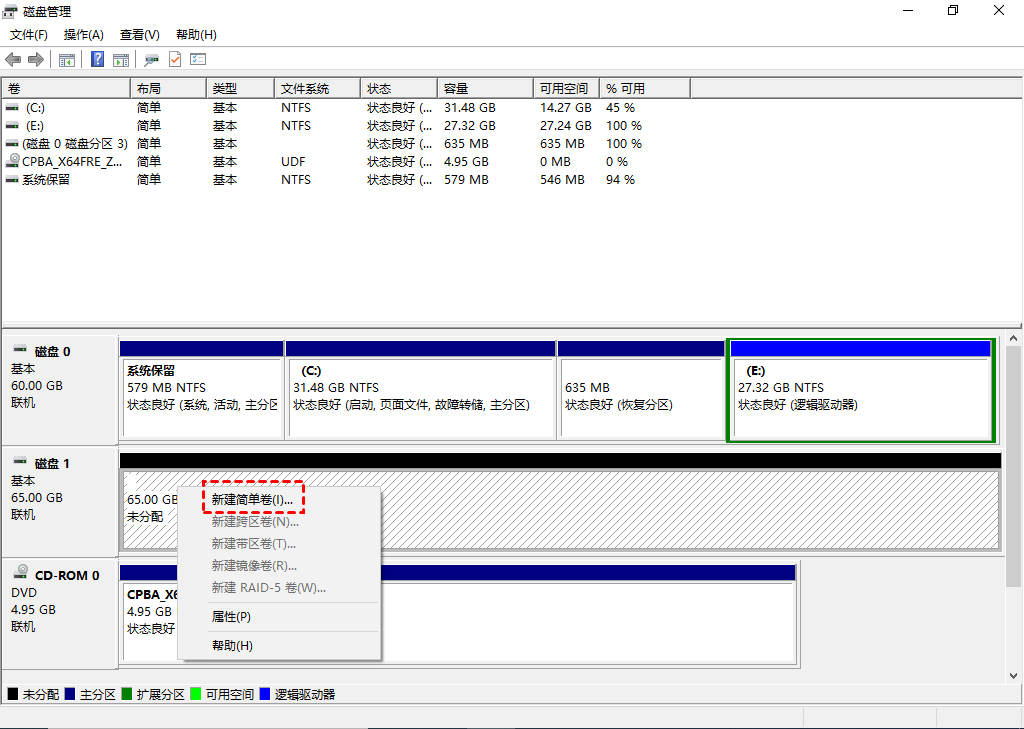
5. 设置硬盘的分区大小和新驱动器盘符,选择将硬盘格式化的文件系统,然后点击“下一步”即可。
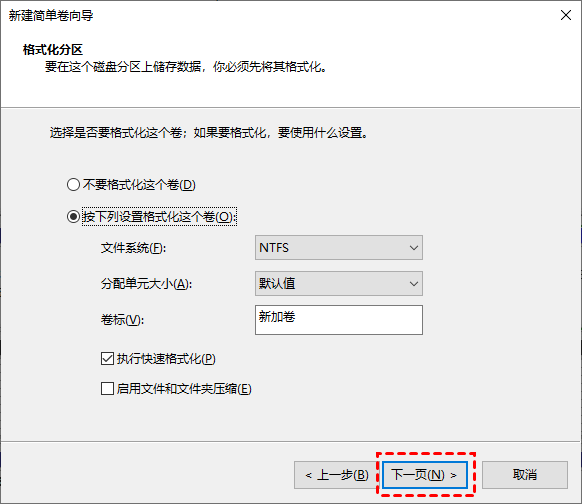
方法3. 修复文件系统错误
如果硬盘的文件系统出现问题,可以尝试使用Windows的命令提示符进行修复。步骤如下:
1. 将你的移动硬盘连接到你的电脑。启动命令提示符并选择以管理员身份运行。
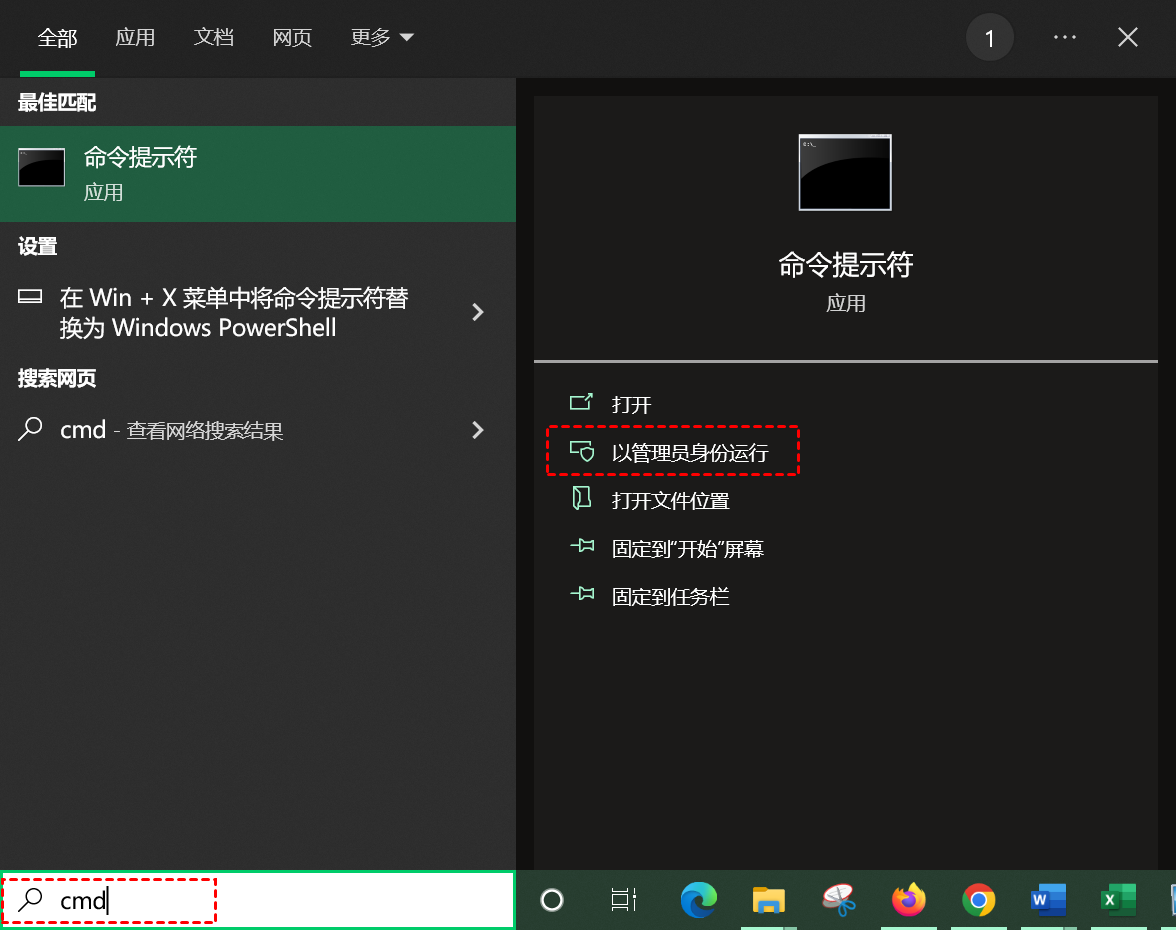
2. 输入chkdsk e: /r。请将e替换为你移动硬盘的真实驱动器号。
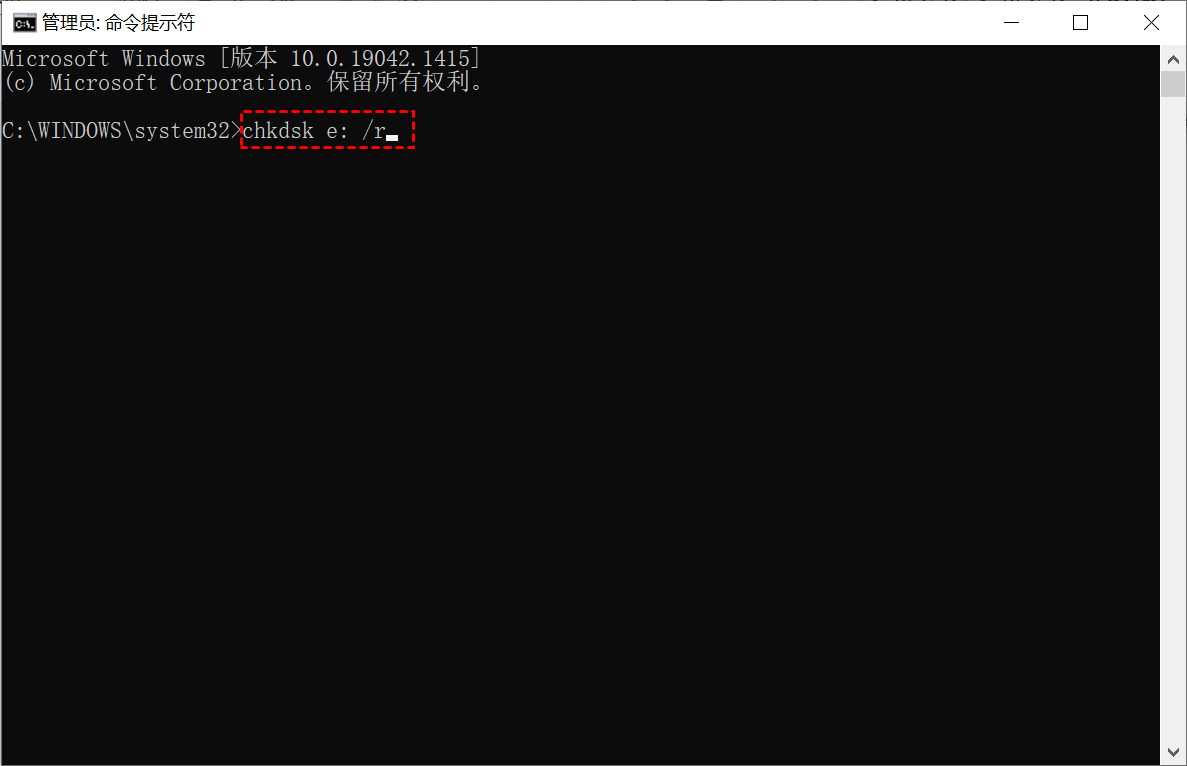
3. 检查扫描和修复结果。
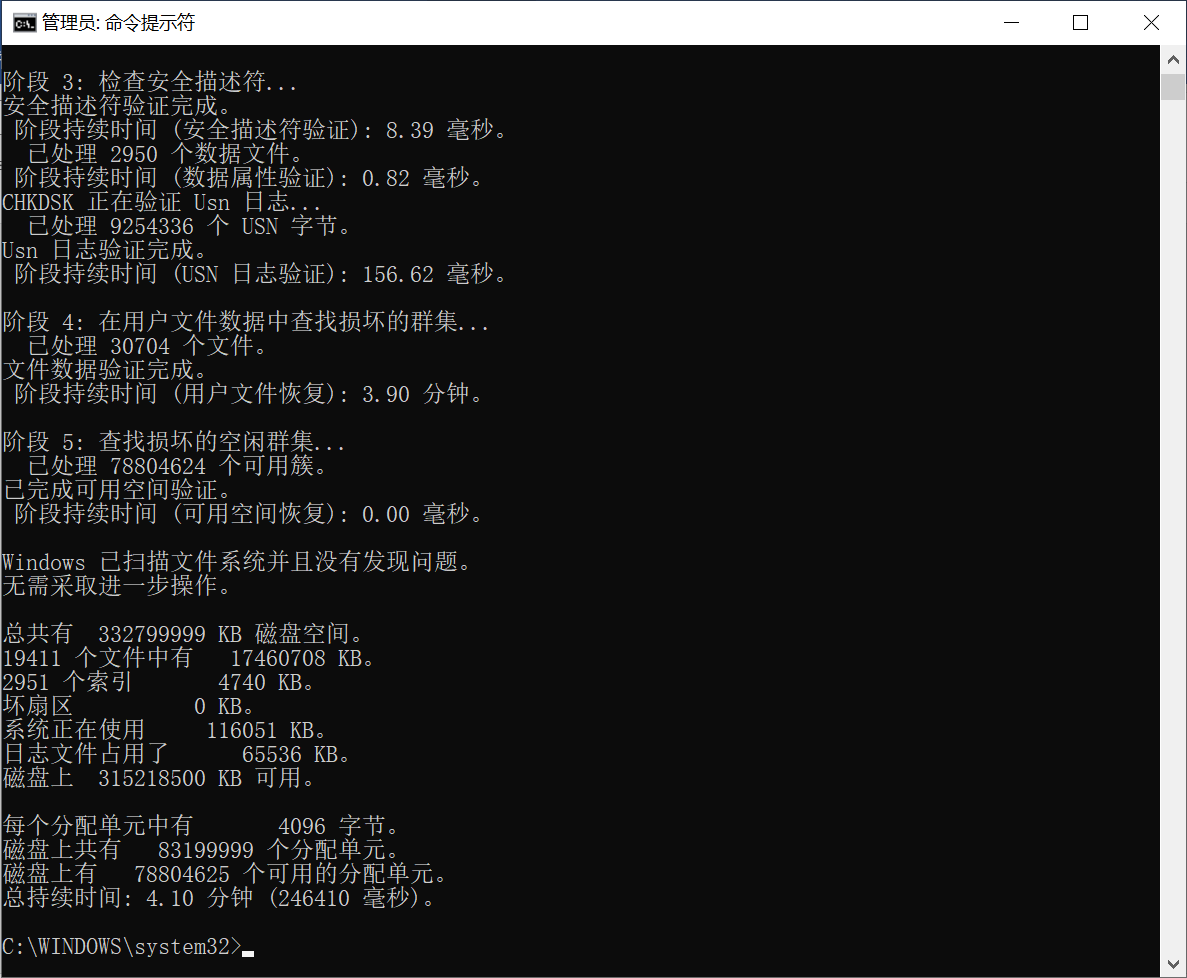
方法4. 使用专业硬盘工具进行分区表修复
如果是分区表损坏导致硬盘无法初始化,可以使用傲梅分区助手修复分区表。通过扫描和修复分区表,恢复硬盘的正常使用。
1. 安装并启动傲梅分区助手。在主界面右击系统硬盘,在下拉菜单中选择重建MBR。
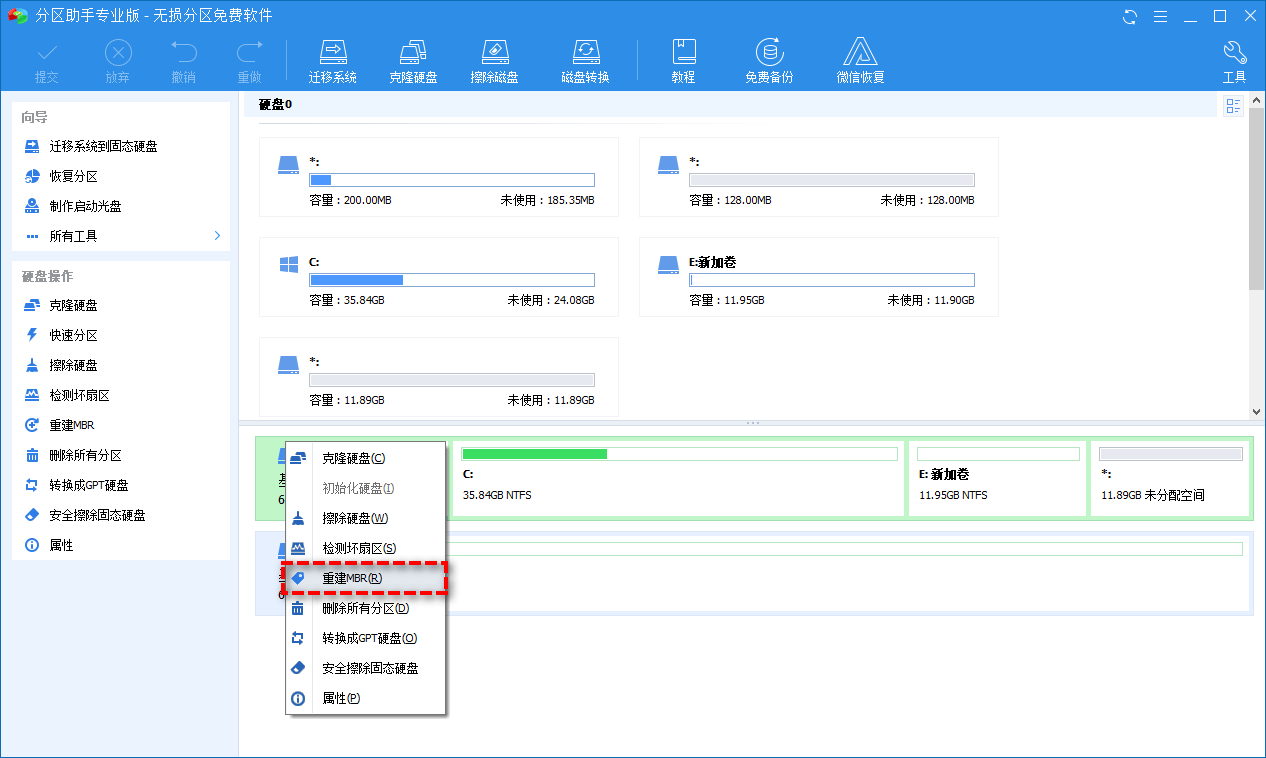
2. 为你的Windows 10设置MBR的类型,然后按“确定”继续。
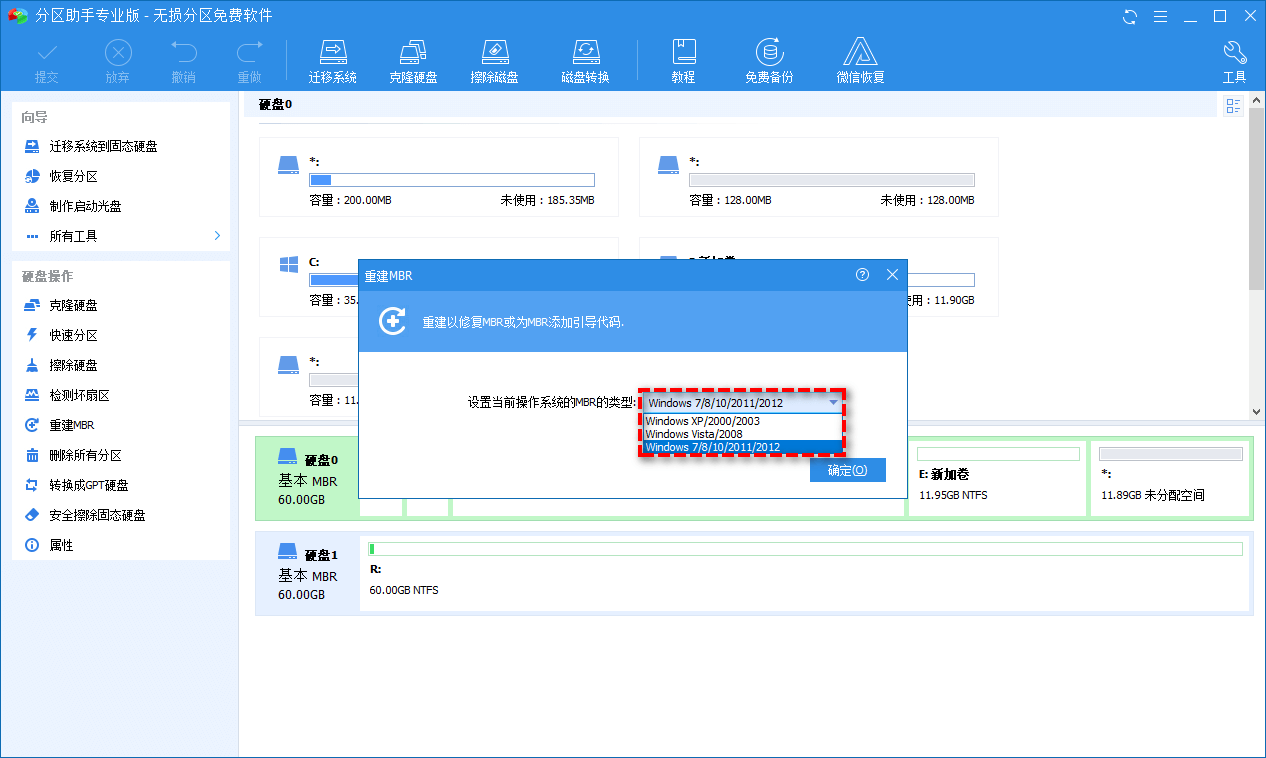
3. 返回主界面,单击左上角“提交”按钮以预览即将进行的任务,确认无误后单击“执行”以开始重建MBR。
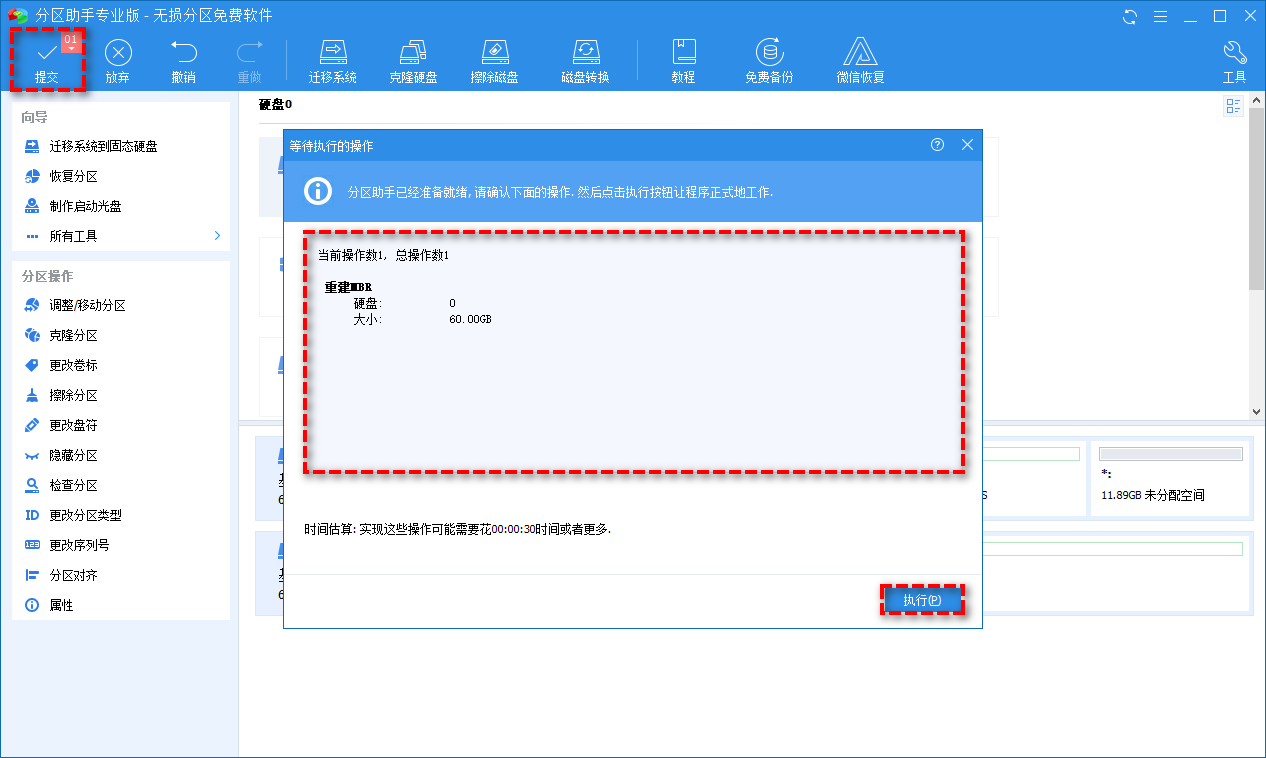
方法5. 更新驱动程序
如果硬盘驱动程序出现问题,需要更新或重新安装驱动程序。你可以通过以下步骤操作:
1. 按“Win+X”选择“设备管理器”打开。
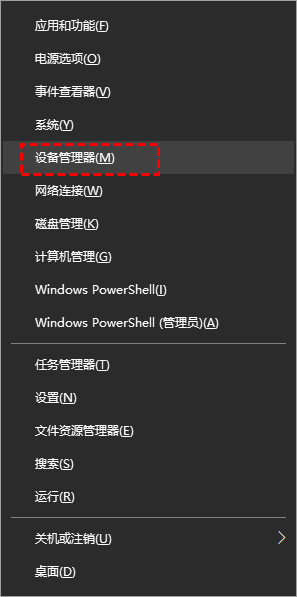
2. 展开“磁盘驱动器”并右键单击你连接的硬盘,然后单击“更新驱动程序”。
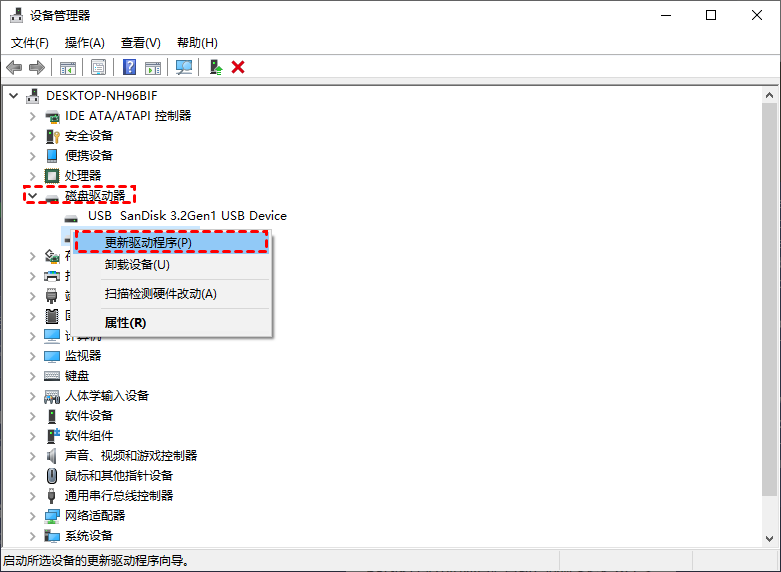
3. 选择“自动搜索驱动器”选项。
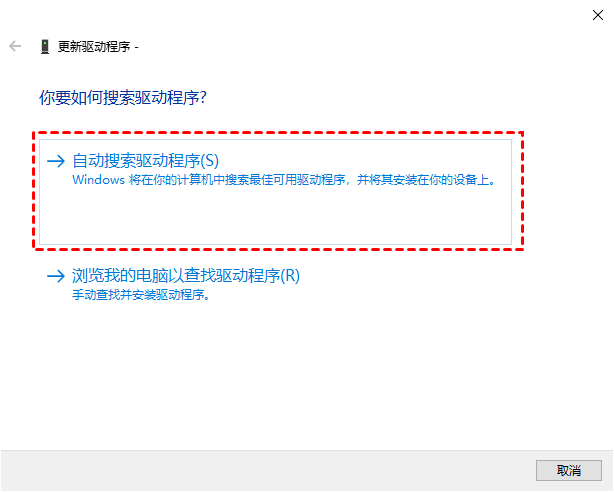
如果更新驱动程序后问题仍未解决,可以尝试卸载并重新安装硬盘驱动。
如何避免移动硬盘没有初始化问题?
为了避免未来再次遇到类似问题,你可以采取一些预防措施。
定期备份数据
定期备份硬盘上的重要数据,尤其是在使用移动硬盘时。如果硬盘出现问题,备份文件可以帮助你避免数据丢失。
安全退出硬盘
每次使用完移动硬盘后,应安全弹出硬盘。避免直接拔出USB连接,这样可以减少硬盘损坏的风险。
选择质量可靠的硬盘
购买硬盘时,选择知名品牌和质量有保障的硬盘,避免使用不可靠的低品质硬盘。
定期检查硬盘健康状态
定期检查硬盘的健康状况,及时发现潜在的硬盘问题。
更新系统和驱动程序
保持Windows操作系统和硬盘驱动程序的新版本,系统和驱动的更新通常包含硬件兼容性改进,避免出现硬盘无法初始化的情况。
结论
移动硬盘没有初始化问题在Windows操作系统中是常见的硬盘故障之一,虽然看似复杂,但通过正确的方法和工具,用户可以快速解决问题并恢复硬盘正常工作。
同时,为了避免此类问题再次发生,定期备份数据、保持硬盘健康、使用有保障的硬盘以及合理使用和管理硬盘是非常重要的。通过这些措施,你可以有效预防硬盘无法初始化的问题。
