在Windows操作系统中,用户文件夹是用于存储特定用户个人数据的文件夹。每个用户都有一个对应的用户文件夹,其中包含其个人文档、下载、图片、音乐等文件。默认情况下,这些文件夹位于系统盘(通常是C盘)的Users目录下。
为什么要把用户文件夹移动到D盘?
将用户文件夹从默认的系统盘(通常是C盘)移动到其他磁盘(如D盘)可能会带来一些好处,尤其是在以下情况下:
- 释放系统盘空间:移动用户文件夹到另一个磁盘可以释放系统盘空间,使得系统盘不容易充满,有助于避免系统运行变慢或出现其他问题。
- 数据隔离:将用户文件夹移动到其他磁盘可以将用户数据与系统文件隔离开来。这有助于简化备份、恢复和系统维护,同时提高系统的可维护性。
- 数据安全:如果系统发生问题需要重新安装,用户文件夹的移动能够确保用户的个人文件不会受到系统重装的影响,从而提高数据的安全性。
- 提高性能:如果目标磁盘(如D盘)的性能较高,例如是一个SSD(固态硬盘),移动用户文件夹到这里可能会提高文件读写速度,从而改善系统性能。
虽然有这些好处,但在移动用户文件夹之前,请务必备份重要数据,以免意外发生导致数据丢失。
方法一:通过Windows把用户文件夹移动到D盘
1. 同时按下“Win + E”键打开文件资源管理器。
2. 点击D盘,鼠标右键,选择新建文件夹,并将此文件夹命名为“用户”。
3. 在文件资源管理器左侧,鼠标右键单击用户文件夹,选择“属性”。
4. 点击位置 > 移动,选择需要移动到的文件夹(D:\用户),点击“确定”把用户文件夹移动到D盘。
方法二:使用专业软件移动用户文件夹到D盘
怎么把用户文件夹移动到D盘?桌面、下载、视频等大文件夹如何完整无损的迁移到D盘?可以使用傲梅分区助手的“迁移文件夹”功能安全迁移文件夹,移动后原路径依然可以正常访问。
1. 下载安装打开分区助手,点击“清理”选择“应用迁移”。

2. 选择“迁移文件夹”。

3. 点击“添加文件夹”选择要迁移的文件,然后选择移动文件夹保存的位置,设置完成后点击“迁移”。
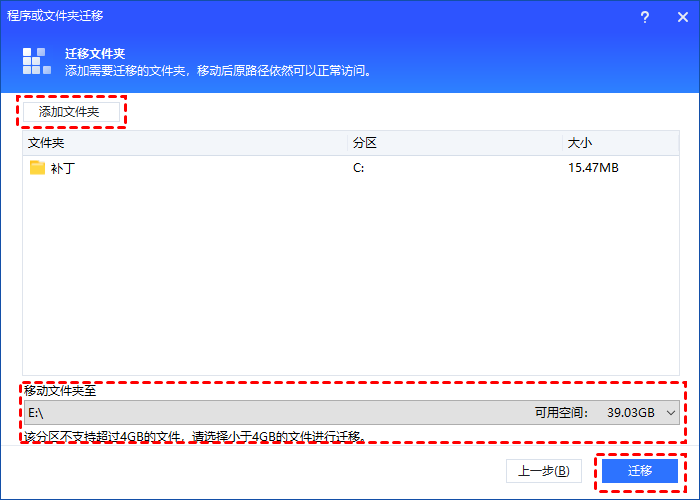
4. 等待文件夹迁移进程结束后点击“完成”即可。
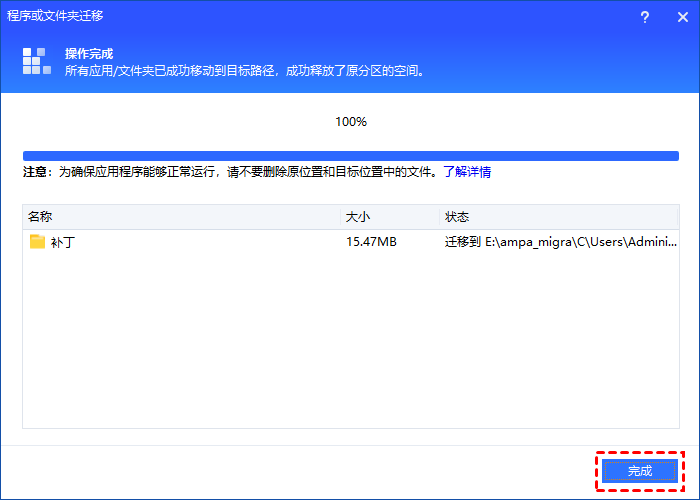
结语
把用户文件夹移动到D盘可以带来多种益处,操作前务必备份重要数据,谨慎操作。无论选择Windows自带方法或专业软件傲梅分区助手,均需谨慎执行操作。移动用户文件夹,虽有潜在风险,但合理操作将为系统性能与数据管理带来优势。
