自从推出快速固态硬盘以来,尤其是NVMe M.2,许多人选择将计算机的存储从普通硬盘 (HDD) 升级为更快的磁盘。然而,这个过程涉及几个重要步骤,以确保平稳过渡。你知道安装新固态硬盘后该怎么做吗?如果没有,这里有一份关于你可以考虑做什么的综合指南。
加装新固态硬盘后该怎么办?
安装新的固态硬盘驱动器后,你可能需要执行以下步骤获得更好的计算机性能。
阶段1:检查固态硬盘
一般来说,在笔记本电脑安装新固态硬盘后该怎么办,首先建议检查你的计算机是否识别新固态硬盘。你可以通过访问计算机的设置并验证固态硬盘是否显示为可识别的设备来执行此操作。

阶段2:新硬盘分区
固态硬盘可以显着提高计算机的速度和性能,识别新固态硬盘后为了安装Windows或分类保存不同的数据,可以给新硬盘分区。专业的磁盘管理软件傲梅分区助手可以帮助我们快速分区新硬盘。
1. 下载安装打开傲梅分区助手,点击想要进行快速分区的硬盘,然后点击左侧的“快速分区”。
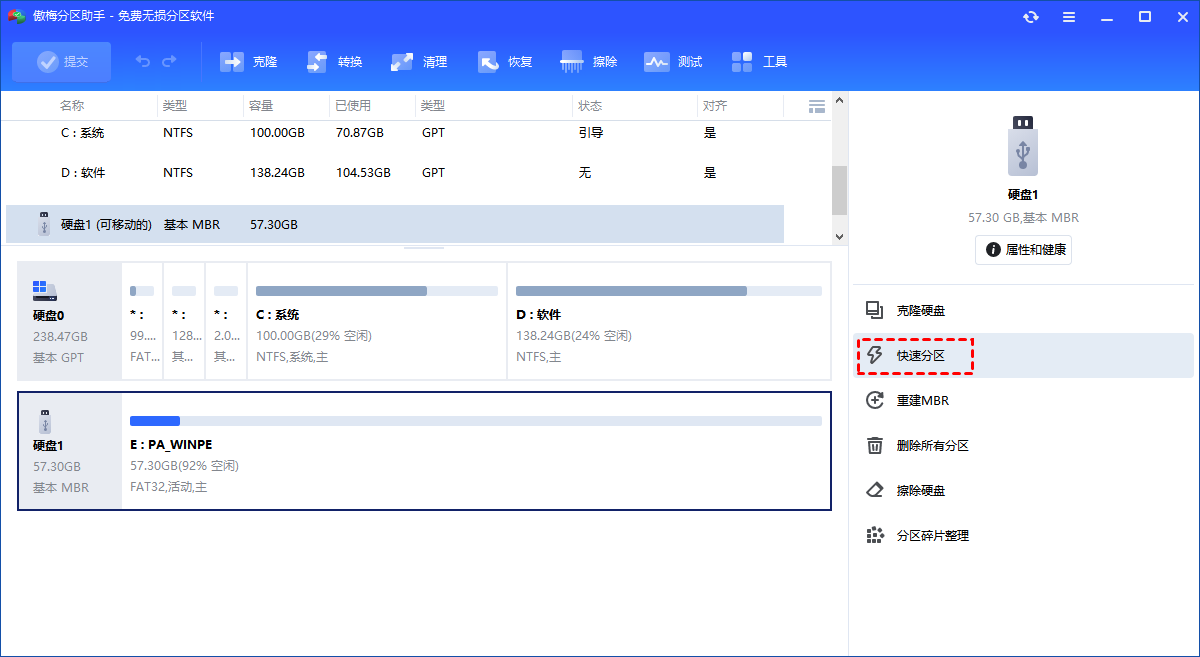
2. 进入快速分区后,先设置分区的数目,你可以按"1、2、3、4、5、6"键快速选择分区数量。你还可以通过鼠标单击选择分区数量。选择后,相应的分区计数将立即显示在该页面的右侧。
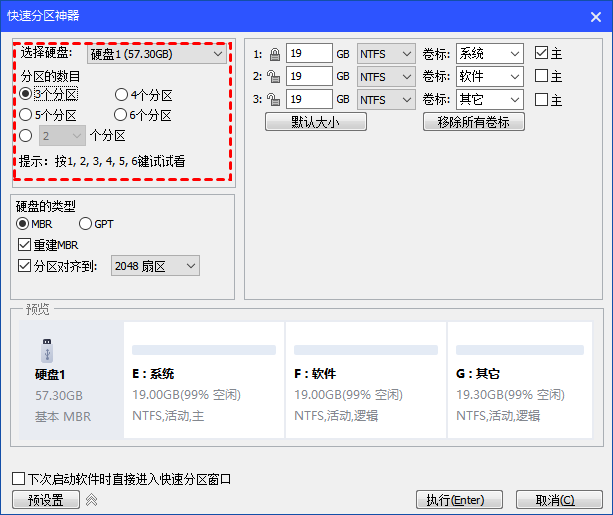
3. 分区数量设置完成后,再设置硬盘的类型。你可以选择“MBR”或“GPT”磁盘类型,并决定是否勾选“分区对齐”并设置对齐到哪一种扇区。若你选择了GPT磁盘类型,可以决定是否勾选为这个硬盘“创建ESP和MSR分区”。若你选择了MBR磁盘类型,可以决定是否勾选为这个硬盘“重建MBR”。
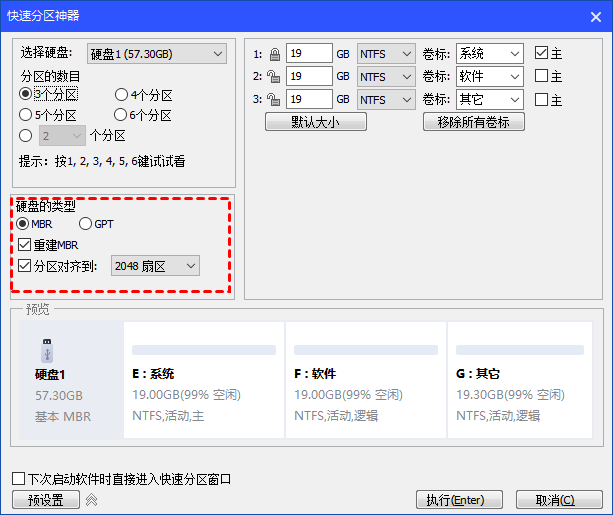
4. 硬盘类型设置完成后,我们可以在分区参数中设置各分区的基本参数,包括分区类型、大小、卷标、是否为主分区等。
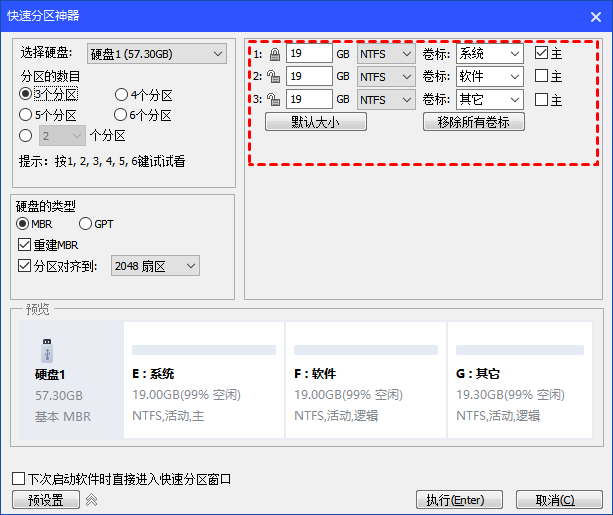
5. 设置完成检查无误后,点击下方“执行”按钮开始快速分区硬盘。
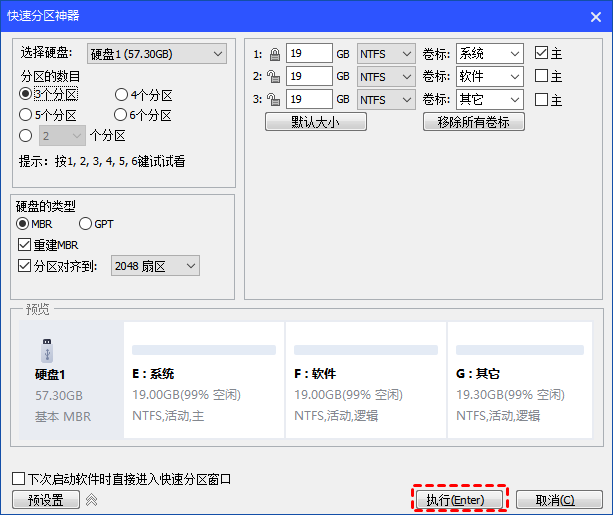
阶段3:将固态硬盘设置为主启动设备(可选)
在新固态硬盘安装Windows后该怎么办?为了确保更快的启动时间和更快地访问操作系统,建议在计算机的BIOS/UEFI设置中将固态硬盘设置为主要启动设备。

阶段4:安装新的驱动程序和软件
新硬盘分区后为你的计算机硬件组件配备最新的驱动程序和软件非常重要。你可以访问制造商的网站下载并安装适合你的特定型号的正确驱动程序。
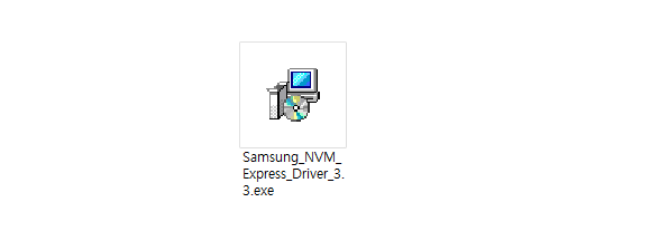
阶段5:备份重要数据
在开始升级过程之前,强烈建议你确保备份所有重要数据。此步骤对于防止过渡期间任何潜在的数据丢失至关重要。在这里,你也可以尝试傲梅分区助手提供的克隆磁盘向导。它甚至可以让你将操作系统备份到外部硬盘。
1. 启动电脑打开分区助手,点击“克隆”选择“克隆硬盘”。

2. 选择“快速克隆磁盘”并点击“下一步”。
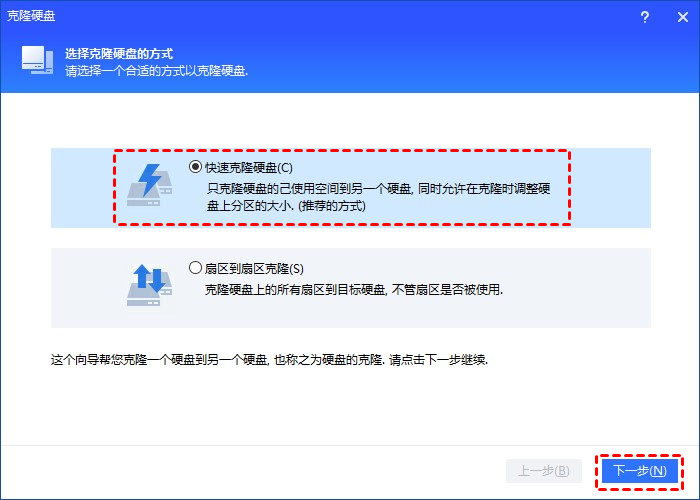
3. 选择你想克隆的硬盘,点击已使用的旧硬盘,再点击“下一步”。
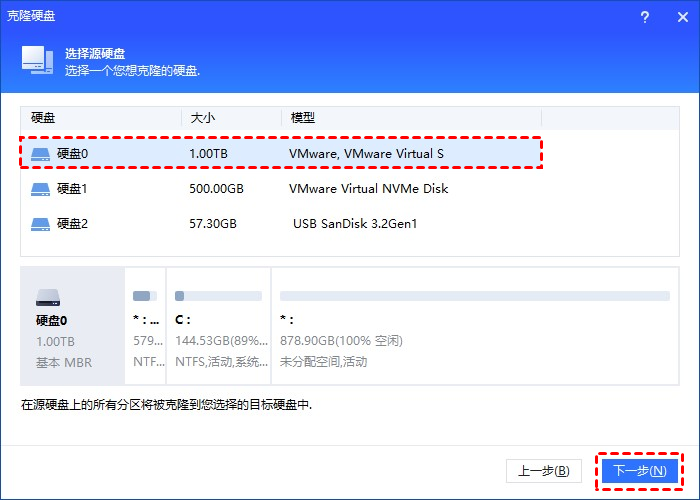
4. 选择新硬盘,如果是固态硬盘勾选“优化SSD硬盘性能”选项,点击“下一步”。
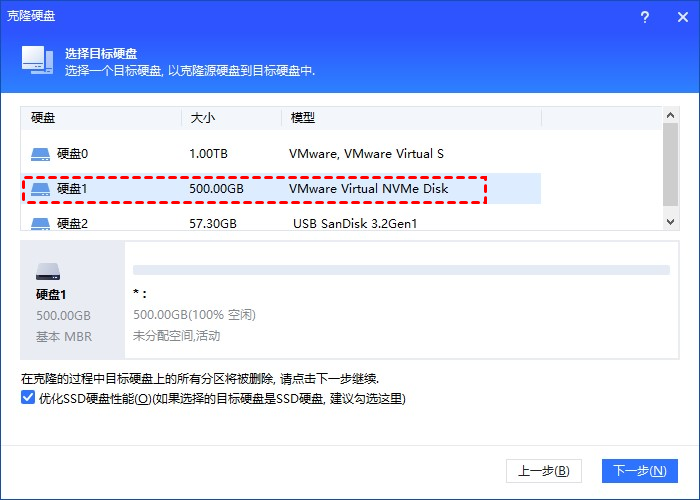
5. 调整克隆后硬盘分区的大小与位置,然后单击“下一步”。阅读提示后点击“完成”返回主界面。
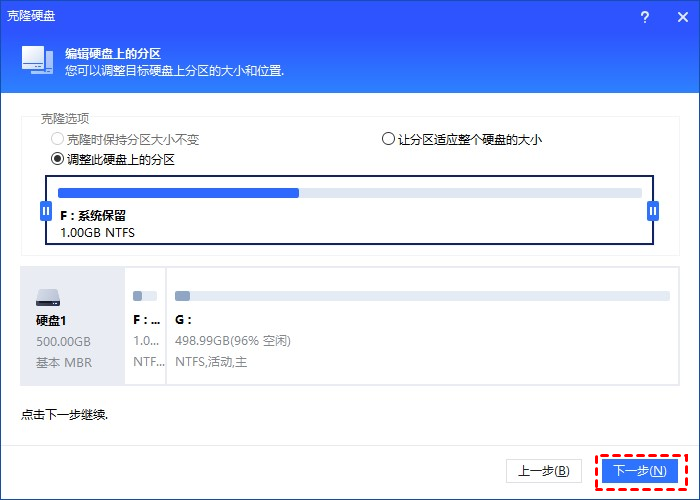
6. 在主界面点击“提交”和“执行”等待硬盘克隆完成。
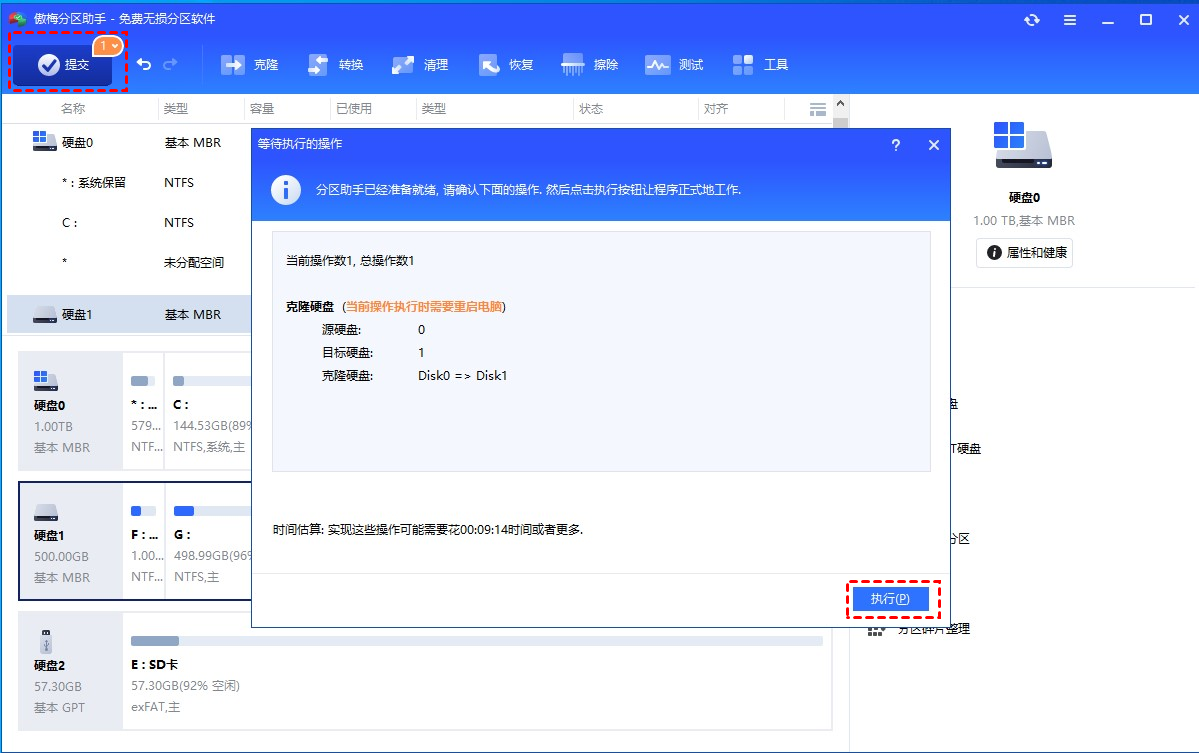
阶段6:启用防病毒软件
防病毒软件通常在Windows计算机上默认启用,但也可能取决于计算机的具体设置和配置。有时,你可能需要考虑暂时禁用防病毒软件,以防止克隆过程中出现任何冲突。完成升级后不要忘记重新启用防病毒软件以获得更好的保护。

总结
以下是关于新硬盘分区的7个阶段。通过执行以下步骤,你可以轻松享受流畅的计算机。正如我们所看到的,傲梅分区助手这个多功能工具在加装新固态硬盘后该做什么方面发挥了重要作用。你还可以依靠它进行日常计算机管理和修复硬盘问题。
