在处理硬盘时,分区管理是一个不可避免的问题。为了有效利用存储空间并提高系统性能,许多用户会选择调整硬盘分区大小或创建新的分区。然而,传统的分区调整工具可能会导致数据丢失,这时,无损分区工具便成为一个可靠的解决方案。本文将深入探讨无损分区工具在 Windows 系统中的重要性,并介绍一款专业工具供用户选择。
傲梅分区助手是一款功能全面的分区管理工具,专为 Windows 操作系统设计。它支持多种硬盘类型和文件系统,包括传统的 HDD、SSD 以及新的NVMe磁盘。无论是分区的创建、调整大小、合并还是分割,傲梅分区助手都能提供专业且安全的解决方案。
为什么选择傲梅分区助手作为无损分区工具?
操作简单:用户友好的界面与易用性
傲梅分区助手拥有直观的用户界面,即使是计算机新手也能轻松上手。通过简单的点击和拖动,用户就能完成复杂的分区操作。该工具还提供详细的操作指导,确保每一步都能顺利进行。
多功能性:不仅仅是分区调整
除了基本的分区管理功能外,傲梅分区助手还提供了诸如系统迁移、磁盘克隆、数据擦除等功能。这些功能使得用户在升级硬盘、迁移系统或者销毁敏感数据时,无需依赖其他工具,一站式解决所有问题。
无损分区工具--分区助手的使用步骤
以下是使用分区软件的一些基本步骤,从官方网站下载并安装分区软件。
创建新分区
1. 启动傲梅分区助手,右键单击未分配空间或者有多余空间的分区,选择“创建分区”。
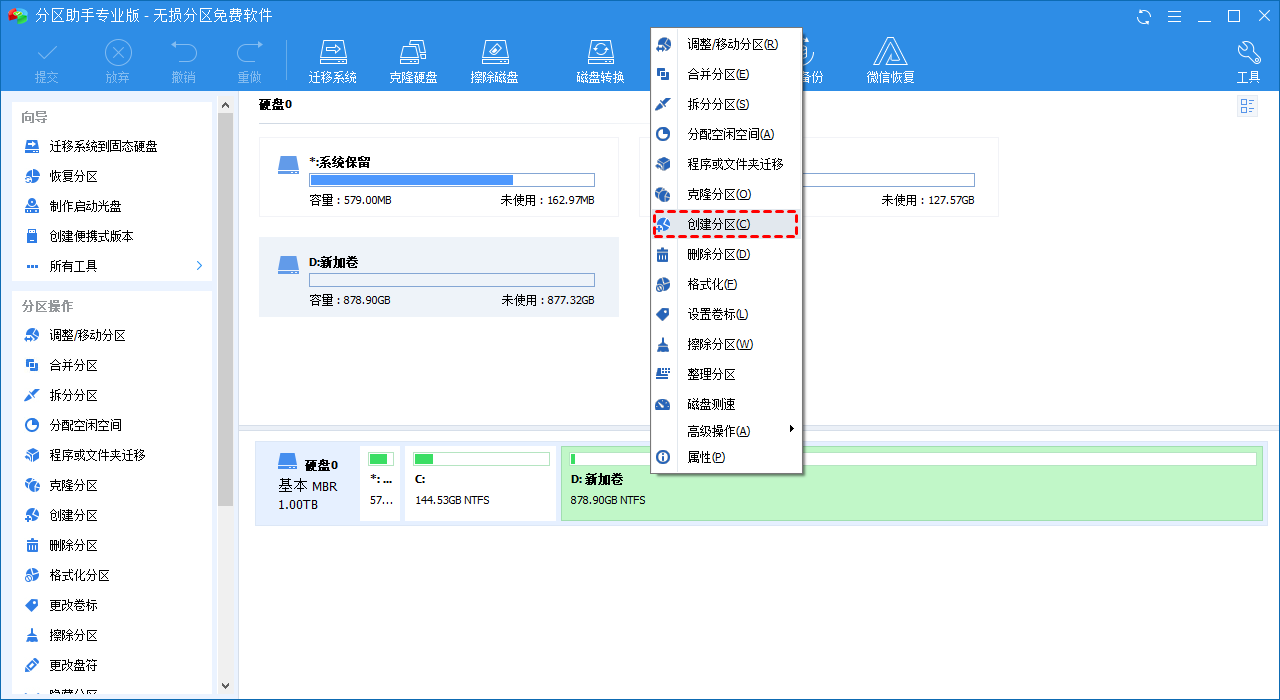
2. 左右移动中间的圆圈调整分区大小,点击“高级”设置分区卷标等,无误后点击“确认”。
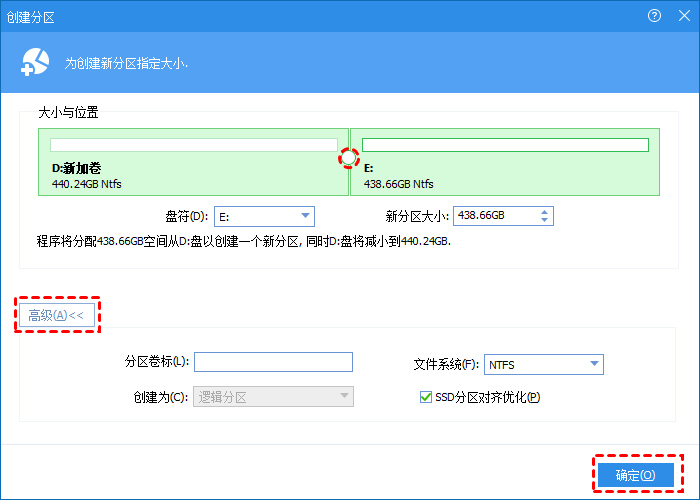
3. 返回主界面,点击“提交”以查看操作预览,无误后点击“执行”开始创建磁盘分区。
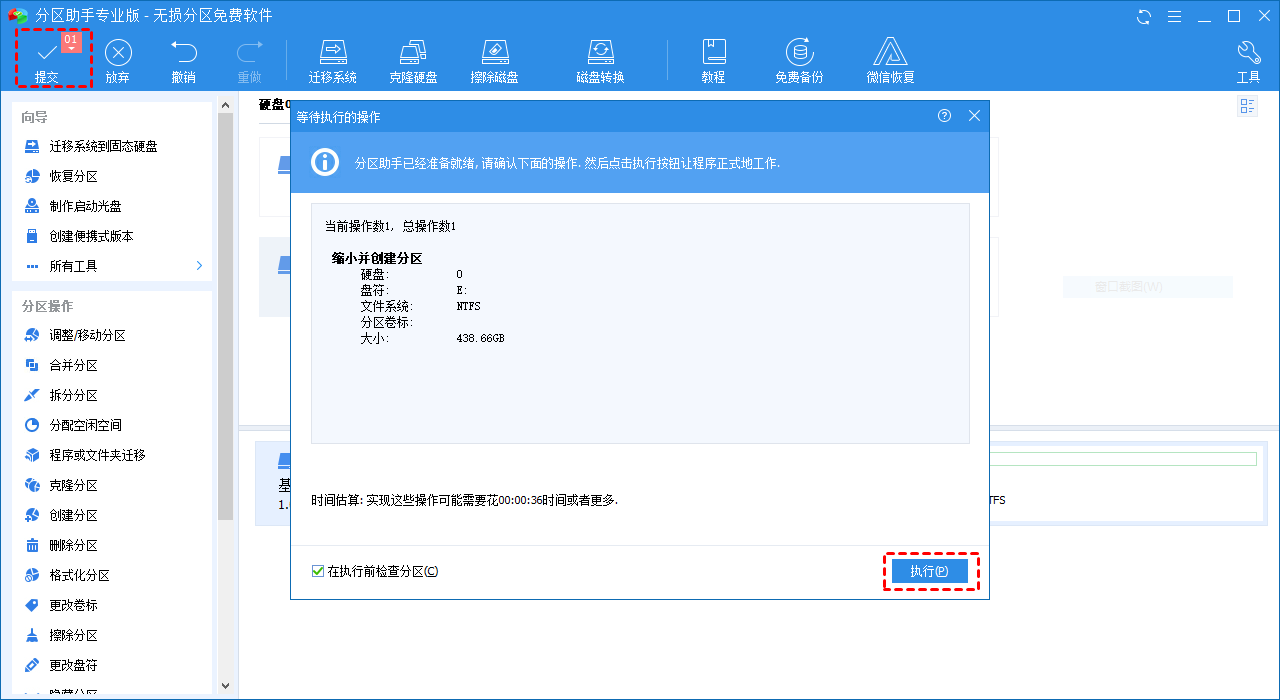
拆分分区
1. 下载安装启动傲梅分区助手,右键单击有多余空间的C盘,选择“拆分分区”。
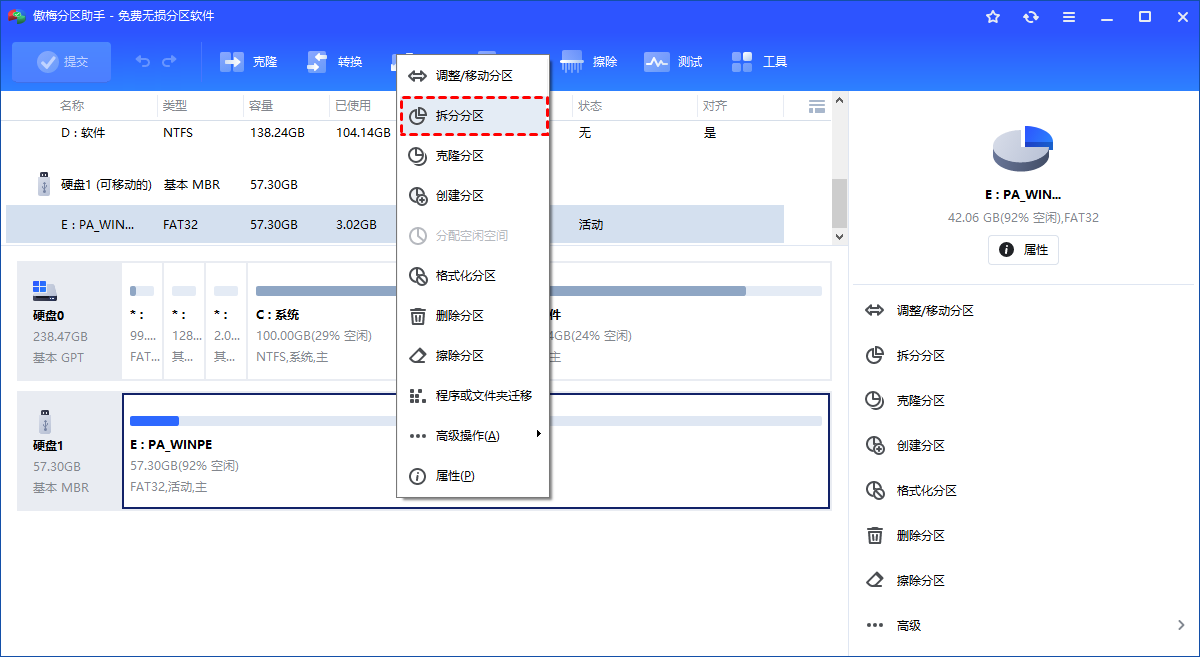
2. 左右移动中间的圆圈调整分区大小,点击“高级”设置分区卷标等,无误后点击“确认”。
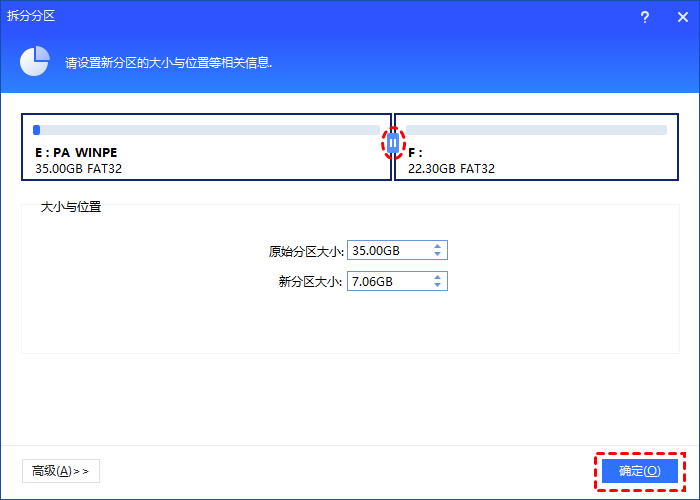
✍ 注意:如果分区存在于SSD上,你可以点击高级,勾选“允许分区对齐以优化SSD的性能”。
3. 返回主界面,点击“提交”以查看操作预览,无误后点击“执行”开始创建新分区。
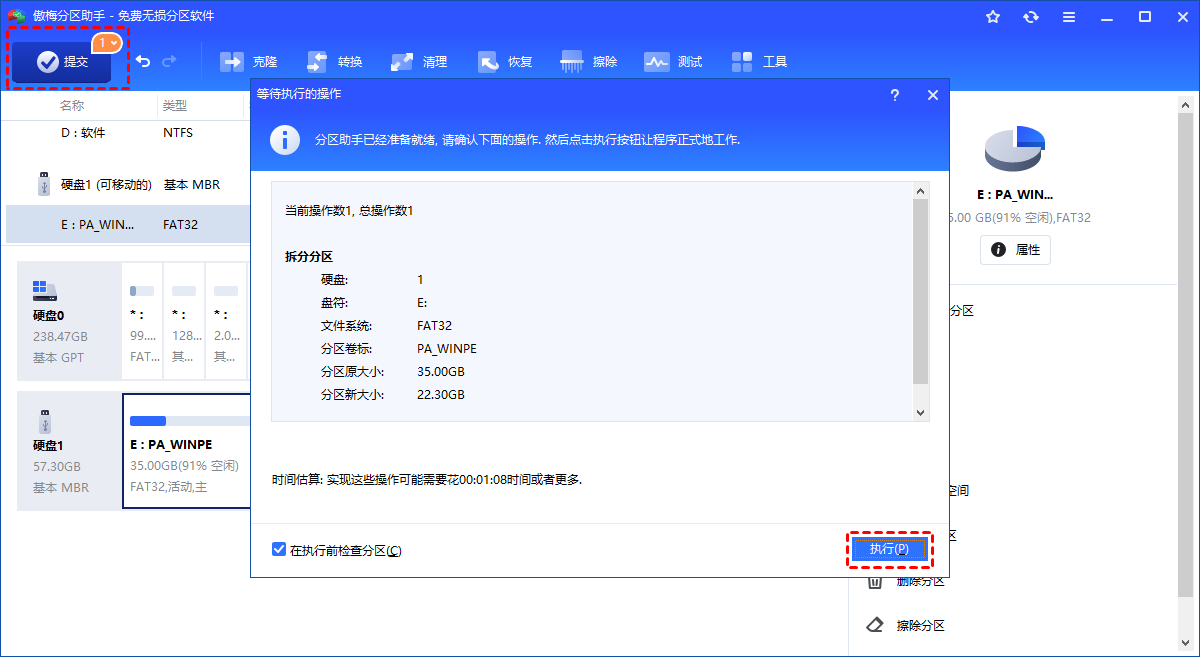
分配空闲空间
1. 运行傲梅分区助手,选中有空闲空间的分区,点击鼠标右键选择“分配空闲空间”。

2. 在弹出的窗口中输入分配空闲空间的容量,并选择将空间给哪个分区。(这里选择C盘)

3. 返回主界面,单击“提交”查看预览,确认无误后单击“执行”开始分配空闲空间。

4. 点击“执行”后可能会弹出进入重启模式的弹窗,点击“确定”后,将自动重启进入选择的模式进行操作。

结论
无损分区工具傲梅分区助手凭借其专业的功能和简单易用的操作界面,成为Windows用户管理硬盘分区的选择。不论是家庭用户还是专业人士,傲梅分区助手都能提供可靠、安全的解决方案。
