电脑开机进入节电模式的常见表现
电脑一开机就节电模式通常表现为:
- 显示器不显示内容,仅提示“节电模式”或“进入睡眠模式”。
- 显示器电源指示灯闪烁或变为橙色。
- 电脑主机风扇正常运转,但无显示输出。
这些症状表明显示信号未正确传输到显示器,问题可能出在硬件连接、软件配置或主板等部件。

导致电脑一开机就节电模式的原因
- 电源管理设置问题:Windows的电源管理功能允许用户设置设备在不同状态下的电源使用方式。如果电源设置被误配置,可能会导致电脑在启动时直接进入节电模式。
- 显示器硬件故障:显示器本身的硬件问题,例如数据线松动或接口损坏,也可能导致节电模式的触发。
- 显卡驱动问题:显卡驱动程序未更新或与系统版本不兼容,可能导致显示信号异常。尤其是在更换显卡或更新操作系统后,驱动问题尤为常见。
- 主板或BIOS设置异常:BIOS中的错误配置(如初始显示设备未设置正确)会导致开机时无法正确识别显示设备,从而触发节电模式。
电脑一开机就节电模式怎么解决?
电脑节电模式怎么唤醒黑屏?以下是详细的解决步骤,针对不同原因进行排查与修复。
方法一:检查硬件连接
1. 确认显示器连接线是否正常:检查HDMI、DVI或VGA线是否插紧,确保接触良好。换一根备用线以排除连接线故障的可能性。
2. 检查显示器电源:确保显示器电源已插好,电源指示灯正常亮起。
3. 排查显卡问题:如果电脑有独立显卡,尝试更换插口或使用主板自带的视频输出端口(如有)。
方法二:重置电源管理设置
1.重启电脑,按下F8或Shift + F8键进入安全模式。
2.打开“控制面板” > “电源选项”。
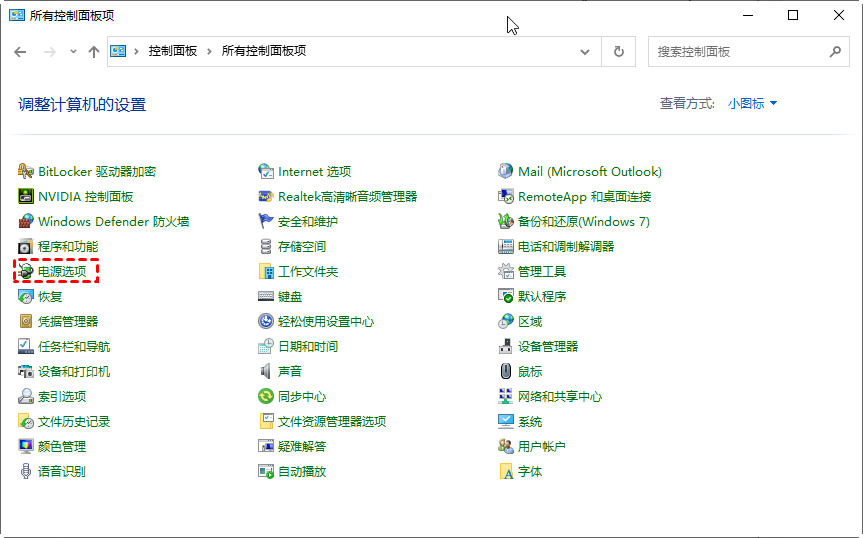
3.选择“高性能”电源计划,点击“更改计划设置”。
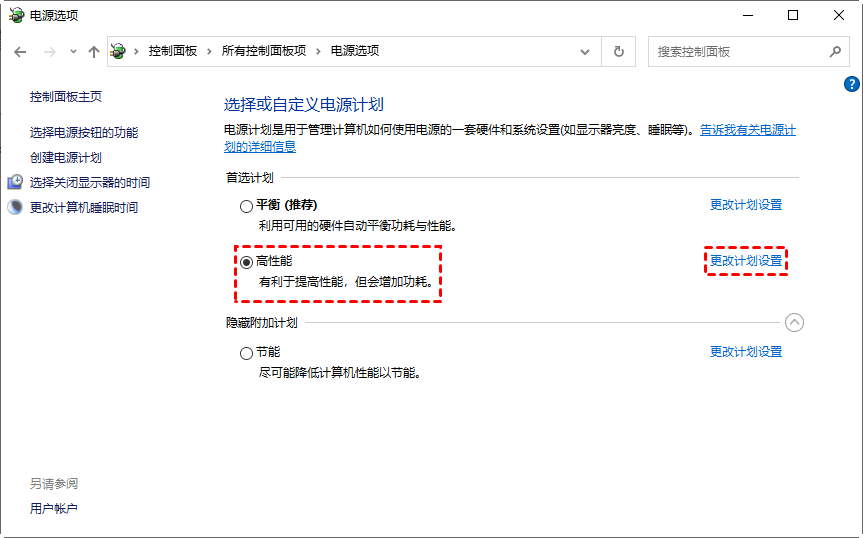
4.确保“关闭显示器”和“进入睡眠模式”的时间设置为“从不”。

方法三:更新显卡驱动程序
下载新驱动:访问显卡制造商官网(如NVIDIA、AMD、Intel),下载与操作系统匹配的驱动程序。
安装驱动程序:卸载旧版本驱动,重启后安装新版本驱动。
验证显示输出:确保驱动安装完成后显示输出恢复正常。
方法四:调整BIOS设置
1. 开机时按下Del、F2或指定的热键进入BIOS界面。使用方向键“↑、↓、←、→”调整光标。使用回车键“Enter”选择或确认。
2. 调整光标到 Advanced > Chipset Configuration
3. 选择 System Agent (SA)Configuration
4. 选择Graphics Configuration
5. 修改Primary Display选项,将其设置为正确的显卡接口。
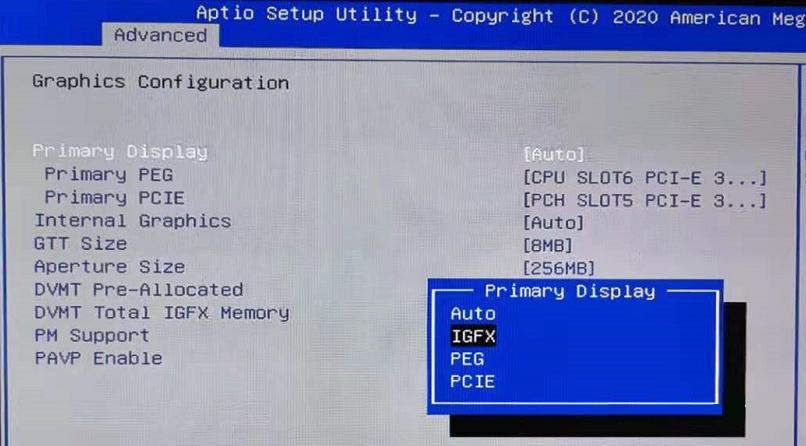
结论
电脑一开机就节电模式的问题可能由多种原因引起,包括硬件连接问题、驱动冲突或BIOS设置错误。通过本文的详细指导,你可以轻松找到问题的根源并快速解决。同时,采取预防措施能够有效降低问题再次发生的概率,保障电脑的稳定运行。
