固态硬盘初始化的基本概念
固态硬盘(SSD)是一种基于闪存技术的存储设备,因其相较传统硬盘(HDD)拥有更高的读写速度、较低的功耗和更强的抗震性而备受青睐。然而,SSD与HDD有着不同的工作原理和格式要求。因此,在使用新购买的SSD之前,通常需要进行初始化,以便正确配置分区和文件系统。
固态硬盘初始化是指对硬盘进行初步的配置,包括分区和格式化。这一过程确保硬盘能够与操作系统兼容,并能够用于数据存储。
为什么需要初始化固态硬盘?
- 新购买的SSD需要初始化,才能进行数据存储。
- 如果SSD无法被Windows操作系统识别或读取,初始化可帮助修复此类问题。
- 初始化可以改变硬盘的分区结构或格式,例如将其从GPT格式转换为MBR格式。
如何在Windows中初始化固态硬盘?
Windows操作系统提供了多种方式来初始化固态硬盘。
方法1. 使用Windows磁盘管理工具初始化SSD
Windows磁盘管理工具是用户常使用的硬盘管理工具之一,下面是通过该工具进行固态硬盘初始化的步骤:
1. 将硬盘连接到你的电脑,同时按“Win+R”打开运行框,输入“diskmgmt.msc”并点击“回车”打开磁盘管理。
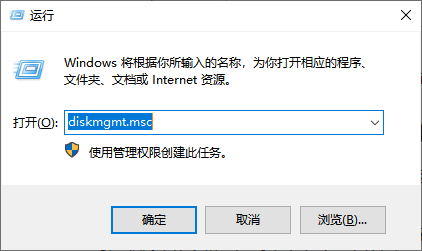
2. 右键单击已连接的硬盘,然后单击“初始化磁盘”按钮。
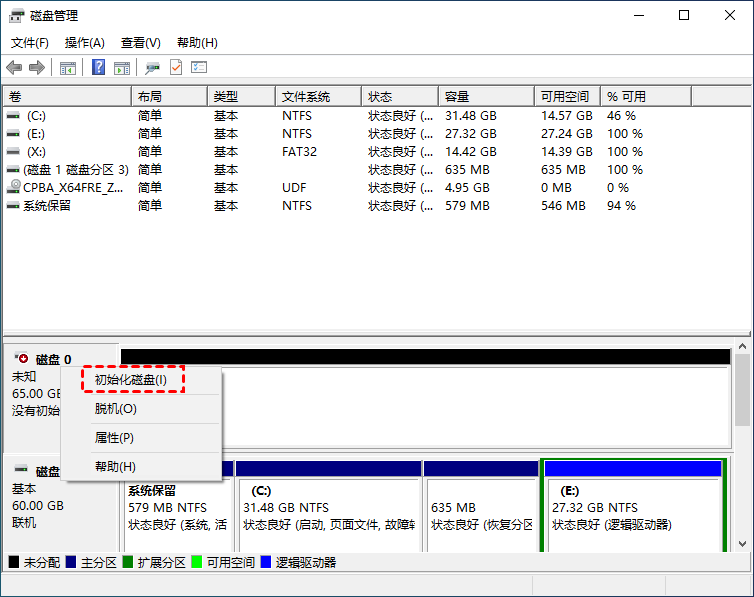
3. 根据硬盘的容量选择“MBR”或“GPT”。然后单击“确定”。
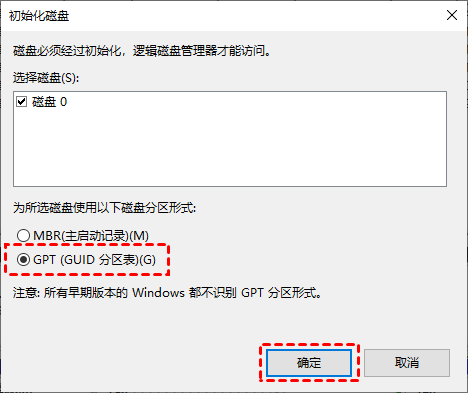
4. 初始化后,右键单击硬盘的未分配空间,然后选择“新建简单卷”选项。
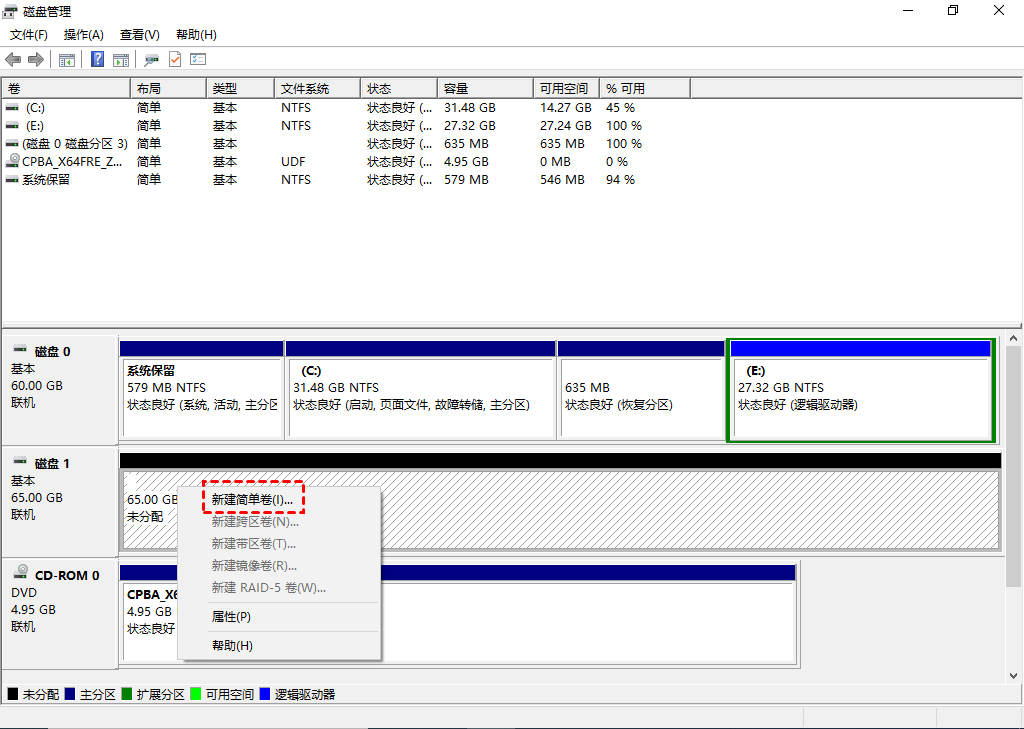
5. 设置硬盘的分区大小和新驱动器盘符,选择将硬盘格式化的文件系统,然后点击“下一步”即可。
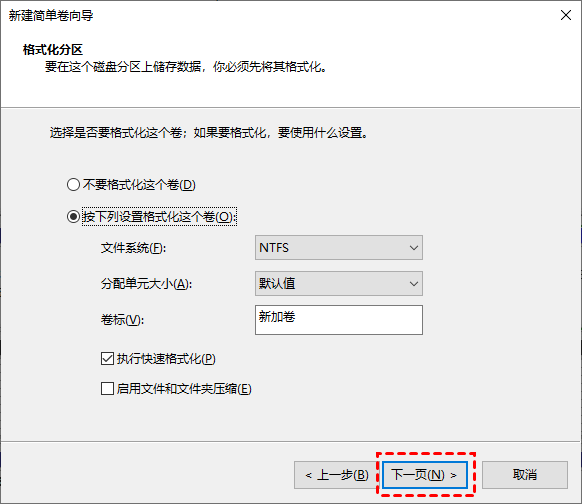
方法2. 使用DiskPart命令行工具初始化SSD
对于一些更复杂的操作,用户可以通过命令行工具DiskPart来进行固态硬盘初始化。以下是使用DiskPart初始化SSD的步骤:
1. 按“Win + R”并在“运行”框中键入“diskpart”,然后点击“回车”打开它。
2. 在窗口中逐条键入以下命令提示符,并在每行后按“回车”。
- list disk
- select x (x指的是你连接磁盘的磁盘编号。)
- clean(clean命令可以清除磁盘上的所有数据。)
- create partition primary
- format fs=ntfs quick (或者format fs=fat32 quick)
- exit
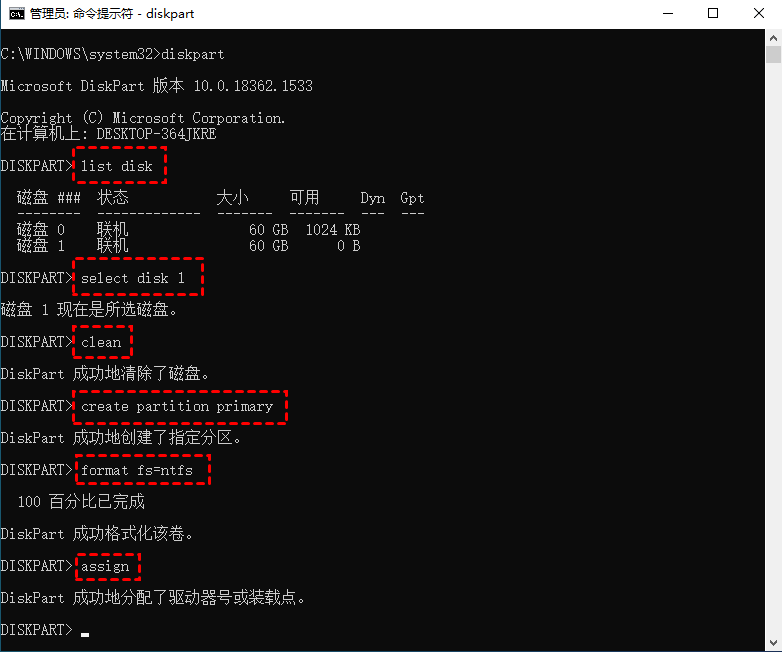
✍ 注意:
✬ X是RAW驱动器的磁盘编号。
✬ clean命令将删除驱动器上的所有数据。
方法3. 使用分区助手初始化固态硬盘
除了Windows自带的工具,市面上还有很多磁盘管理工具如傲梅分区助手,这些工具提供了更加丰富的功能和更简便的操作界面。
1. 下载安装启动傲分区助手,右键点击固态硬盘,选择“初始化硬盘”。
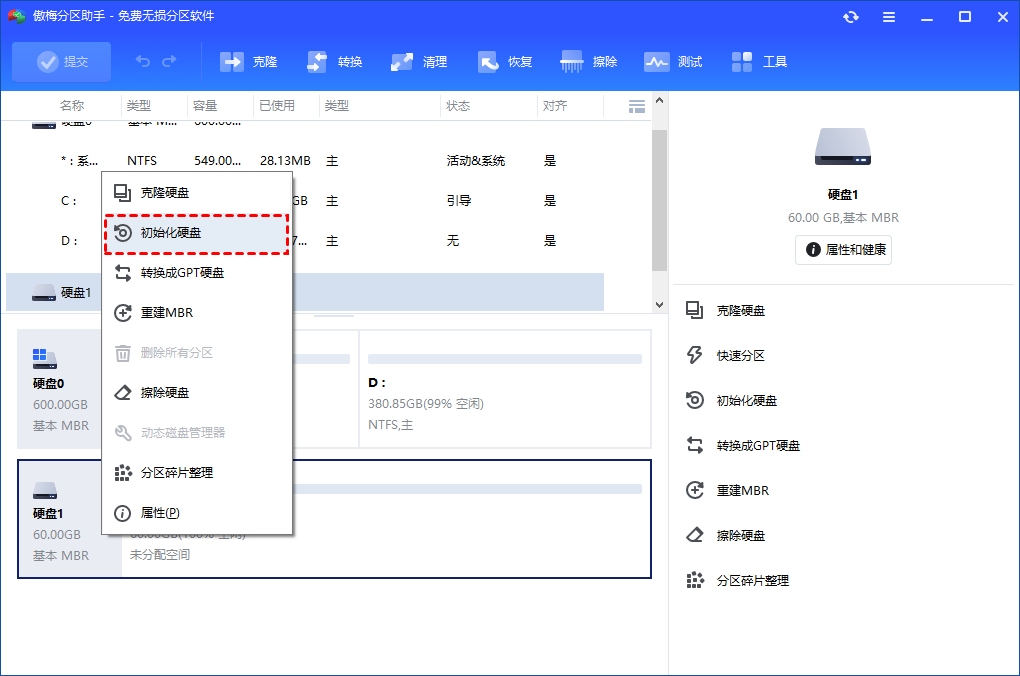
2. 选择初始化硬盘格式后点击“确认”。
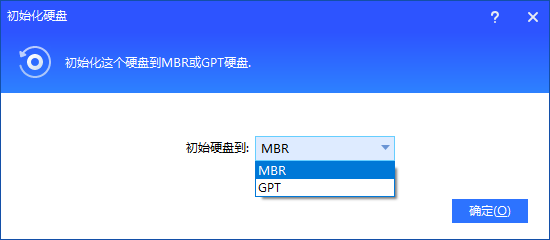
3. 返回主界面,单击左上角“提交”按钮以预览即将进行的任务,确认无误后点击“执行”等待完成即可。
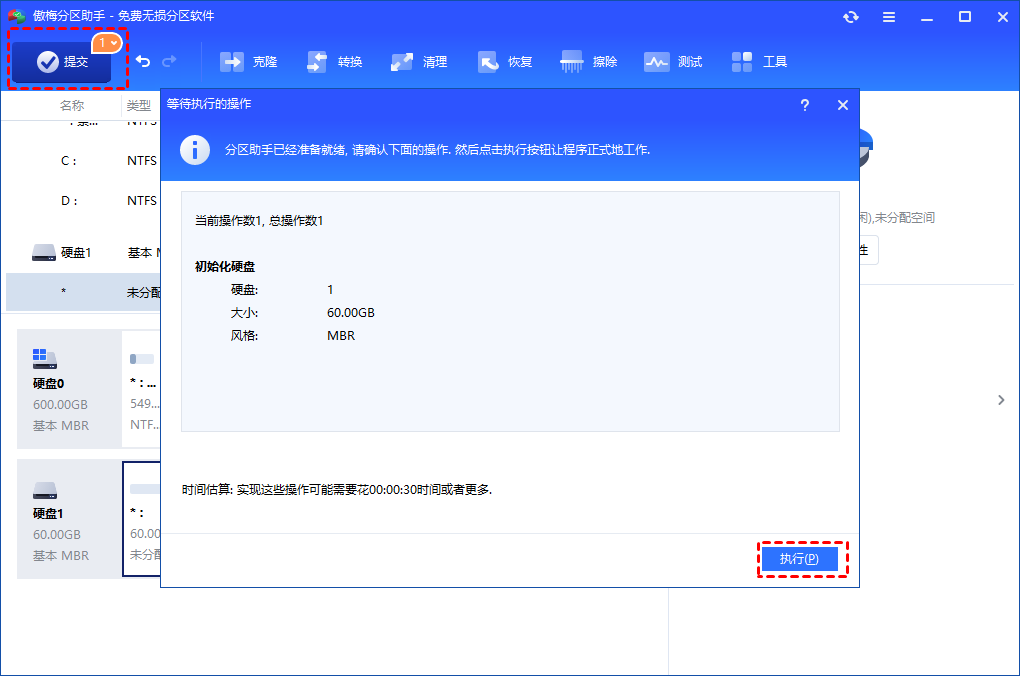
常见固态硬盘初始化问题及解决方案
以下是固态硬盘初始化可能遇到的问题以及解决方案。
1. 设备无法识别
有时候,SSD连接到计算机后无法识别硬盘。此时,用户可以尝试以下解决方案:
- 检查SSD连接是否牢固。
- 确认SSD是否正常工作,尝试在其他计算机上连接。
- 检查BIOS/UEFI设置,确保SSD被正确识别。
2. 初始化失败
如果在初始化SSD时遇到失败,可能是因为硬盘损坏或者驱动程序问题。可以尝试以下方法:
- 尝试使用DiskPart命令行工具进行初始化。
- 更新SSD的驱动程序。
- 检查SSD的健康状态,使用工具傲梅分区助手来检查其状态。
固态硬盘初始化后的建议
固态硬盘初始化后,确保其处于好的状态,以下是一些优化建议:
- 启用TRIM命令:TRIM命令可以帮助SSD管理空闲空间,从而提高性能和延长使用寿命。
- 更新SSD固件:制造商可能会发布固件更新来改善性能或解决已知问题。
总结
在Windows操作系统中初始化固态硬盘并不复杂,遵循上述步骤可以轻松完成固态硬盘初始化。确保在初始化之前备份数据,并定期检查硬盘的健康状况,以延长SSD的使用寿命。
