随着电脑使用时间的增长,我们可能需要加装或升级硬盘。在Windows系统转移过程中,正确的操作和注意事项至关重要,否则可能会导致数据丢失、软件不兼容等问题。本文将向你介绍Windows系统转移的3种详细方法,以帮助你顺利完成系统迁移过程。

方法1. 使用Windows内置工具将系统转移到新硬盘
Windows允许用户创建系统映像备份,其中包含Windows运行所需的数据和应用程序。它包括Windows以及你的系统设置,程序和文件。当硬盘驱动器发生故障时,你可以使用系统映像还原计算机,以使其恢复正常。
对于Windows 11/10/8用户来说,你可以使用USB创建恢复盘,然后将它将Windows系统映像还原到新硬盘。但是对于Windows 7用户来说,则需要准备CD或DVD来创建一个系统修复光盘,该光盘将用于引导计算机。
请按照下文流程先创建旧硬盘的系统映像,然后将Windows系统映像还原到新硬盘。
1. 在搜索栏中搜索并打开“备份设置”,然后在右侧点击“转到备份和还原Windows 7”。
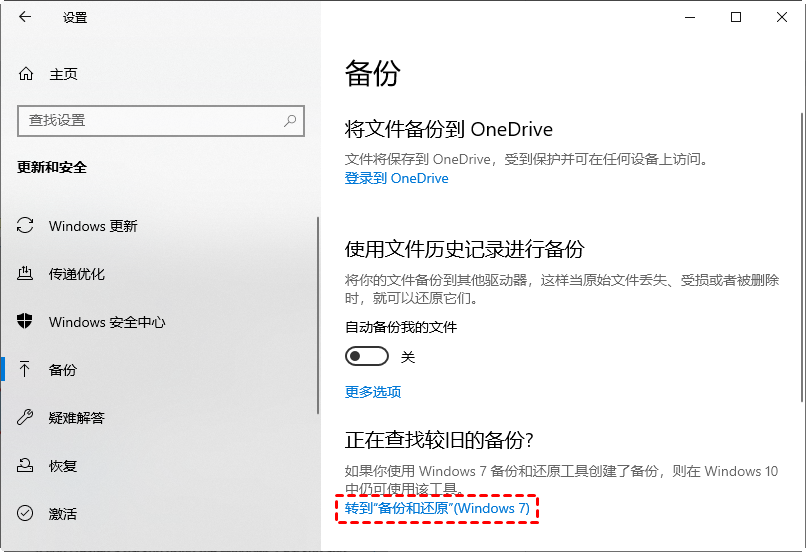
2. 单击“创建系统映像”。选择目标位置以保存备份,然后单击“下一步”。
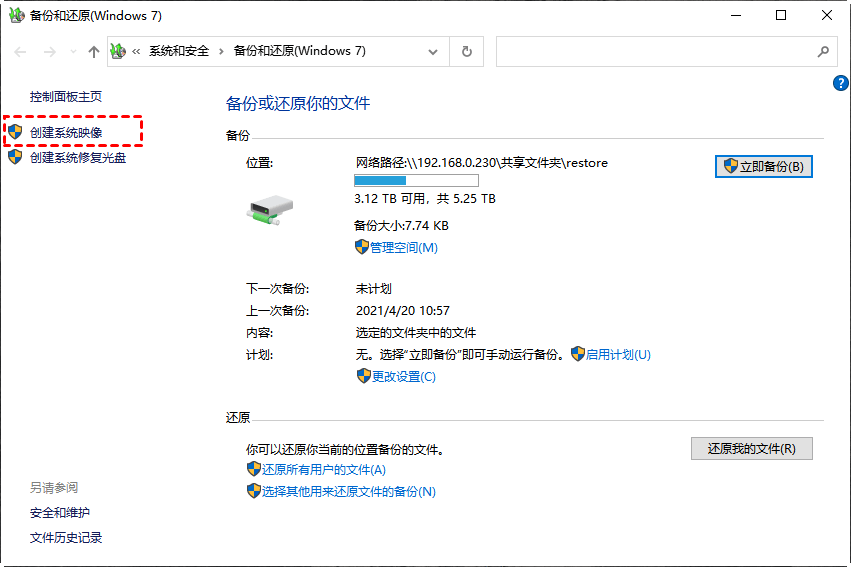
3. 单击“开始备份”。完成后,系统将询问你是否要创建可以帮助引导计算机的系统修复光盘。如果你有CD/DVD,请单击“是”。或者你可以用你的U盘创建可启动光盘。
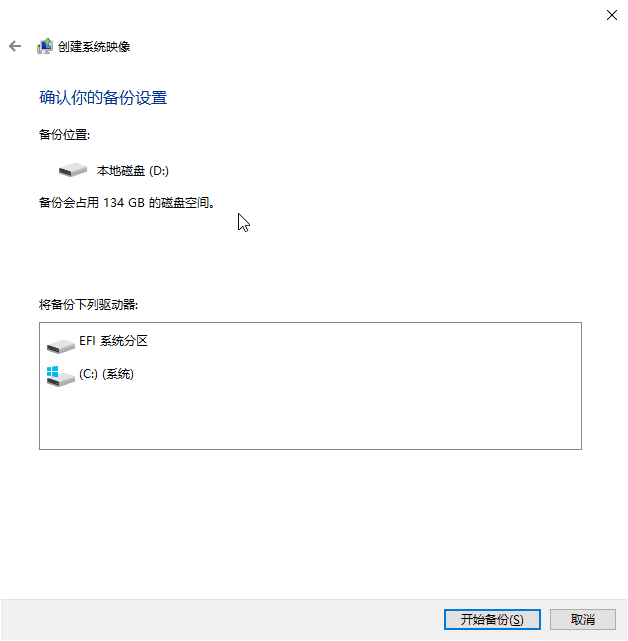
4. 备份完成后断开原始系统硬盘并连接新系统硬盘,启动系统。通过U盘或者光驱启动修复盘,然后在屏幕上选择"修复你的计算机">"使用你之前创建的系统图像恢复计算机">"使用新版的可用系统图像(推荐)",>单击"下一步"。使用Windows内置工具迁移系统的过程就算完成了。
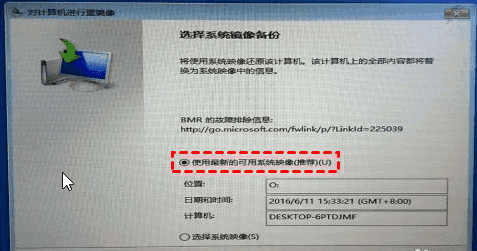
方法2. 分区助手迁移系统
如你所见,使用内置工具将系统映像复制到新的硬盘有点复杂。不妨尝试更加灵活且专业的软件——傲梅分区助手,它的“迁移系统”功能可帮助你轻松将Windows系统迁移到另一个硬盘。
1. 将新硬盘连接到电脑上,确保系统能够检测到它。如果你的主板硬盘接口不够,还可以通过转接卡或硬盘盒解决。在迁移系统之前请提前备份硬盘重要文件避免数据丢失。
2. 下载安装免费的分区助手,打开软件后可以看到已使用的旧硬盘和未分配的新硬盘。点击“克隆”选择“系统迁移”。
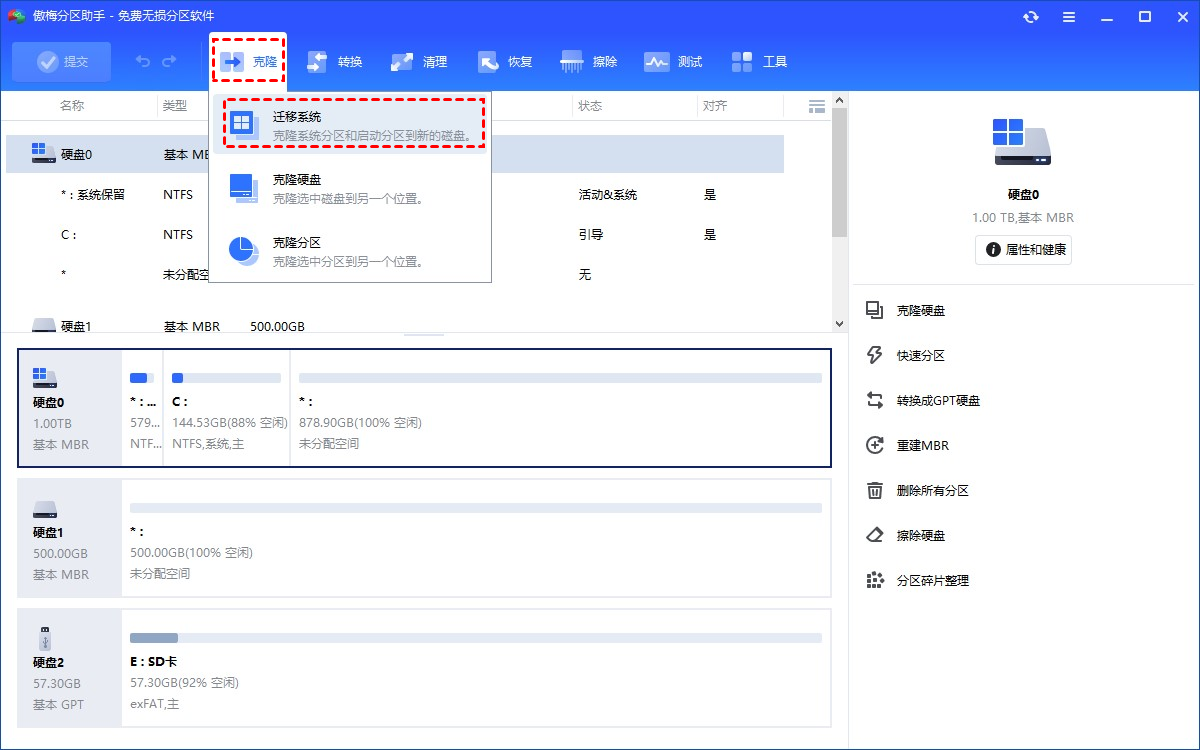
3. 阅读向导后点击“下一步”。
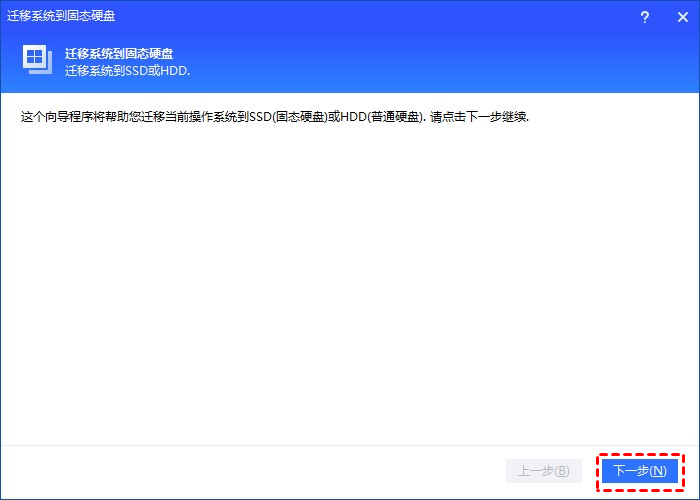
4. 软件会默认选择相关的系统分区。选择新硬盘作为目标磁盘,点击“下一步”。(如果硬盘上有分区,则需要选中“为了迁移系统到硬盘x,我愿意删除这个硬盘上的所有分区”)
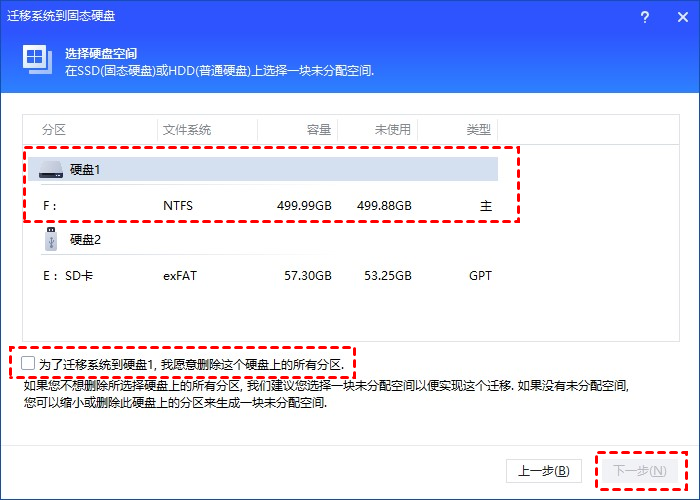
5. 调整新硬盘上系统分区的大小和更改分区盘符后点击“下一步”。
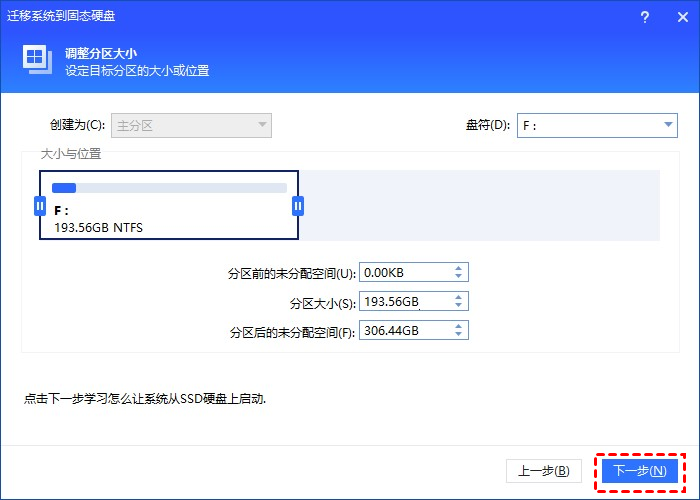
6. 阅读提示后点击“完成”返回主界面。
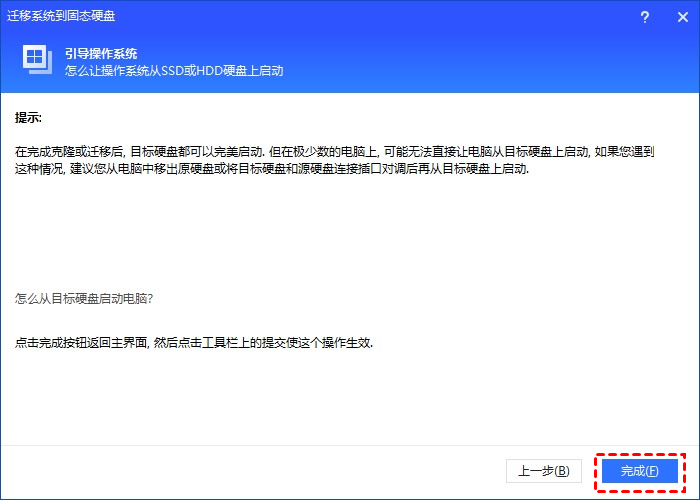
7. 在主界面点击“提交”预览操作,无误后点击“执行”开始系统转移。
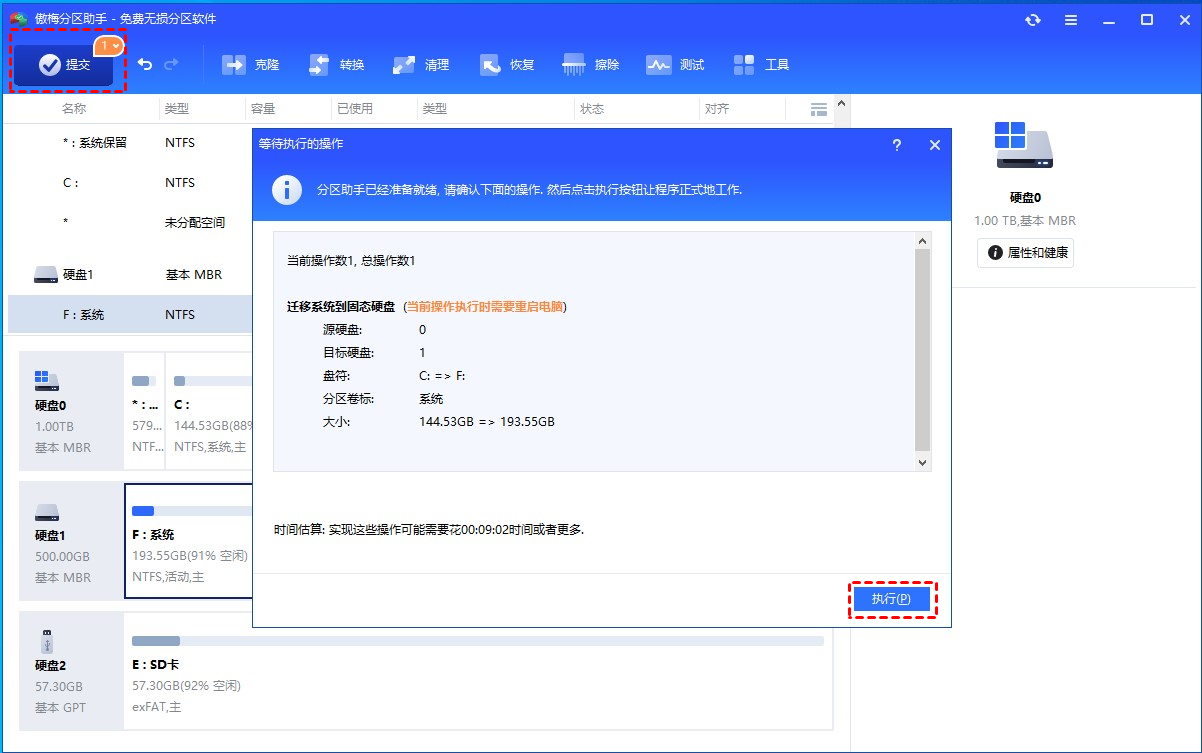
方法3. 克隆旧硬盘到新硬盘
如果想把旧硬盘全部数据转移到新硬盘,可以使用分区助手的“克隆硬盘”功能将旧硬盘所有分区数据(包括操作系统,数据,个人文件,自定义设置等)从一个硬盘传输到另一个硬盘。
1. 连接新硬盘并确保系统能够检测到它。启动电脑打开分区助手,点击“克隆”选择“克隆硬盘”。

2. 选择“快速克隆磁盘”并点击“下一步”。
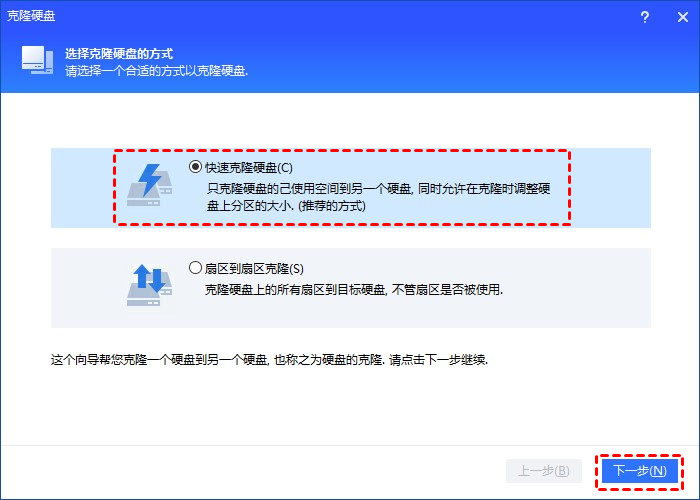
3. 选择你想克隆的硬盘,点击已使用的旧硬盘,再点击“下一步”。
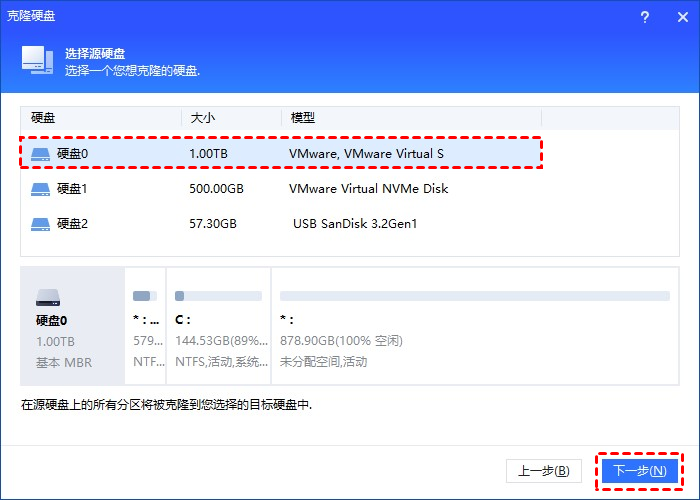
4. 选择新硬盘,如果是固态硬盘勾选“优化SSD硬盘性能”选项,点击“下一步”。
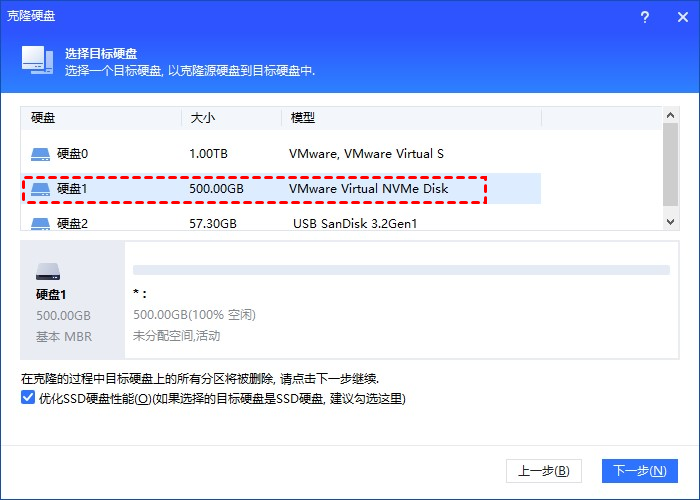
5. 调整克隆后硬盘分区的大小与位置,然后单击“下一步”。阅读提示后点击“完成”返回主界面。
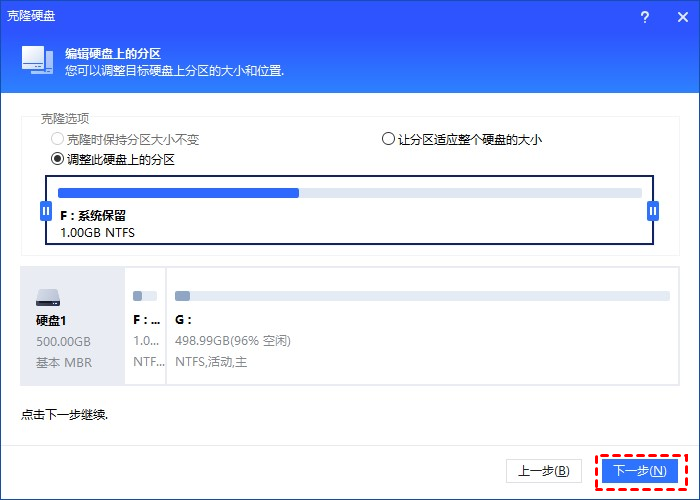
6. 在主界面点击“提交”和“执行”等待硬盘克隆完成。
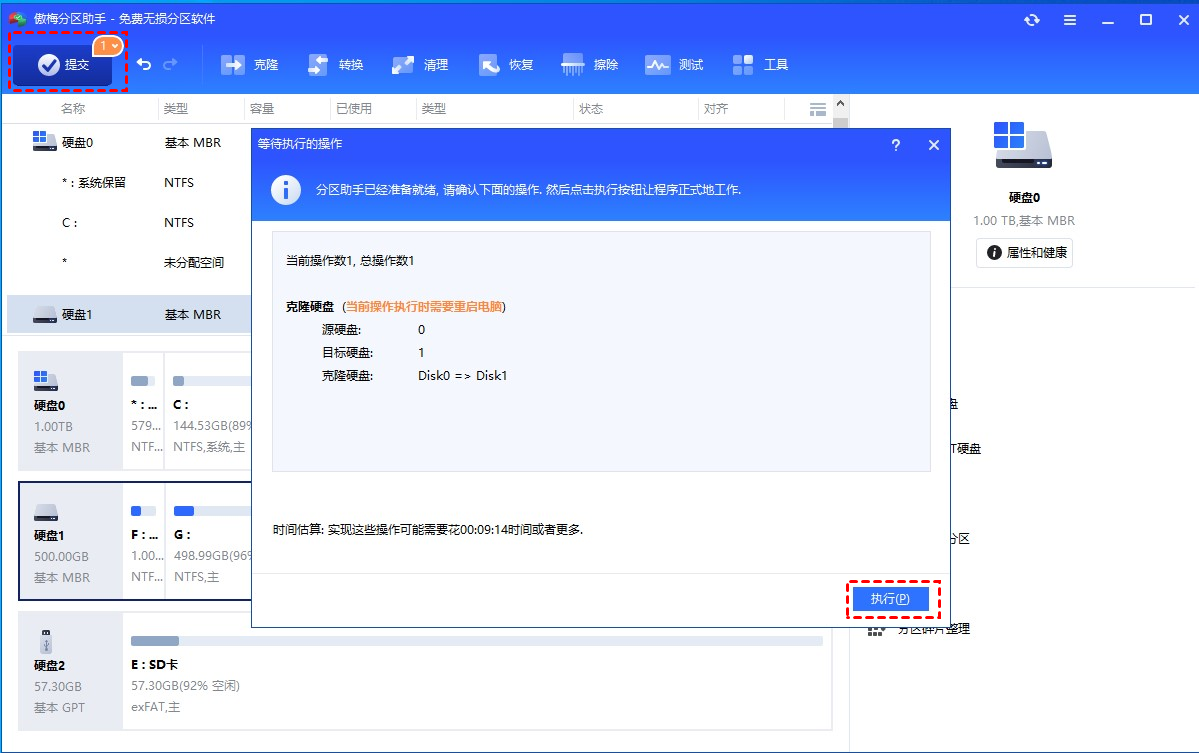
系统转移后如何从新硬盘启动电脑呢?
只需一个硬盘的用户,在迁移完成后关机,把旧硬盘卸下装上新硬盘即可。
两个硬盘都需要使用的用户,需要进入BIOS修改启动引导顺序。重启电脑按特定键进入电脑BIOS界面。 在BOOT中将启动优先级设置为新的硬盘,然后F10保存更改并重新启动电脑。
结语
Windows系统转移是一项需要谨慎操作的任务。操作前请备份数据确保数据的安全性,然后选择适当的迁移方法。希望本文提供的方法能为你提供帮助。除此之外,分区助手还支持无损调整分区大小、转换MBR与GPT磁盘分区形式、检测修复硬盘错误、拆分合并创建新分区等,赶紧下载试一试吧!
