在使用电脑的过程中,很多用户会遇到“无法创建新的分区也找不到现有的分区”的问题。这类问题不仅影响日常使用,还可能导致数据丢失。本文将详细探讨这一问题的原因、解决方法及预防措施,帮助用户有效管理硬盘分区。
什么是分区?
无法创建新的分区也找不到现有的分区怎么办?分区是将硬盘划分为多个独立区域的过程,每个分区可以单独存储操作系统、应用程序和数据。分区有助于更好地管理数据、提高系统性能,并在操作系统崩溃时保护数据。分区的重要性在于:
- 数据管理:便于分类存储不同类型的数据。
- 系统性能:分区可以提高硬盘的读写速度。
- 数据保护:系统崩溃时,只需重装系统分区,不影响数据分区。
无法创建新的分区的原因
无法创建新的分区也找不到现有的分区怎么办?无法创建新的分区可能由多种原因引起,包括硬盘空间不足、分区表损坏、硬盘驱动问题及系统限制等。
- 硬盘空间不足:如果硬盘上没有足够的未分配空间,就无法创建新的分区。此时,需要释放或调整现有分区以腾出空间。
- 分区表损坏:分区表是存储分区信息的地方,如果分区表损坏,会导致分区操作失败。这种情况需要使用专门的软件修复分区表。
- 硬盘驱动问题:硬盘驱动程序过时或损坏可能会导致无法创建新的分区。更新或重新安装硬盘驱动程序可以解决此问题。
- 系统限制:某些操作系统对分区数量或大小有限制,这会影响新分区的创建。例如,传统MBR(主引导记录)格式只支持最多4个主分区。
现有分区找不到的原因
无法创建新的分区也找不到现有的分区?找不到现有分区的原因包括分区被隐藏、分区损坏及分区管理工具错误等。
- 分区被隐藏:某些分区可能被隐藏,从而无法在操作系统中看到。使用分区管理工具可以显示并恢复这些隐藏分区。
- 分区损坏:分区损坏会导致系统无法识别或访问该分区的数据。此时需要使用数据恢复软件或修复工具进行修复。
- 分区管理工具错误:分区管理工具本身的错误或不兼容也可能导致无法识别现有分区。更换或更新分区管理工具可以解决这个问题。/li>
方法一:更新驱动程序
无法创建新的分区也找不到现有的分区?有时驱动程序过时或损坏会导致硬盘不识别。可以按照以下步骤更新驱动程序:
1. 将U盘连接到你的电脑。然后按“Win+X”选择“设备管理器”打开。
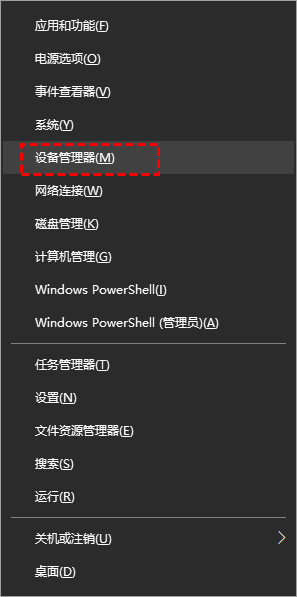
2. 展开“磁盘驱动器”并右键单击你连接的移动硬盘,然后单击“更新驱动程序”。
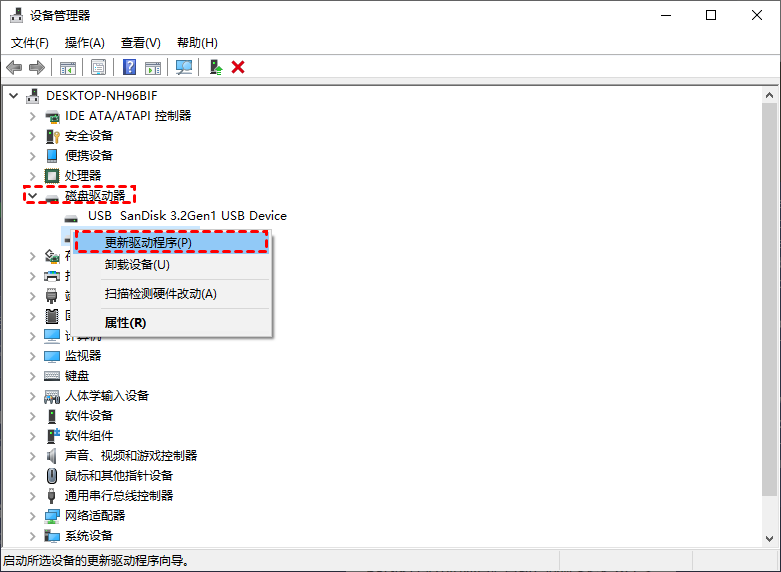
3. 选择“自动搜索驱动器”选项。
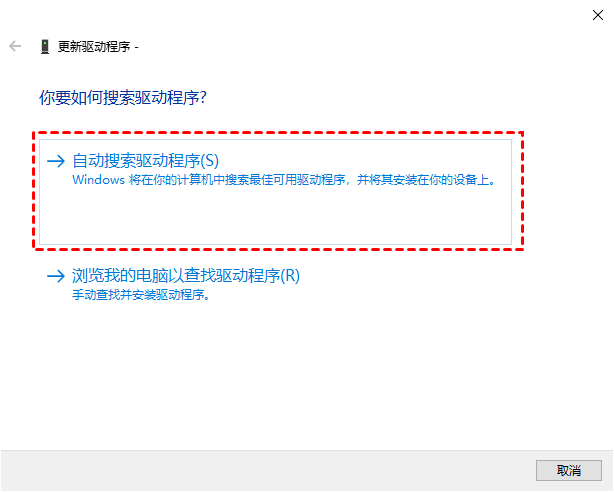
方法二:分配驱动器号
无法创建新的分区也找不到现有的分区?可以使用Windows的磁盘管理工具可以查看移动硬盘的状态:
1. 右键点击“此电脑”,选择“管理”。
2. 选择“磁盘管理”。
3. 检查是否能看到移动硬盘,如果显示未分配或没有驱动器号,右键点击分配一个驱动器号或创建一个新分区。
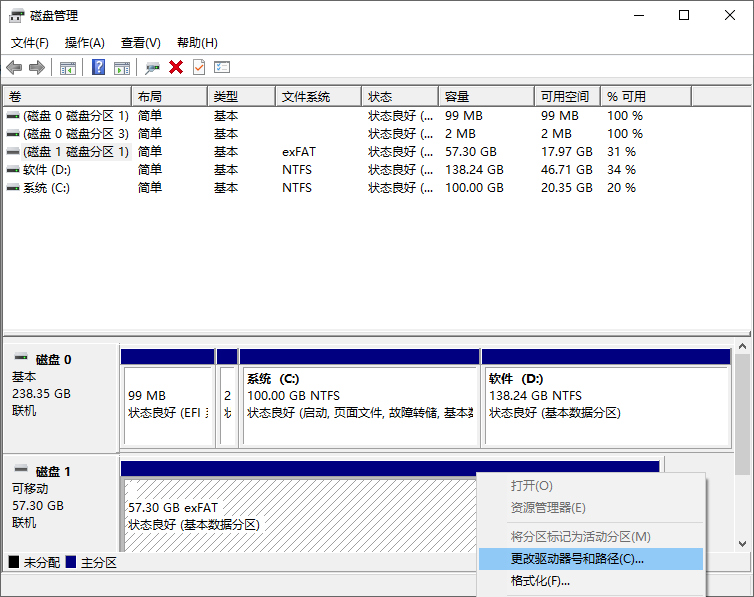
方法三:使用分区助手恢复分区
专业的磁盘管理软件-傲梅分区助手。它的“恢复分区”功能可以将已删除的分区进行恢复。它界面整洁直观,操作简单易学,并且兼容性非常强大,适用于Windows 11/10/8/7/Vista/XP和Windows Server 2008/2012/2016/2019。
1. 单击导航栏中的“恢复”,选择“分区恢复”。
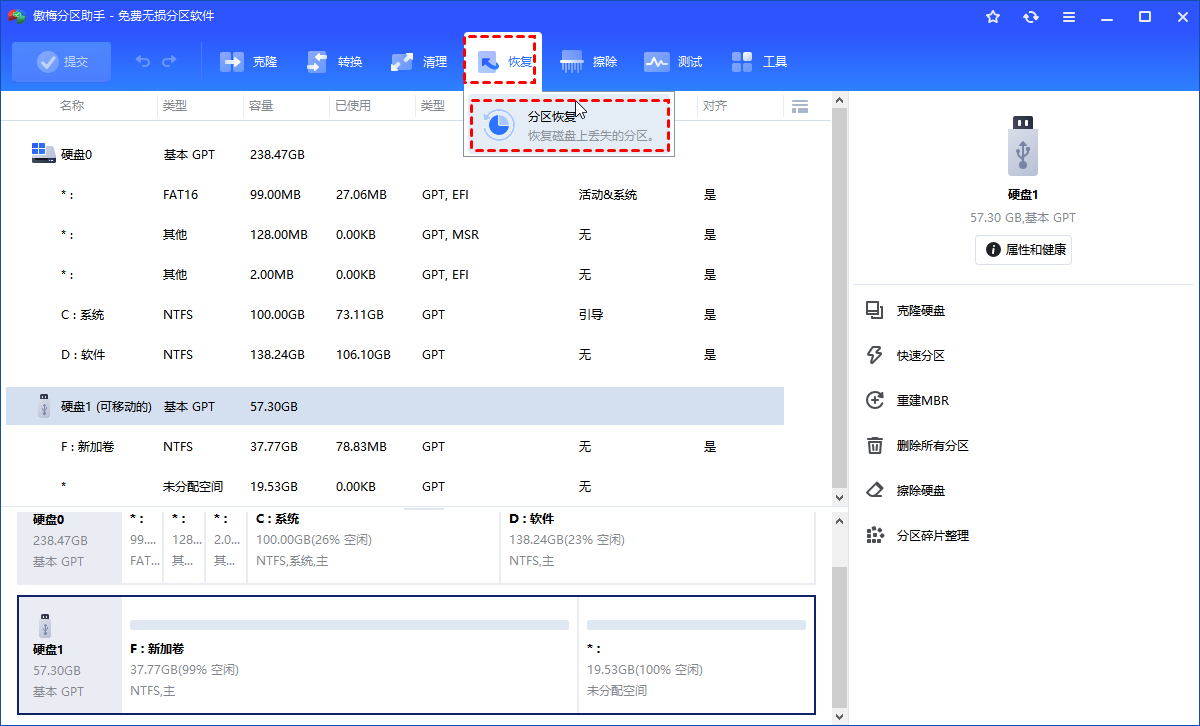
2. 选择想要恢复分区所在的硬盘并点击“下一步”。
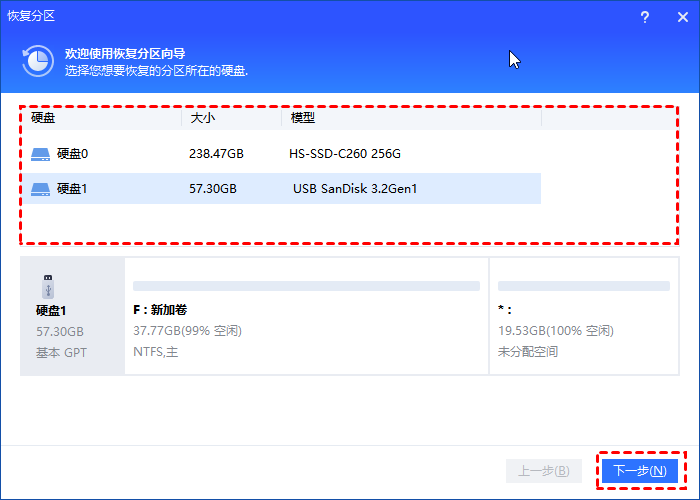
3. 选择“快速搜索”,点击“下一步”,这种方法花费的时间更少。如果你找不到删除的分区,你可以稍后选择“完全搜索”。
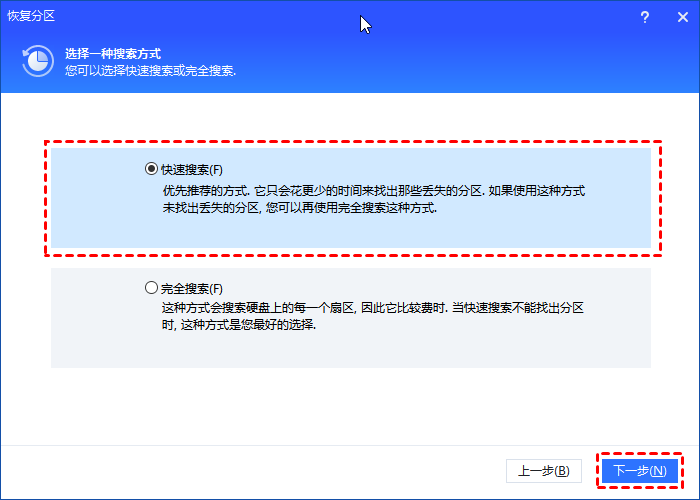
4. 等待搜索完成后,点击“执行”即可。
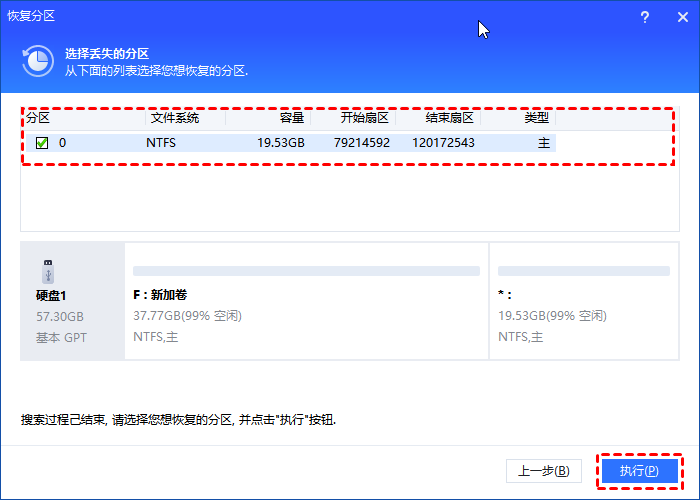
方法四:显示隐藏分区
分区隐藏后可以采用以下步骤显示隐藏分区,以便轻松浏览查询文件内容。
1. 下载安装并启动傲梅分区助手。
2. 找到被隐藏的分区,并右键单击该分区,再依次选择“高级操作” > “取消隐藏分区”。
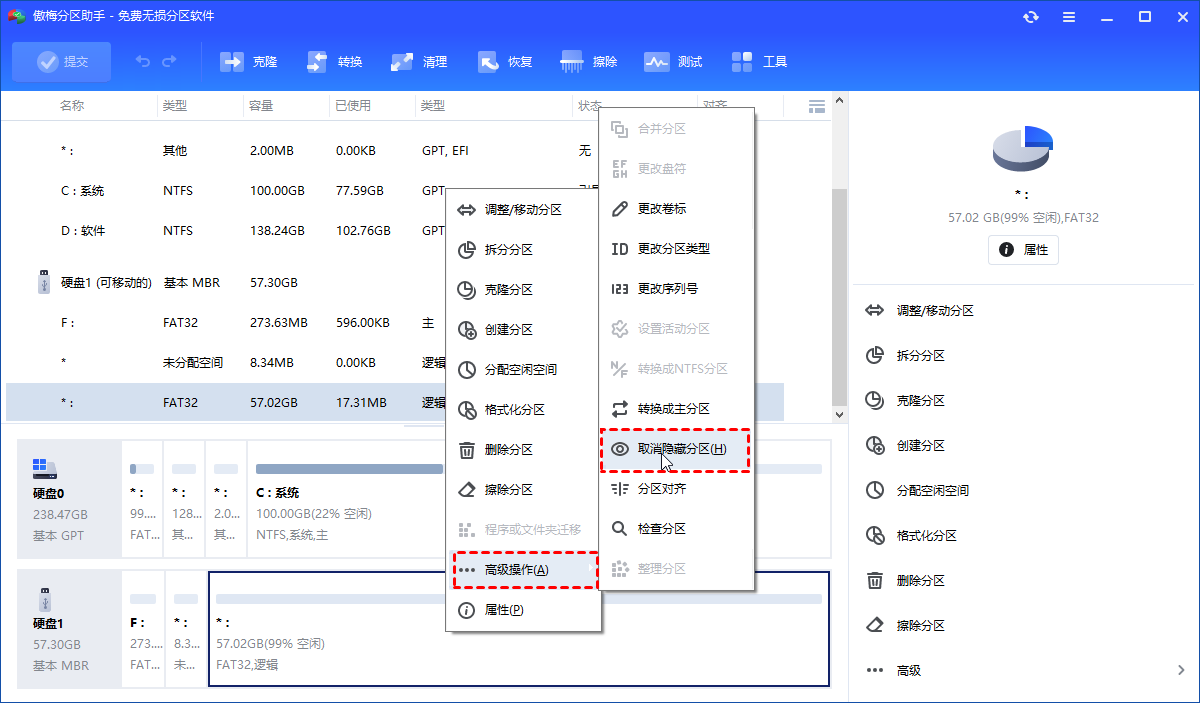
3. 在弹出的界面再单击“确定”按钮。
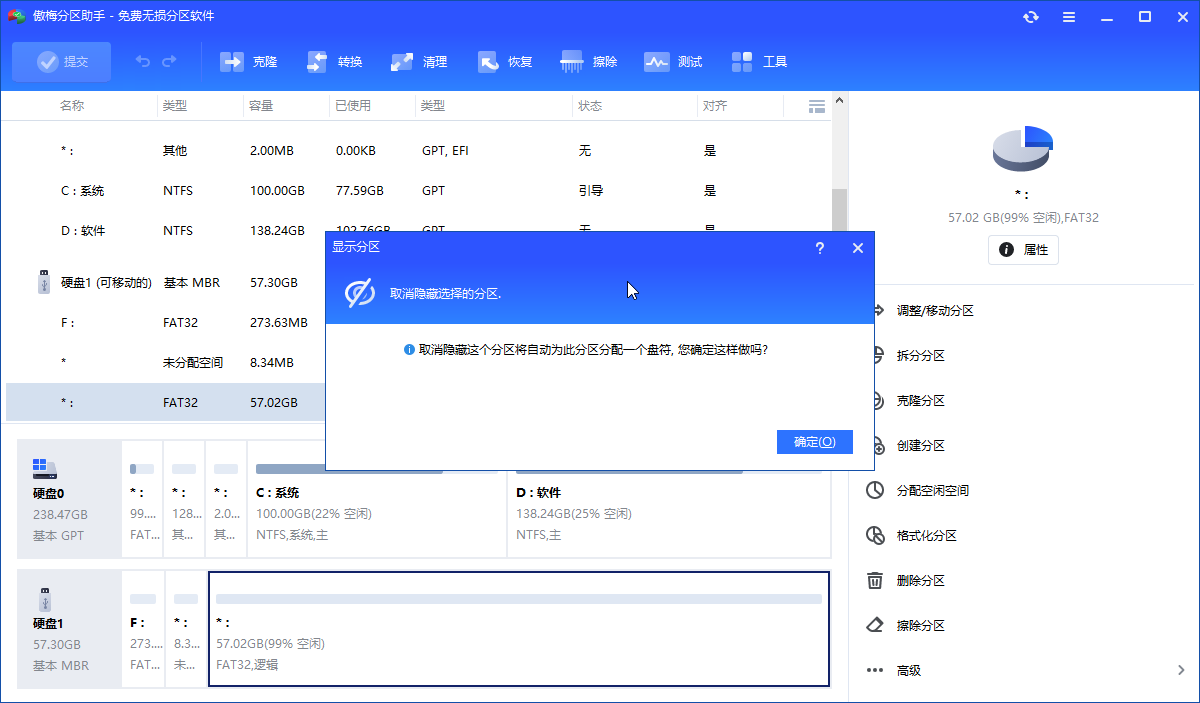
4. 返回软件主界面后,再单击左上角的“提交”和“执行”以应用挂起的操作。
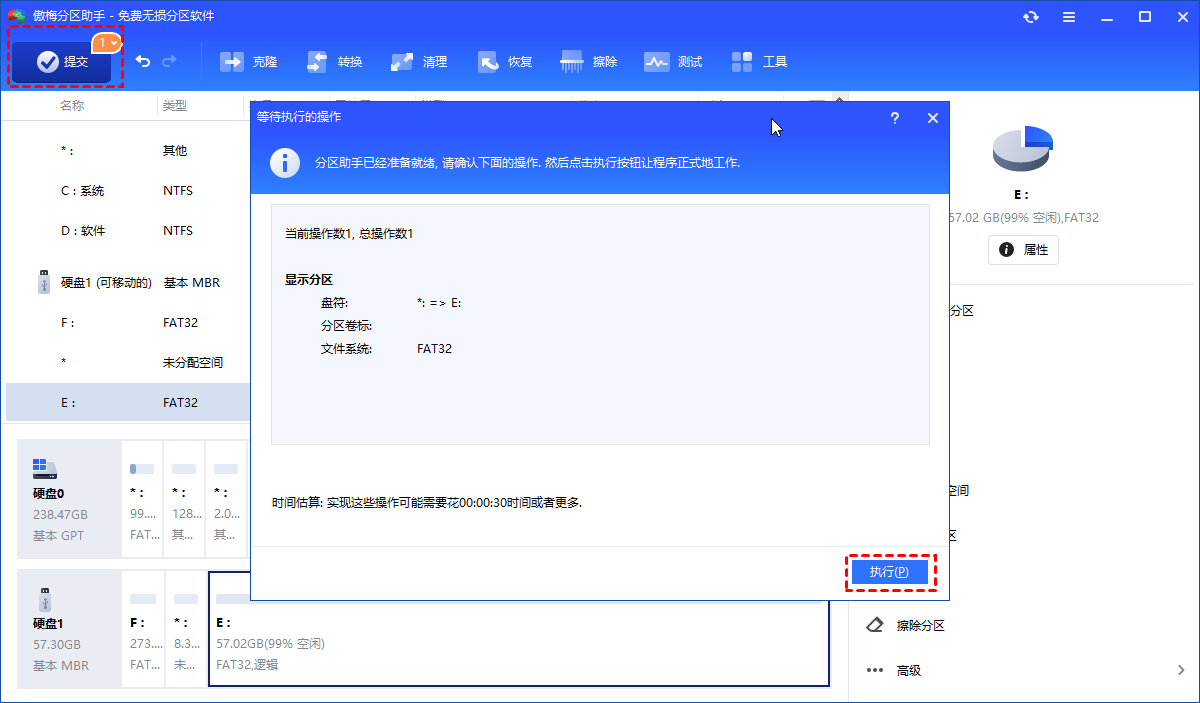
方法五:重建MBR
分区表损坏也会导致无法创建新的分区也找不到现有的分区,可以使用专业简单的傲梅分区助手,轻松重建MBR。
1. 安装并启动傲梅分区助手。在主界面右击系统硬盘,在下拉菜单中选择重建MBR。
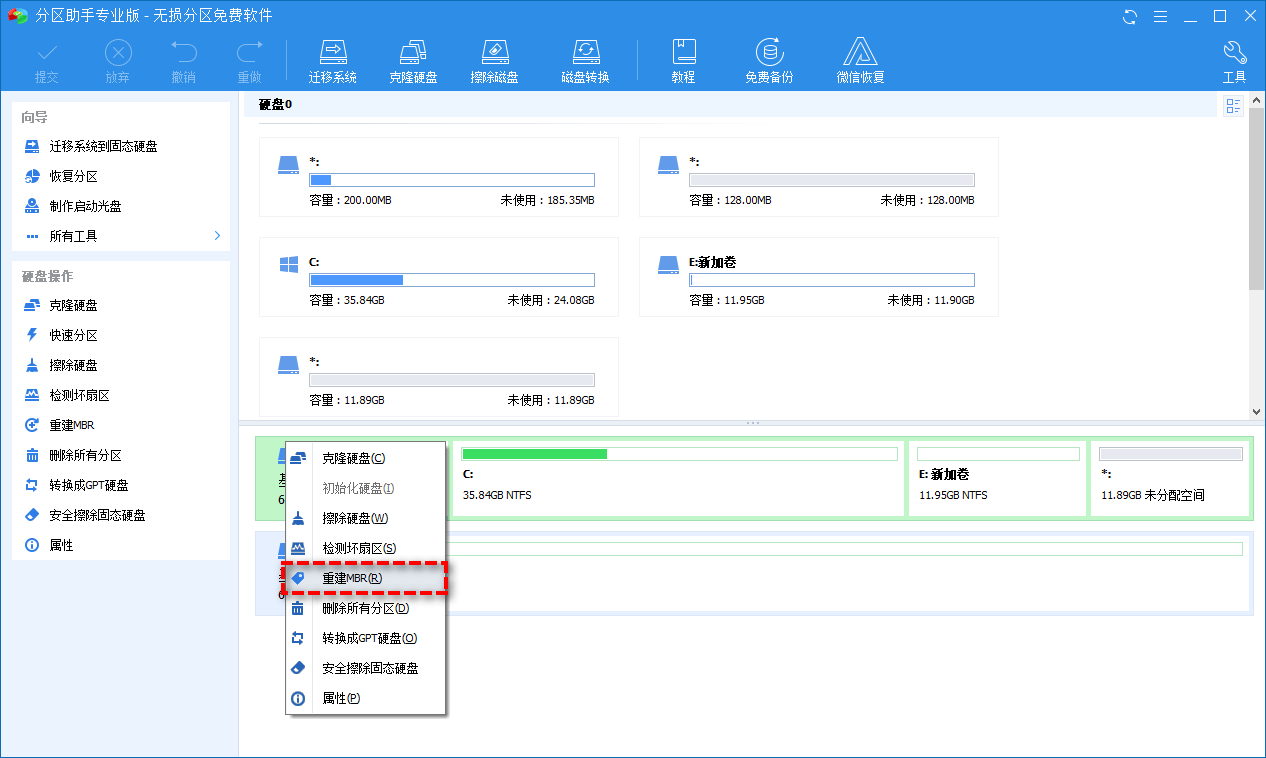
2. 为您的Windows 10设置MBR的类型,然后按“确定”继续。
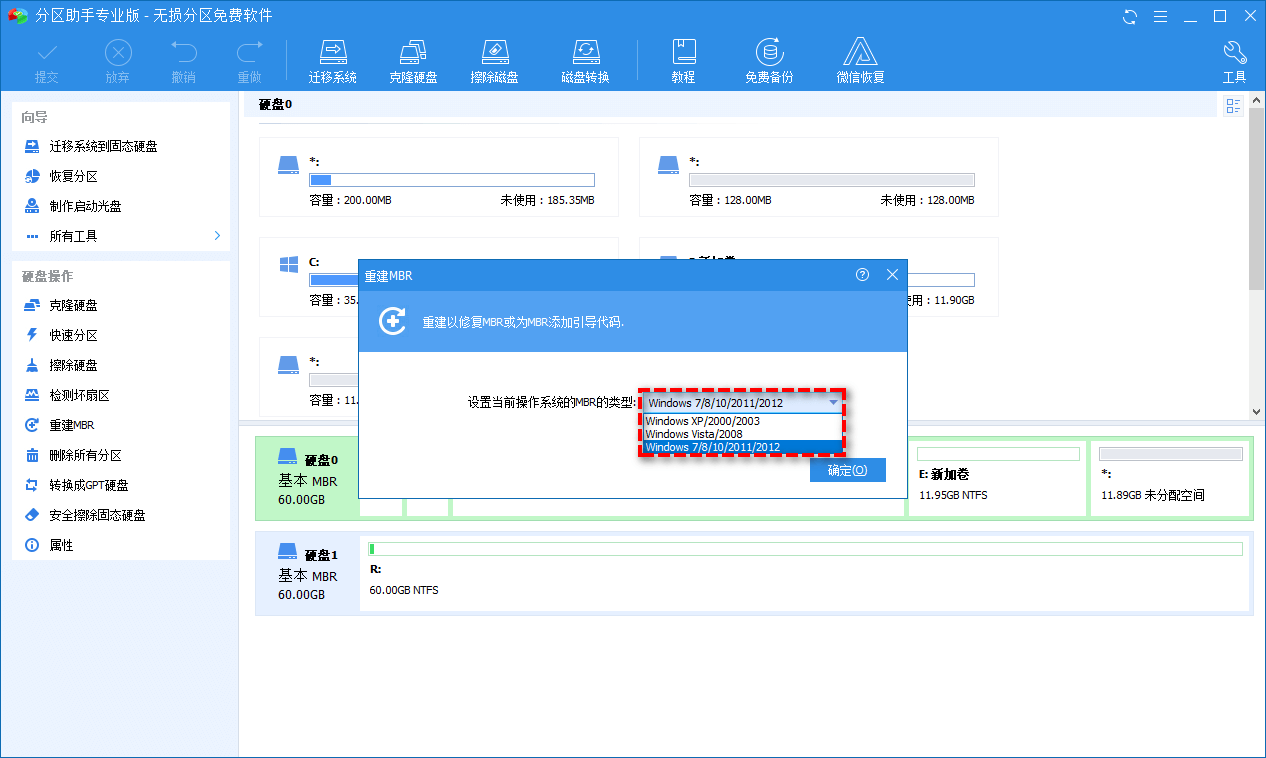
3. 返回主界面,单击左上角“提交”按钮以预览即将进行的任务,确认无误后单击“执行”以开始重建MBR。
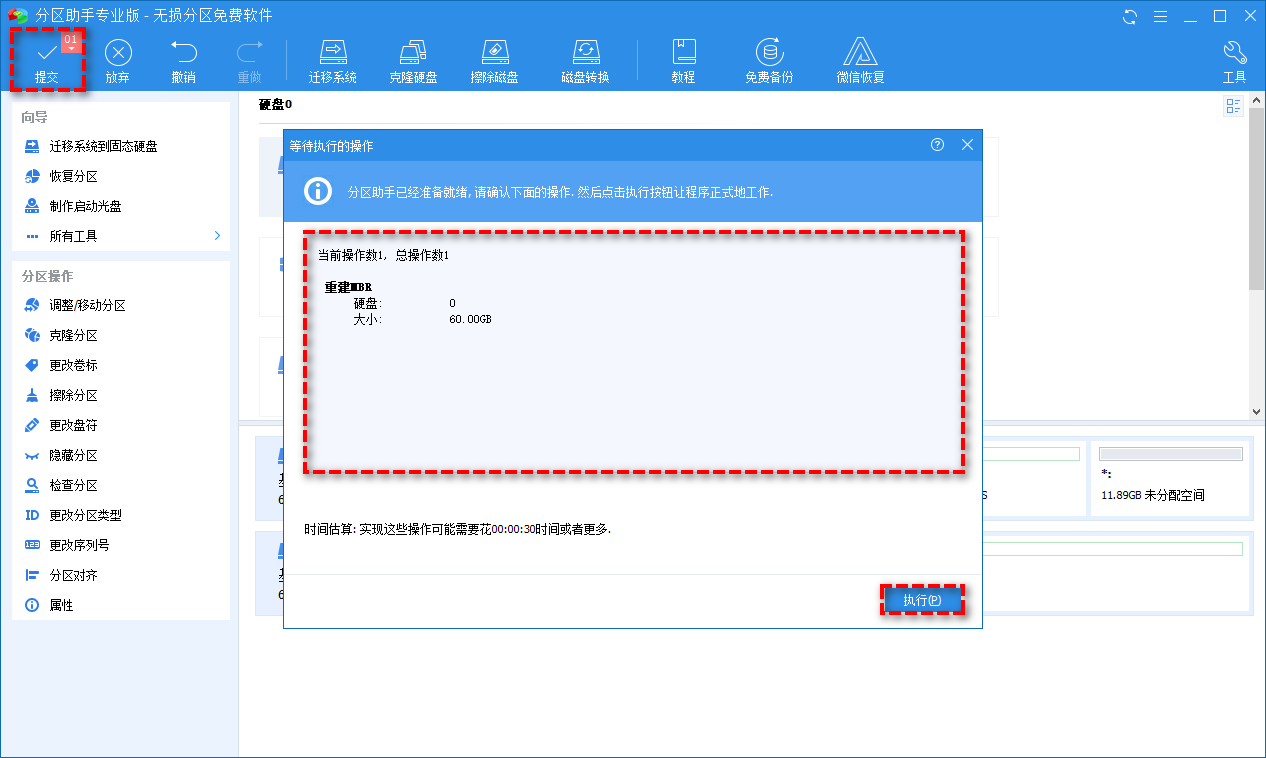
结论
“无法创建新的分区也找不到现有的分区”是常见的硬盘管理问题,但通过正确的分析和方法,可以有效解决这一问题。本文详细介绍了问题原因及解决方案,帮助用户顺利进行分区管理。
