优盘格式化是维护和管理存储设备的重要步骤。无论是为了清理数据、修复错误还是提高设备性能,格式化都是不可忽视的操作。本文将详细介绍在Windows系统上格式化优盘的具体步骤和注意事项。
什么是优盘格式化?
格式化优盘是将优盘上的所有数据清除,并重新建立文件系统的过程。这一操作能确保数据存储的一致性和安全性,同时提高优盘的读写性能。格式化的目的如下:
- 清理数据:删除优盘上的所有数据,使其恢复到出厂状态。
- 修复错误:修复文件系统错误,解决无法读取或写入数据的问题。
- 提高性能:通过整理和重新分配存储空间,提高优盘的读写速度。
- 改变文件系统:根据需求,选择合适的文件系统类型,以适应不同的使用环境。
格式化优盘前的准备工作
备份重要数据:在格式化之前,一定要备份优盘上的重要数据。格式化过程会清除优盘上的所有内容,无法恢复。
选择合适的文件系统:根据使用需求和兼容性选择合适的文件系统。常见的文件系统包括FAT32、exFAT和NTFS。
方法1. 使用Windows资源管理器格式化优盘
1. 双击打开“此电脑”,在设备和驱动器区域内右键单击您想要格式化的磁盘,然后选择“格式化”。
2. 在弹出窗口中,设置好所需的文件系统,然后勾选“快速格式化”选项,再单击“开始”即可开始执行格式化硬盘任务。

方法2. 使用磁盘管理将优盘格式化
磁盘管理Windows自带的磁盘管理工具,您可以使用它将优盘格式化。
1. 同时按住“Win + R”键,打开运行对话框并输入“diskmgmt.msc”,再单击“确定”打开磁盘管理。
2. 然后,右键单击数据分区,点击“格式化”,从“文件系统”选项中选择“NTFS”,在单击“确定”。
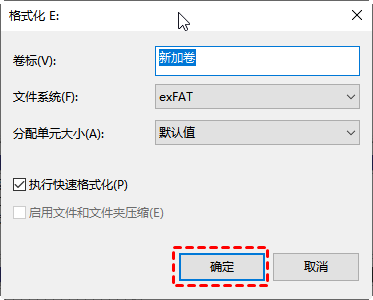
方法3. 使用DiskPart命令行将优盘格式化
Diskpart可以通过键入相关语句来管理磁盘。您可以格式化本地驱动器或外部硬盘,以便在Windows操作系统环境中使用文件存储。在这里,您可以逐步了解如何使用CMD(命令提示符)格式化硬盘。
1. 使用命令行格式化硬盘,需要先打开命令提示符。在这里您可以点击开始,输入“cmd”,右键单击并选择“以管理员身份运行”。
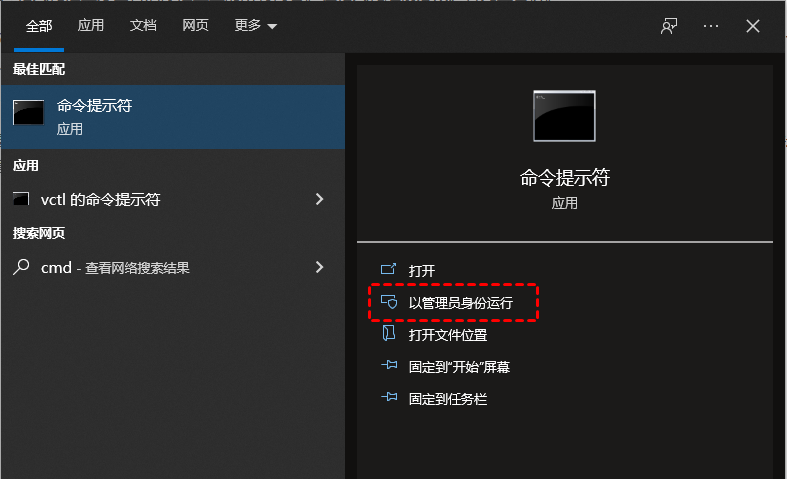
2. 依次输入以下命令,并在每一行命令后按一次回车键执行。
- diskpart
- list disk
- select disk #(#指的是您想要格式化的分区所在的硬盘号)
- list partition
- select partition #(#指的是您想要格式化的分区号)
- format fs=ntfs quick(表示将指定分区格式化为NTFS文件系统,如果您想格式化为FAT32请自行更改)

方法4. 使用分区助手将优盘格式化
傲梅分区助手免费的硬盘格式化工具,兼容Windows 11/10/8/7、XP和Vista。可以通过它来快速格式化优盘。
1. 安装并运行傲梅分区助手。在主界面中,右键单击目标硬盘,选择“格式化”。
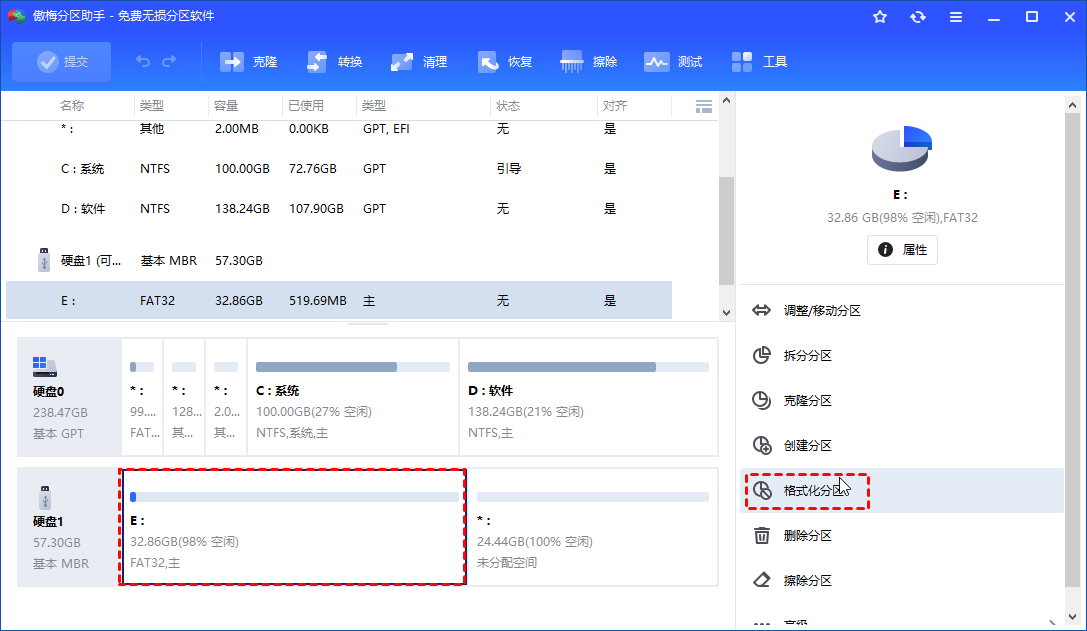
2. 这里有五个文件系统供你选择。根据你的需求选择一个。然后,单击“确定”。
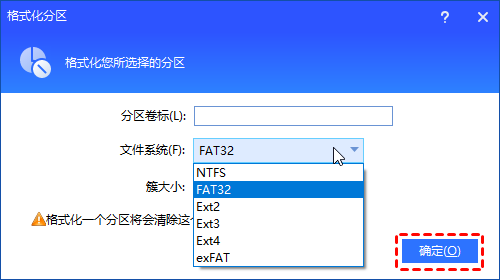
3. 然后,你将返回主界面。单击“提交”和“执行”以提交操作。
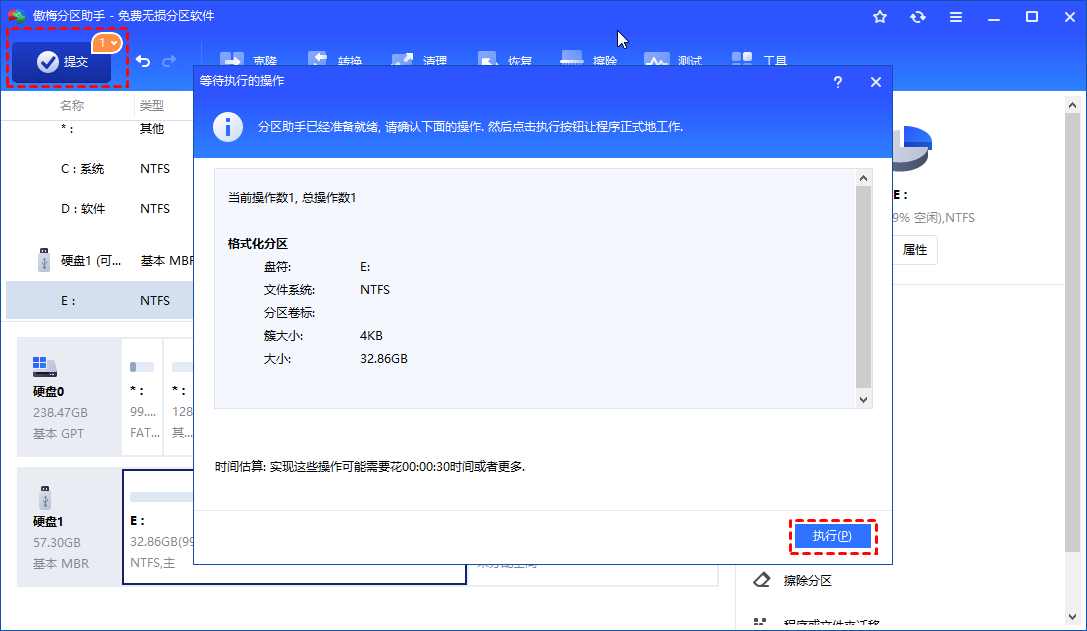
结论
格式化优盘是保持设备性能和数据安全的有效手段。在Windows系统上,格式化过程简单易行,只需几步即可完成。选择合适的文件系统类型,根据实际需求进行设置,确保优盘能够有效、安全地工作。
