什么占用了硬盘的容量?
怎么查看磁盘使用情况?随着电脑使用时间的增长,用户可能会观察到电脑性能逐渐下降。其中原因之一是软件升级导致对硬件要求增加。另一方面,系统和软件的运行会产生大量垃圾文件,占据了宝贵的磁盘空间,从而影响了系统性能。
除了上述情况,查看磁盘使用情况硬盘中还储存着来自浏览器下载的文件、邮件附件,其中可能包含照片、视频、音乐和文档。已安装的软件和应用程序也是占用大量硬盘容量的因素。
Windows系统如何查看磁盘使用情况?
当电脑运行变慢时,下面是查看磁盘占用的方法,让我们一起来了解一下吧。
方法1:Windows自带的工具
有时候,磁盘空间会莫名其妙变满,而我们并不清楚出现了什么情况。,Windows系统提供了内建工具,能清晰展示磁盘空间使用情况。以下以Win10系统为例,为大家演示操作步骤。
1. 点击Windows图标,再点击菜单中的“设置”选项。
2. 在Windows设置中点击“系统”。

3. 点击左侧的“存储”。
4. 点击“磁盘”就可以查看该磁盘的存储使用情况了。
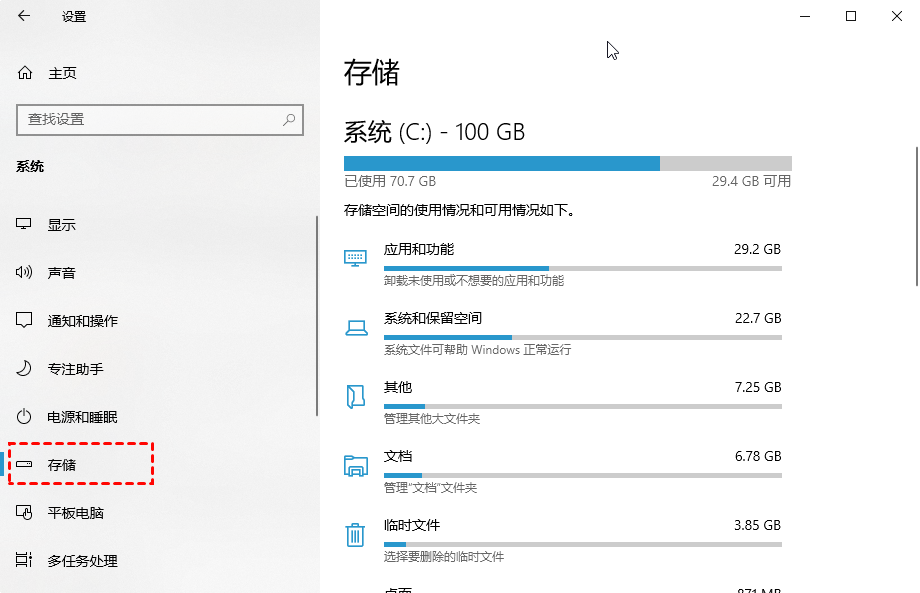
方法2:命令提示符
1. 在搜索框中键入“cmd”,单击“以管理员身份运行”。
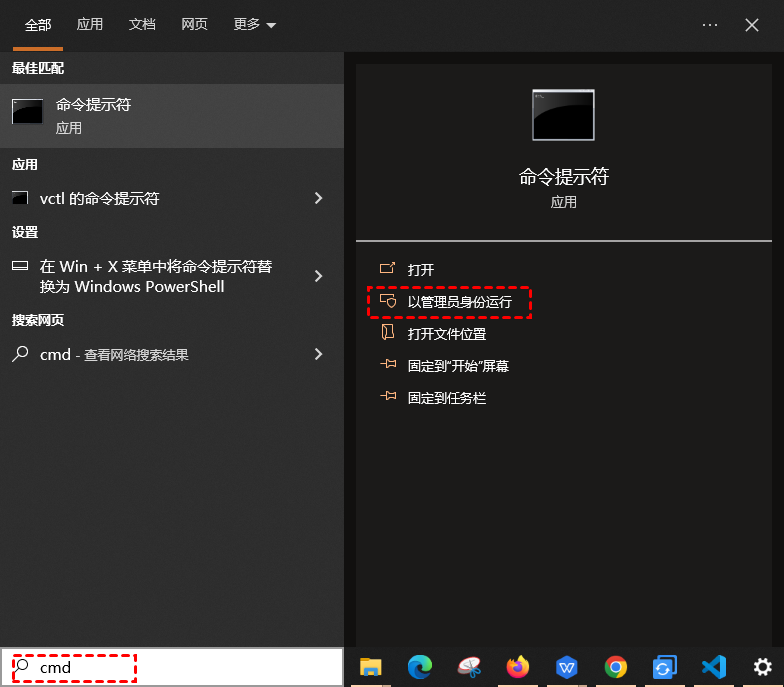
2. 键入“wmic diskdrive get size”,然后按“回车”。

✍ 注意:磁盘以数字模式显示,而不是以GB显示。
方法3. 分区助手查看磁盘情况
傲梅分区助手检查硬盘健康只需要进行一次短暂的扫描,就可以将相关信息读取并显示到程序窗口中,软件还会根据S.M.A.R.T的数据做出评估,它支持检测HDD/SSD硬盘信息。
1. 下载安装启动傲梅分区助手,点击想要查看磁盘使用情况的硬盘或分区,再点击“属性和健康”。
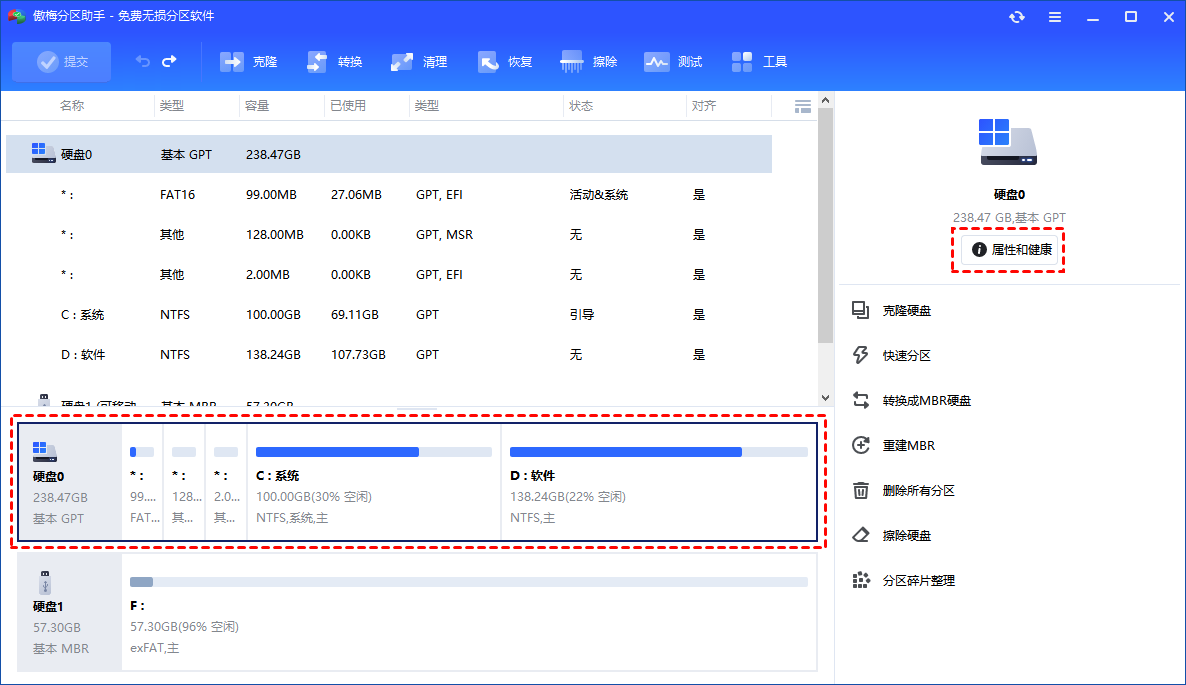
2. 可以看到该磁盘的使用情况,包括型号、使用次数、序列号和容量等详细信息。
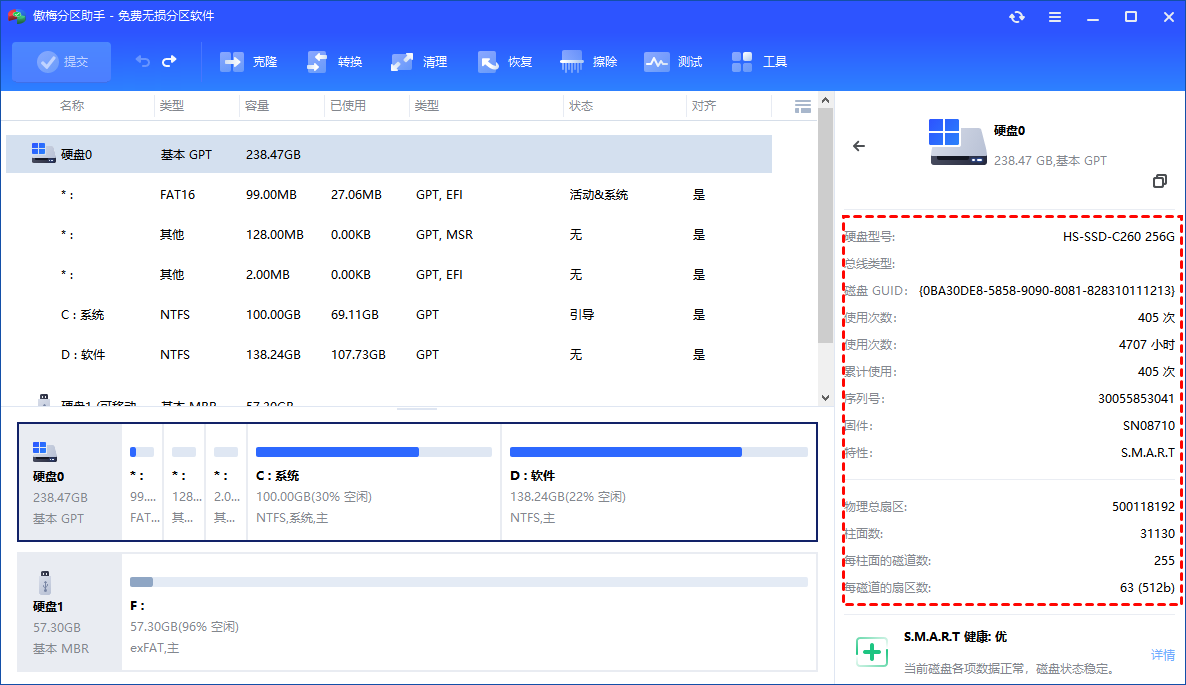
3. 在右下角可以看到S.M.A.R.T评估结果,点击“详情”查看S.M.A.R.T健康状况详情。
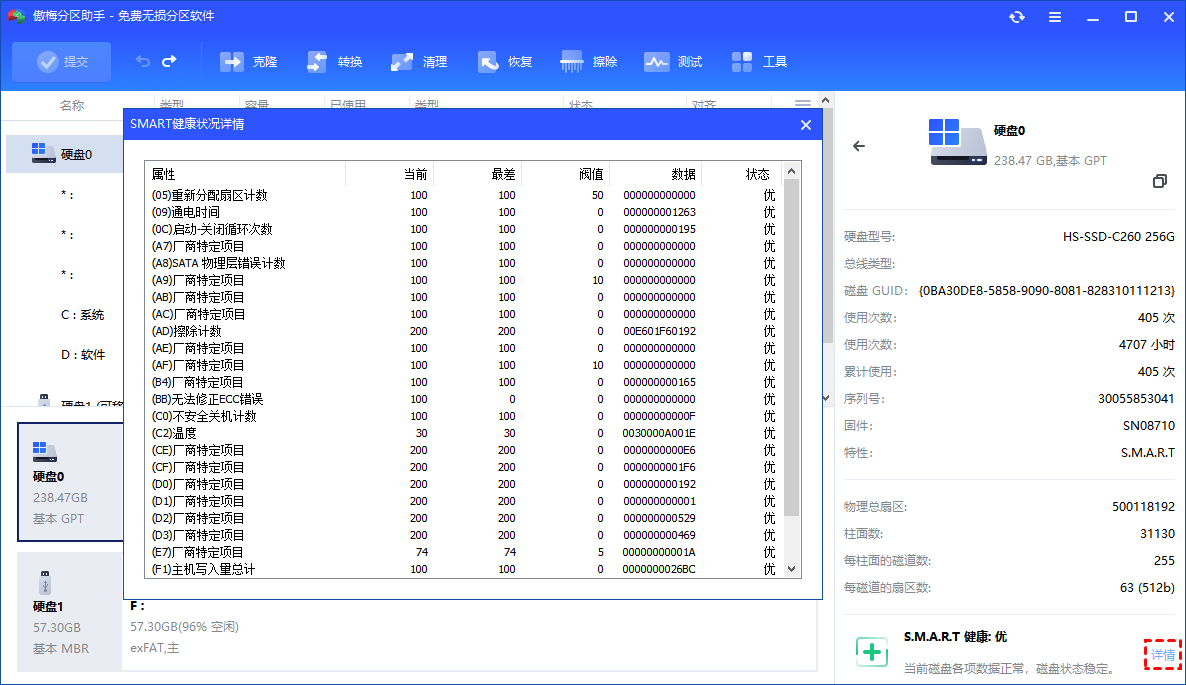
结语
以上就是查看磁盘使用情况的3种方法,相比于系统工具和命令提示符,分区助手提供了更详细和完善的数据,还对磁盘的健康进行了S.M.A.R.T评估。除此之外分区助手还可以帮助你制作启动盘、磁盘测速、整理磁盘碎片等,赶紧下载试一试吧!
