当你的电脑C盘空间不足时,这会导致系统运行变得迟缓,并可能影响文件的存储和管理。硬盘空间的不足不仅限制了新文件的保存,还可能影响到系统的稳定性和性能。在这种情况下,你可以采取一些有效的方法来释放C盘空间,从而提高系统的整体性能和稳定性。以下从3个方面提供了电脑C盘满了怎么办的多种解决方法。

方案一:释放C盘空间
C盘满了怎么办?当你的电脑C盘空间不足时,可能会影响系统运行和文件存储。这种情况下,你可以采取一些方法来释放C盘空间,提高系统性能。
方法1. 清空临时文件夹
临时文件夹中的文件可能占据大量空间,需要定期清理。
1. 通过快捷键“Win+R”打开运行窗口,输入“%temp%”并点击“回车”打开文件夹。
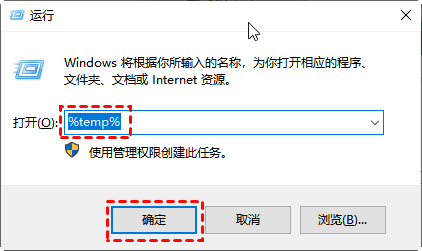
2. 按“Ctrl+A”选择全部文件,然后按“Shift+Delete”键彻底删除这些文件。
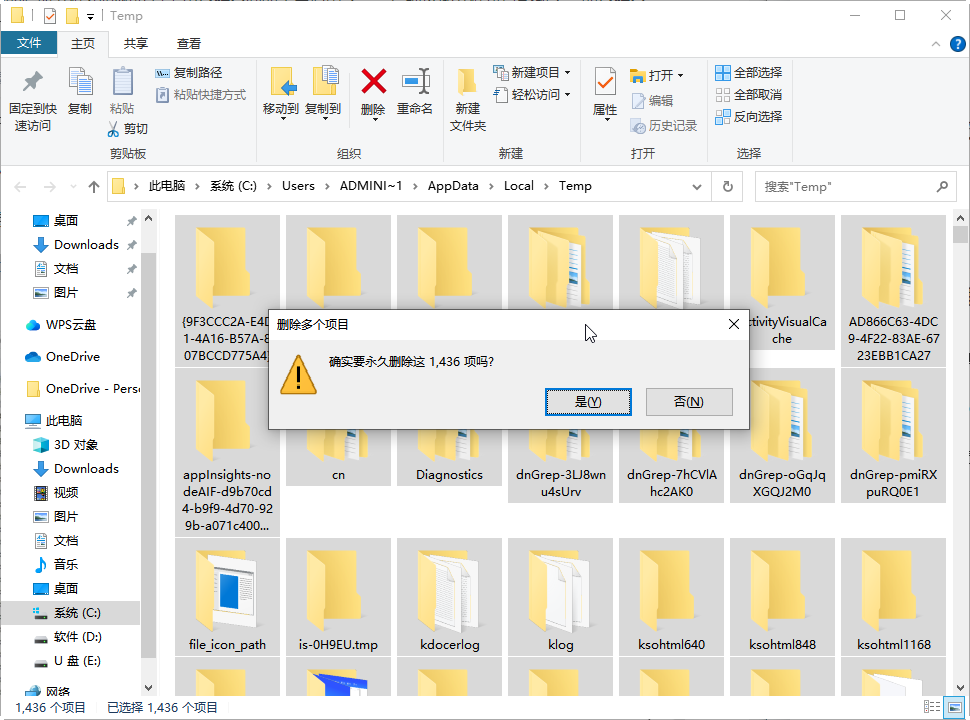
方法2. 使用磁盘清理工具
C盘莫名其妙的满了怎么办?Windows系统提供了内置的磁盘清理工具,可轻松删除临时文件、回收站内容等。步骤如下:
1. 在搜索框中输入“磁盘清理”,然后单击“打开”。
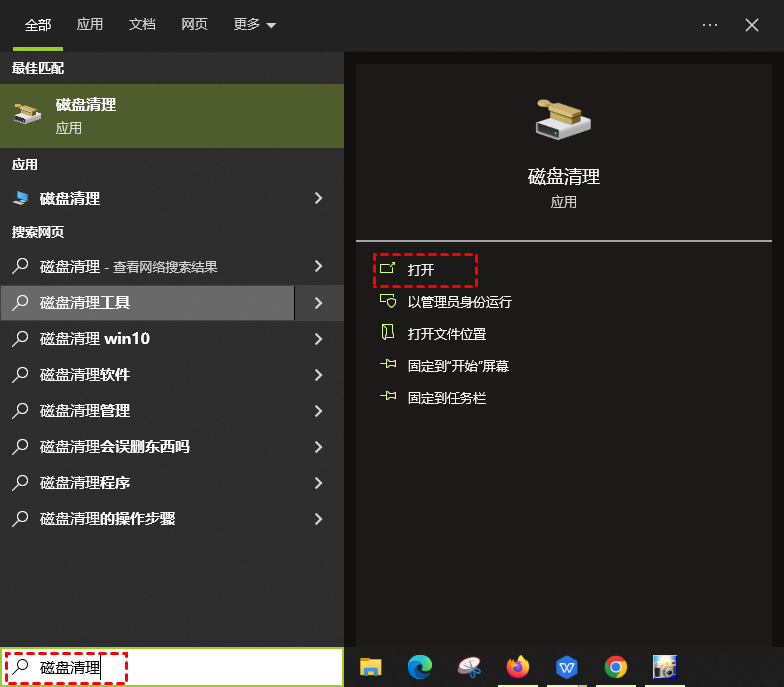
2. 选择要清理的驱动器。然后点击“确认”。
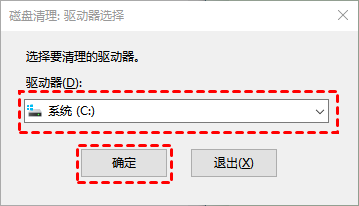
3. 勾选需要清理的项目后点击“确定”按钮就清理完成了
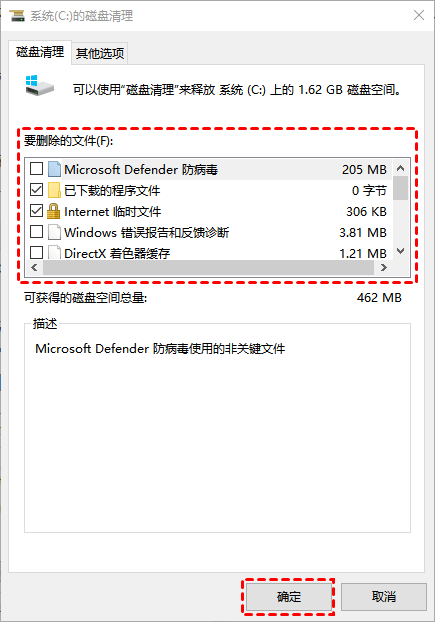
方法3. 清理系统垃圾和注册表垃圾
C盘里保存着大量的系统垃圾和注册表垃圾文件,傲梅分区助手的“垃圾清理”功能详细扫描磁盘并筛选删除垃圾文件,轻松释放电脑空间。
1. 下载安装并启动傲梅分区助手,点击“清理”并选择“垃圾清理”。

2. 进入垃圾清理页面后点击“开始扫描”。

3. 勾选想要清理的系统和注册表垃圾文件,然后点击“一键清理”即可。

方案二:扩大C盘空间
电脑C盘满了怎么办?要扩大C盘空间,有几种方法可以尝试。但在操作前,请务必备份重要数据,以防意外情况发生。
方法1. 使用磁盘管理扩大C盘
Windows系统内置的磁盘管理工具能够协助用户管理磁盘,包括新建简单卷、扩展卷、压缩卷等功能。通过磁盘管理,你也可以扩展C盘的空间。下面是具体的操作步骤:
1. 同时按Win+R输入diskmgmt.msc并按回车键打开磁盘管理。

2. 在主界面中右键单击C盘右侧相邻分区,然后选择“删除卷”。

✍ 注意:删除卷会删除该分区所有数据。
3. 然后,会弹出提示你备份分区数据的提示信息,点击“是”。
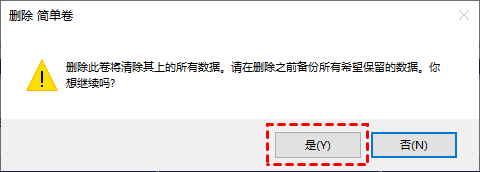
4. 右键单击C盘,然后单击“扩展卷”。

5. 在扩展卷向导中选择你想要将多少未分配空间用于扩展C盘,设置完毕后单击“下一步”。

6. 按照提示流程操作完毕之后,单击“完成”以退出扩展卷向导。

方法2. 使用分区助手扩大C盘
Windows自带的磁盘管理工具在使用“扩展卷”时有一定的限制,并不总是成功的。可以使用专业的分区工具。其中,傲梅分区助手是一款专业且易于使用的分区管理软件,能够帮助你安全地扩展C盘分区,而不会导致数据丢失。
C盘已经满了,但有的分区还有很多的剩余空间。这种情况下可以使用傲梅分区助手的“分配空闲空间”功能将一个分区的空闲空间移动到另一个分区以重新分配硬盘分区。
1. 运行傲梅分区助手,选中有空闲空间的分区,点击鼠标右键选择“分配空闲空间”。

2. 在弹出的窗口中输入分配空闲空间的容量,并选择将空间给哪个分区。(这里选择C盘)

3. 返回主界面,单击“提交”查看预览,确认无误后单击“执行”开始分配空闲空间。

4. 点击“执行”后可能会弹出进入重启模式的弹窗,点击“确定”后,将自动重启进入选择的模式进行操作。

方案三:更换大硬盘
电脑C盘满了怎么办?根据电脑型号和硬盘类型,将原硬盘替换为更大容量的硬盘,或者添加新硬盘。然后将原系统迁移到新硬盘。
1. 将新硬盘连接到电脑上,确保系统能够检测到它。如果你的主板硬盘接口不够,还可以通过转接卡或硬盘盒解决。在迁移系统之前请提前备份硬盘重要文件避免数据丢失。
2. 下载安装免费的分区助手,打开软件后可以看到已使用的旧硬盘和未分配的新硬盘。点击“克隆”选择“系统迁移”。
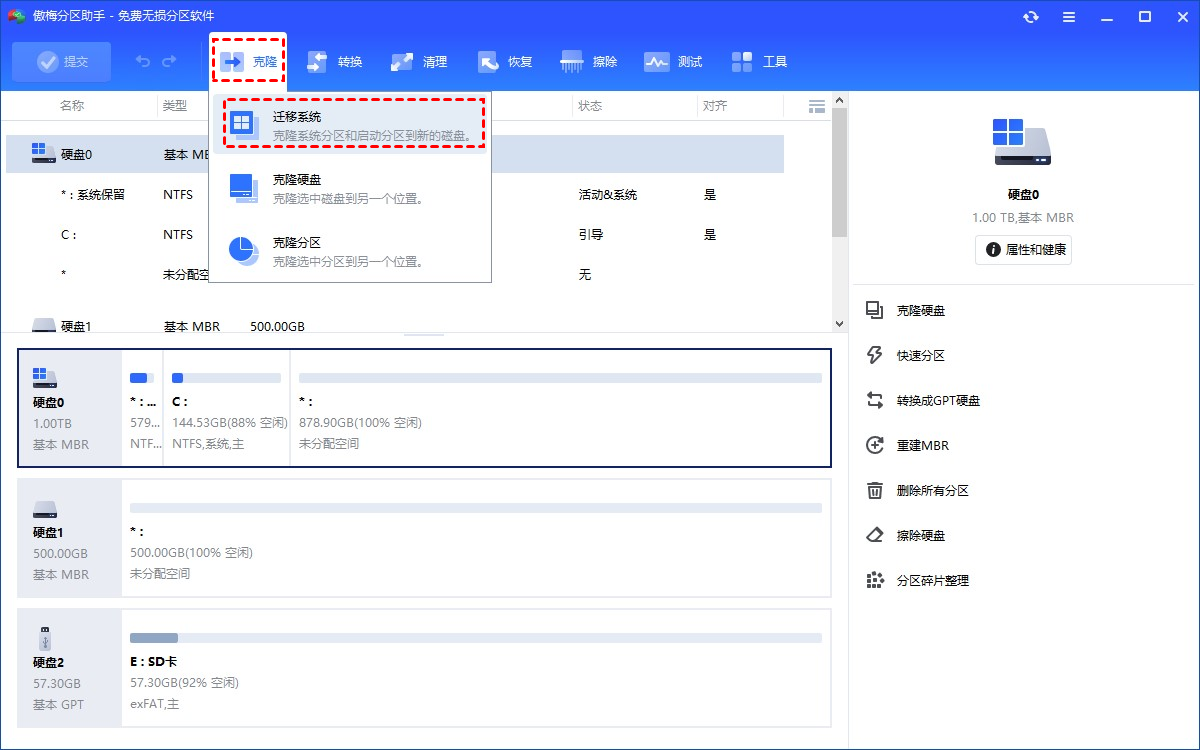
3. 阅读向导后点击“下一步”。
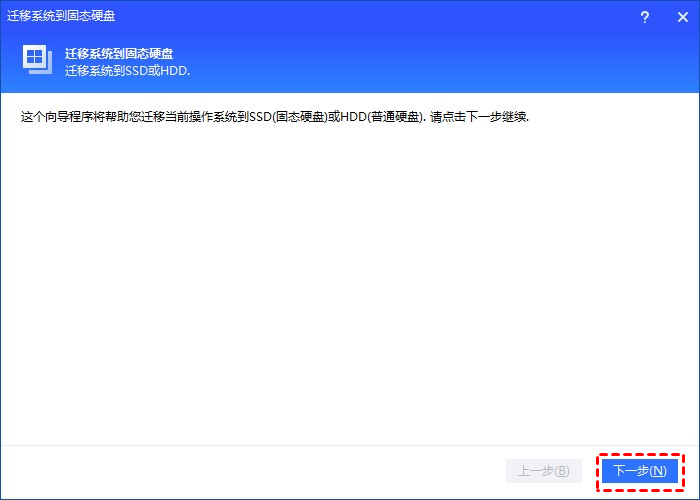
4. 软件会默认选择相关的系统分区。选择新硬盘作为目标磁盘,点击“下一步”。(如果硬盘上有分区,则需要选中“为了迁移系统到硬盘x,我愿意删除这个硬盘上的所有分区”)
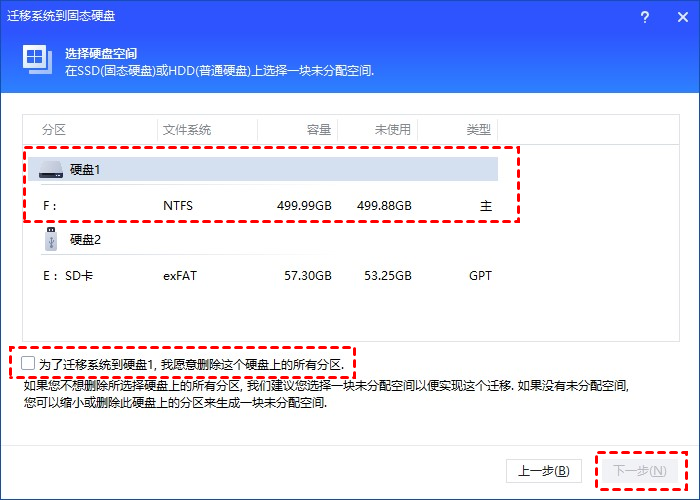
5. 调整新硬盘上系统分区的大小和更改分区盘符后点击“下一步”。
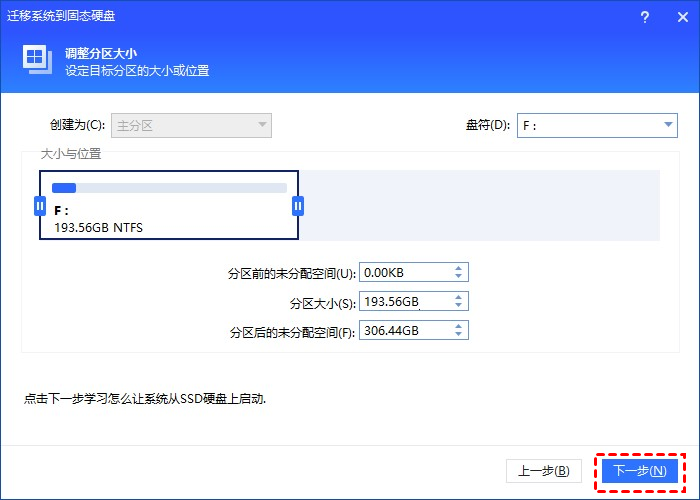
6. 阅读提示后点击“完成”返回主界面。
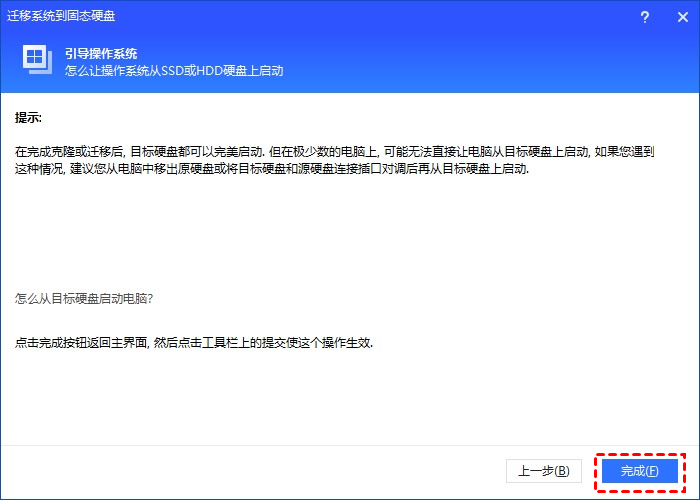
7. 在主界面点击“提交”预览操作,无误后点击“执行”开始系统转移。
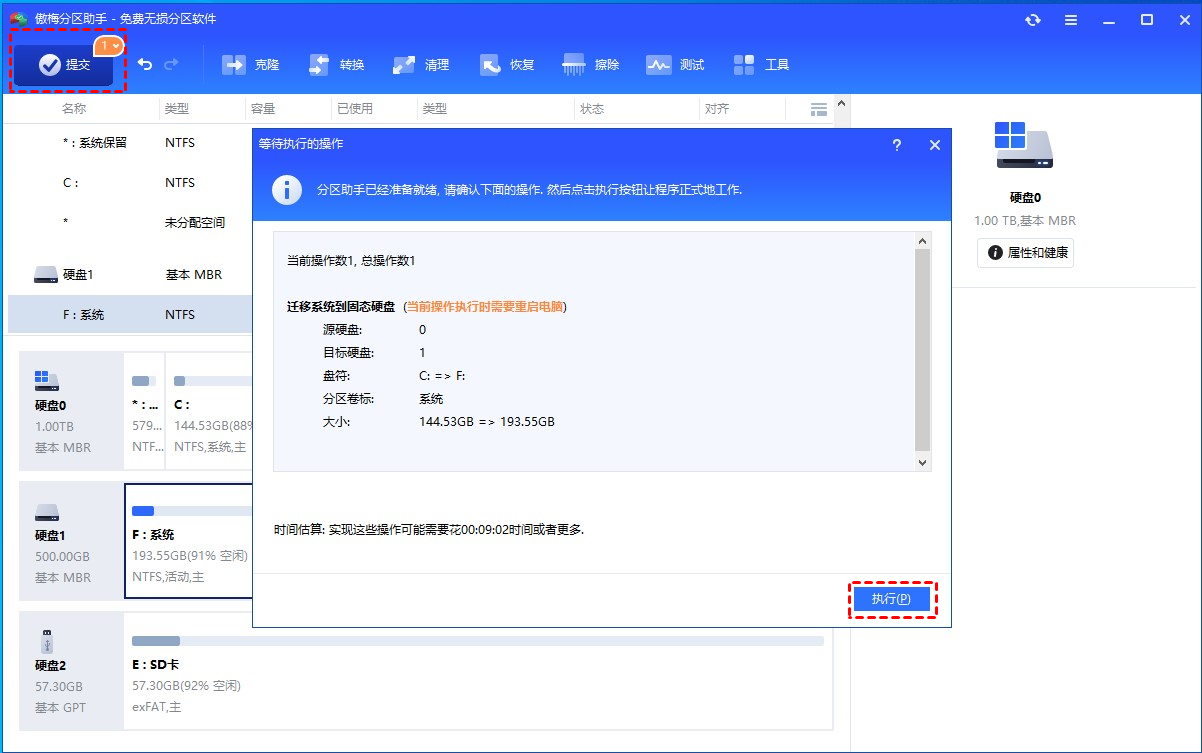
结语
电脑C盘满了怎么办?无论选择哪种方法,都需要谨慎操作,确保备份重要数据,以避免意外损失。根据个人技术水平和情况选择适合的方法,释放和扩大C盘空间,以满足系统运行和文件存储的需求。
