“已经使用了快两年的电脑,我发现系统的C盘空间已经满了。于是,我决定扩展一下系统磁盘的容量。然而,当我打开磁盘管理工具,准备扩展分区空间时,我却发现扩展卷选项是灰色的,无法点击。这让我感到困惑,因为我清楚地看见这个硬盘上还有未分配的空间。我在寻找遇到磁盘管理工具限制的解决方法,C盘无法扩展卷的操作。经过一番研究,我发现这可能是由于分区之间的不相邻造成的。我所期望的是将未分配的空间添加到C盘,但由于未分配空间与C盘不相邻,导致扩展卷选项无法使用。请问各位扩展卷不相邻怎么办怎么合并?”
Windows系统内置的磁盘管理工具在扩展分区时设定了一个限制条件:只有当未分配的空间与目标分区相邻并位于右侧时,才能用于扩展目标分区。如果不满足这个条件,你会发现C盘扩容时无法选择扩展卷这个选项。这意味着,若你希望增加C盘的容量,必须确保未分配空间与C盘相邻并位于右侧,才能使用磁盘管理工具成功进行扩容操作。
方法一:创建相邻的未分配空间
在磁盘管理中只有当未分配的空间与目标分区相邻并位于右侧时,才能用于扩展目标分区。因此我们可以删除右侧分区创建一个与目标分区相邻右侧的未分配空间,然后再执行扩展卷操作。
1. 同时按Win+R输入diskmgmt.msc并按回车键打开磁盘管理。

2. 在主界面中右键单击C盘右侧相邻分区,然后选择“删除卷”。

✍ 注意:删除卷会删除该分区所有数据。
3. 然后,会弹出提示你备份分区数据的提示信息,点击“是”。
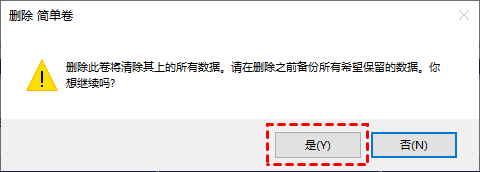
4. 右键单击C盘,然后单击“扩展卷”。

5. 在扩展卷向导中选择你想要将多少未分配空间用于扩展C盘,设置完毕后单击“下一步”。

6. 按照提示流程操作完毕之后,单击“完成”以退出扩展卷向导。

方法二:使用专业工具合并不相邻空间
扩展卷不相邻怎么办?专业的磁盘管理软件傲梅分区助手可以将同一硬盘中任意位置的未分配空间合并到你指定的分区,或者也可以将两个相邻的现有分区合并为一个新分区。
1. 运行傲梅分区助手,选中有空闲空间的分区,点击鼠标右键选择“分配空闲空间”。

2. 在弹出的窗口中输入分配空闲空间的容量,并选择将空间给哪个分区。(这里选择C盘)

3. 返回主界面,单击“提交”查看预览,确认无误后单击“执行”开始分配空闲空间。

4. 点击“执行”后可能会弹出进入重启模式的弹窗,点击“确定”后,将自动重启进入选择的模式进行操作。

结语
这篇文章提供了两种方法来解决扩展卷不相邻怎么办的问题。无论是删除相邻分区还是使用专业工具,都需要谨慎操作,因为涉及到数据丢失的风险。确保在操作前备份重要数据是至关重要的。选择合适的方法取决于个人技术能力和数据重要性。无论选择哪种方法,都要小心谨慎地执行,以确保数据的安全性。
