在日常使用电脑时,常见问题之一是C盘存储空间不足,C盘图标变红。这不仅影响电脑速度,还或导致程序或系统崩溃。为避免此问题,本文将介绍一些有效的C盘清理方法和注意事项。
了解C盘存储空间的占用情况
在解决本地磁盘C盘变红了怎么办问题前。我们需要先了解了解C盘存储空间的占用情况。可以通过以下步骤进行查看:
1. 在左下角搜索框输入“设置”并点击“打开”。
2. 点击Windows设置界面的“系统”。
3. 点击“存储”,在右侧界面可以看到C盘的空间占用情况。
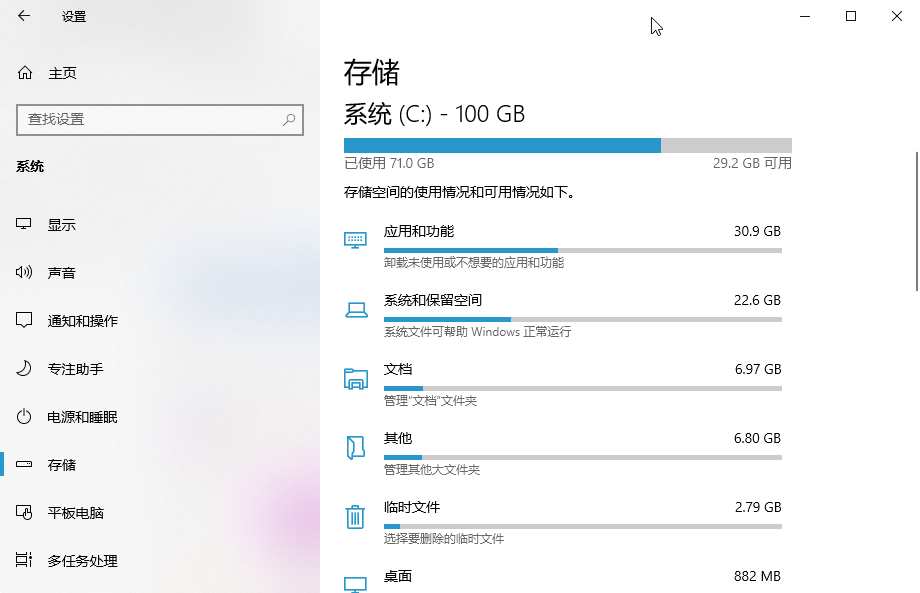
C盘变红了怎么清理?
本地磁盘C盘变红了怎么办?本文提供了清理临时文件、回收站、软件缓存和重复文件的方法,你可以选择合适的方法进行操作。
方法1. 清理临时文件和回收站
清理C盘中的临时文件和回收站是释放存储空间的主要途径之一。以下是具体的操作方法:
清理临时文件
1. 通过快捷键“Win+R”打开运行窗口,输入“%temp%”并点击“回车”打开文件夹。
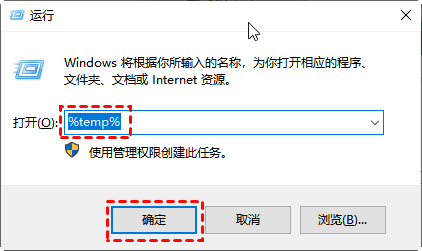
2. 按“Ctrl+A”选择全部文件,然后按“Shift+Delete”键彻底删除这些文件。
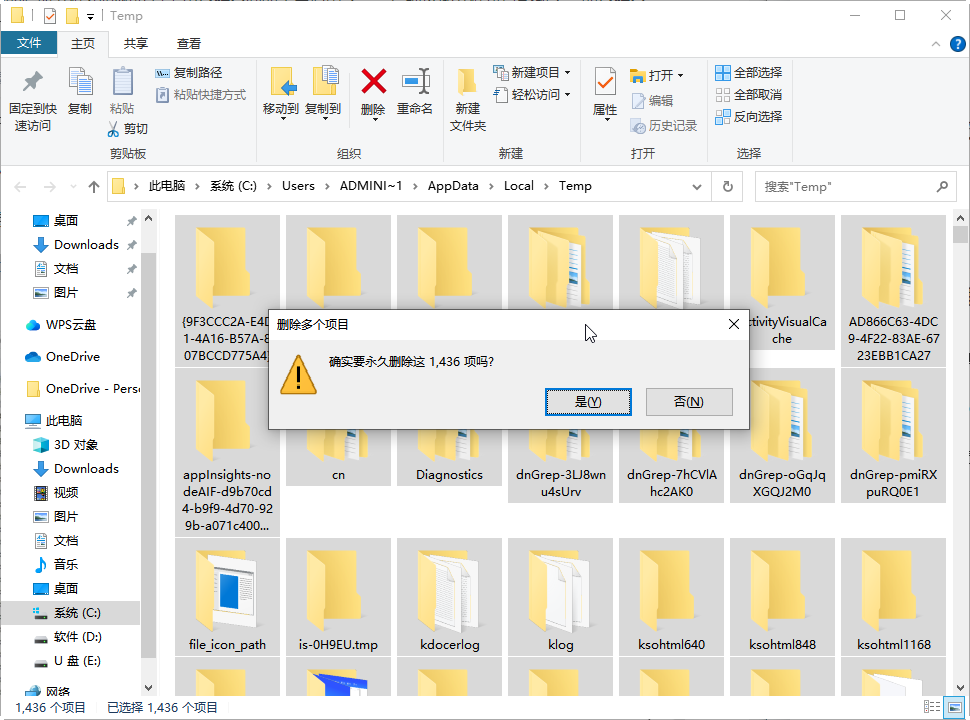
清空回收站
1. 在桌面双击打开回收站。
2. 按“Ctrl+A”选择全部文件,然后按“Shift+Delete”键彻底删除这些文件。
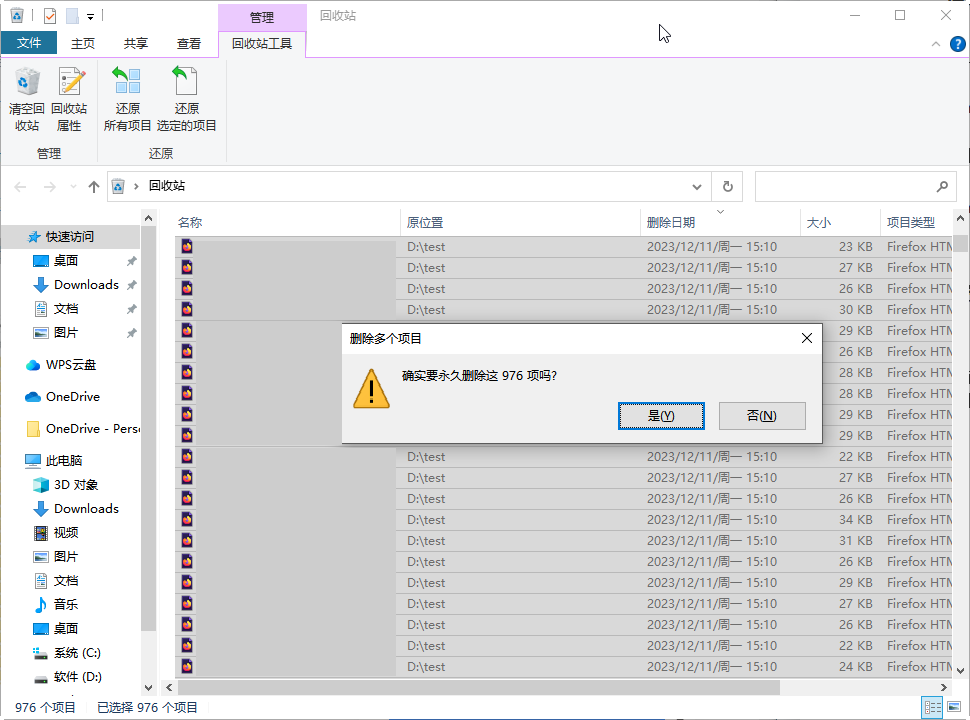
方法2. 卸载不常用的程序
本地磁盘C盘变红了怎么办?C盘中安装的一些不常用的程序也会占用宝贵的存储空间。因此,检查并卸载这些程序也是重要的清理步骤之一。
1. 在搜索框中,输入“控制面板”并点击“回车”。
2. 在弹出窗口中,点击“程序”。
3. 选择“程序和功能”。
4. 现在,你可以在计算机上看到已安装的程序。右键单击不需要的程序,然后选择”卸载”。
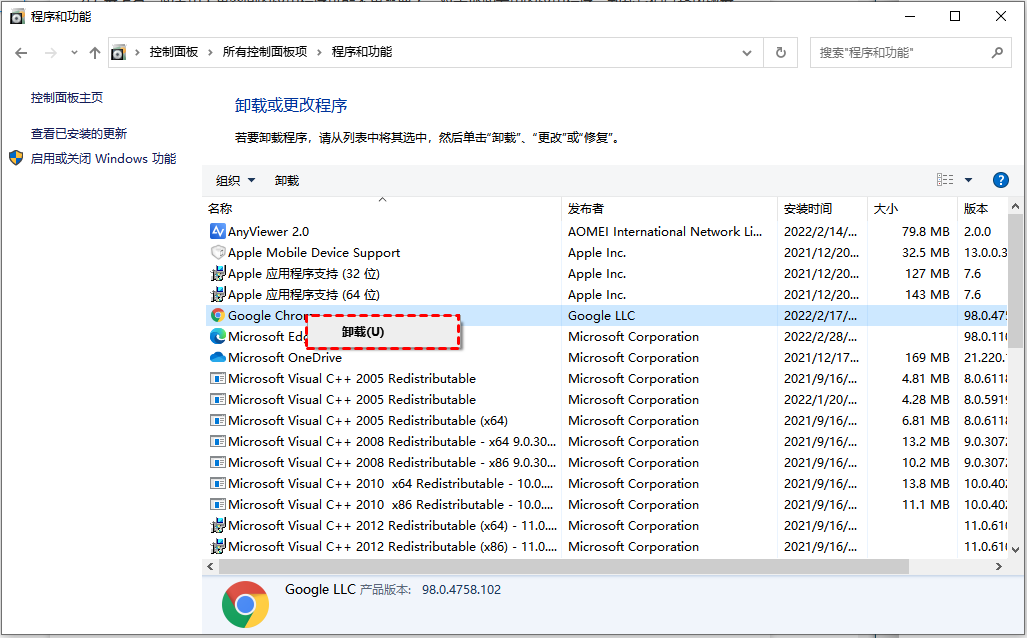
方法3. 清理应用程序缓存文件
在使用常用的软件时比如微信、浏览器等,会产生很多的缓存文件,这些缓存文件也会占用C盘的存储空间。下文以企业微信为例,清理C盘缓存文件。
1. 双击打开企业微信,点击左下角的图标(3条横线),点击设置。
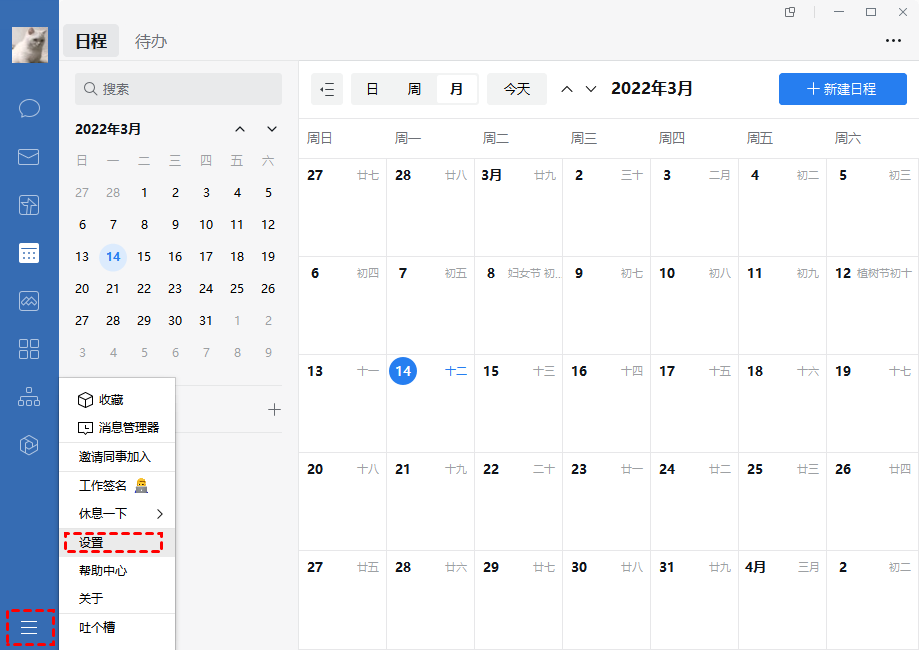
2. 选择文档/文件管理,点击前往清理。
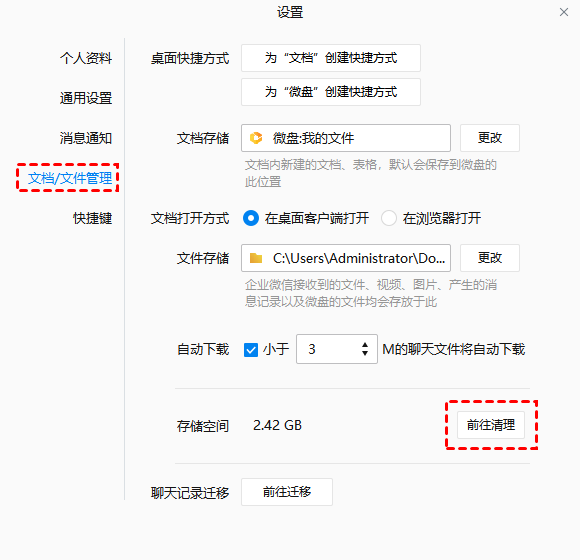
3. 点击清理。
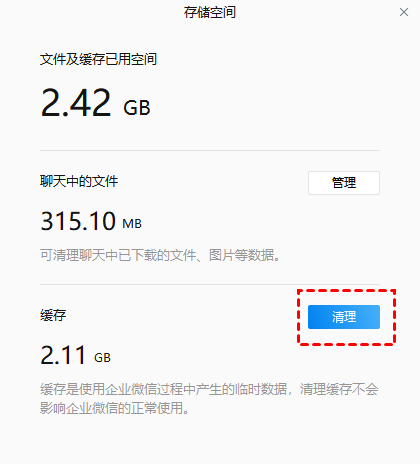
4. 点击确认,等待缓存清理完成即可。
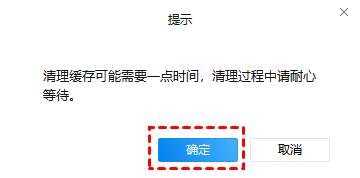
方法4. 查找并清理C盘重复文件
本地磁盘C盘变红了怎么办?在日常下载保存操作时,我们经常会不经意间保存了多次文件,我们可以使用专业清理软件-傲梅分区助手扫描筛选重复文件并移动到回收站。
1. 下载安装启动傲梅分区助手,然后点击主页上方的“清理”并选择“重复文件查找”。

2. 默认情况下,你的电脑上的所有硬盘和分区都会显示出来。你可以手动点击按钮添加一些文件夹到扫描范围。

3. 在这里,你可以设置所有文件扩展名的排除,这样这些类型的文件就会被排除。你也可以专为图片、视频、音频、文档和压缩文件设置规则,这样只有这些类型的文件会被扫描。
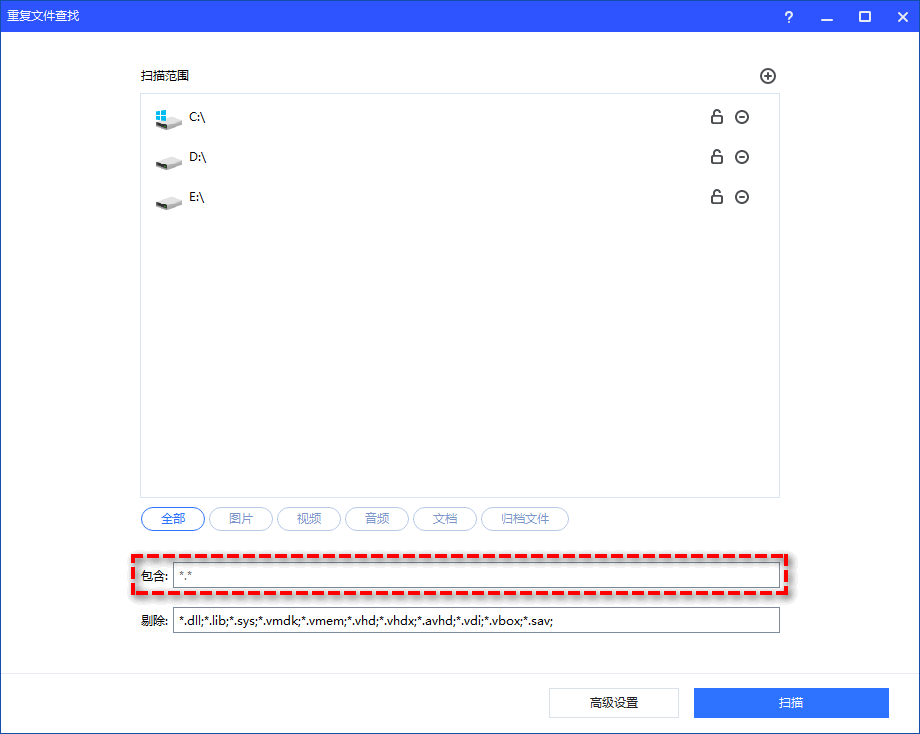
4. 可以点击“高级设置”以个性化设置扫描规则。设置文件大小、选择对比方法、跳过系统/程序/隐藏文件、并根据文件创建和修改日期扫描文件。如果你更改了设置,请点击“确定”以保存设置。(如果没有保存设置,程序会根据默认扫描规则进行扫描。)如果你勾选了“相同文件后缀”选项,那只有具有相同文件扩展名的文件会被扫描。
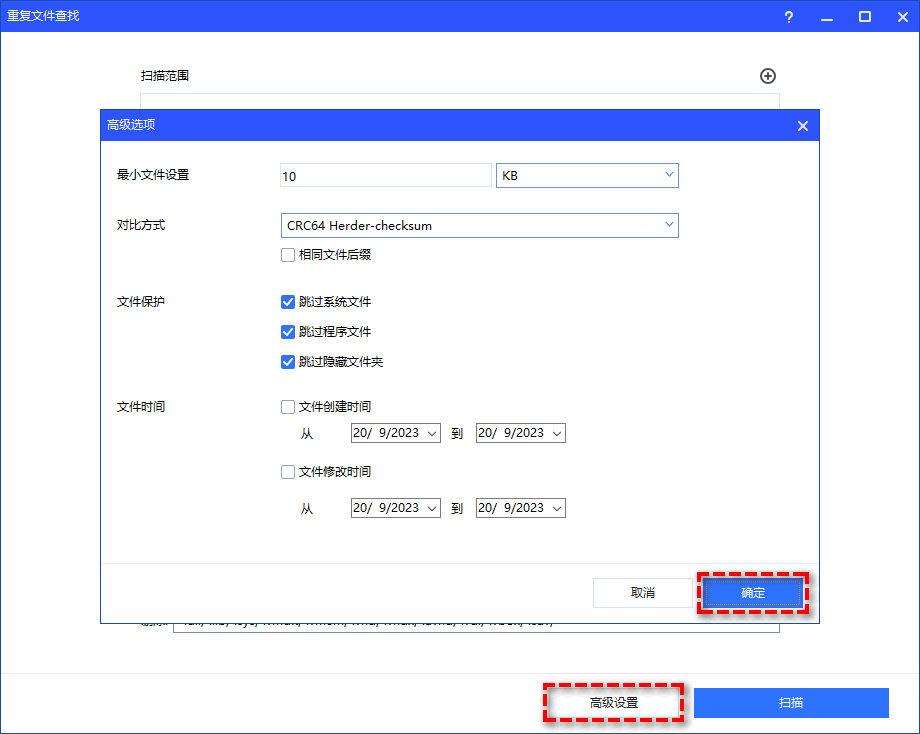
5. 点击“开始扫描”按钮以开始扫描重复文件。
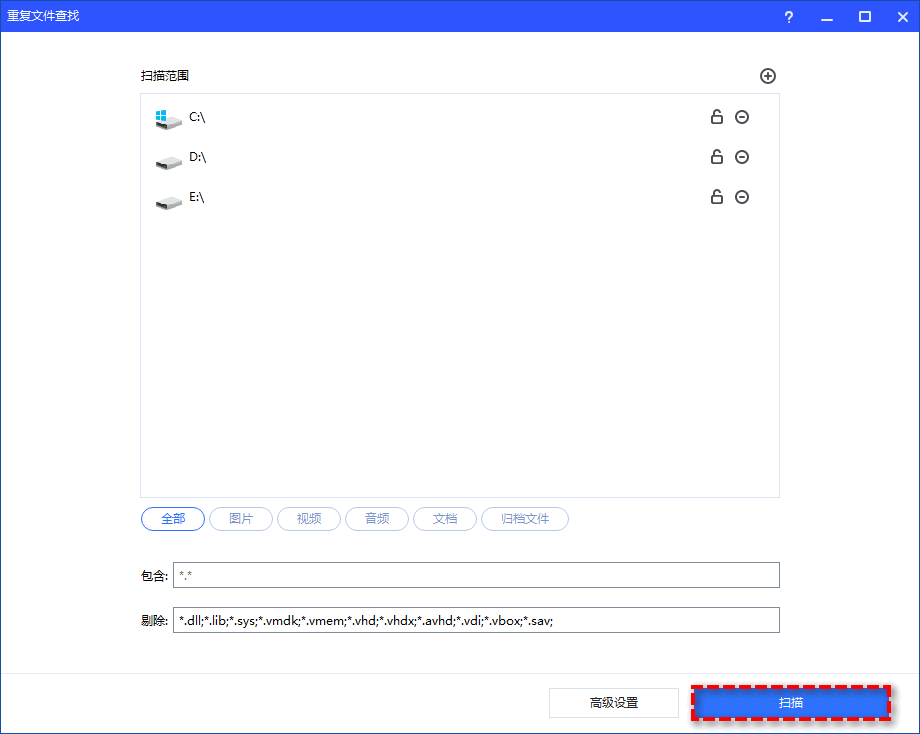
6. 扫描结束后,所有满足你设置条件的重复文件都会被显示出来。选择文件后点击“移动到回收站”即可。

结语
本地磁盘C盘变红了怎么办?除了之前提到的方法,定期清理C盘也是关键,能预防存储空间再次满载。你可以定期清理临时文件、回收站、软件缓存和重复文件,以维持C盘存储空间稳定。总结来说,C盘存储空间满导致变红是个常见问题,有效的清理方法都已分享。希望这些能帮到你。
